Để vào chức năng quản lý bạn chọn vào menu "Mở rộng" rồi chọn "JU Download" như hình 1.
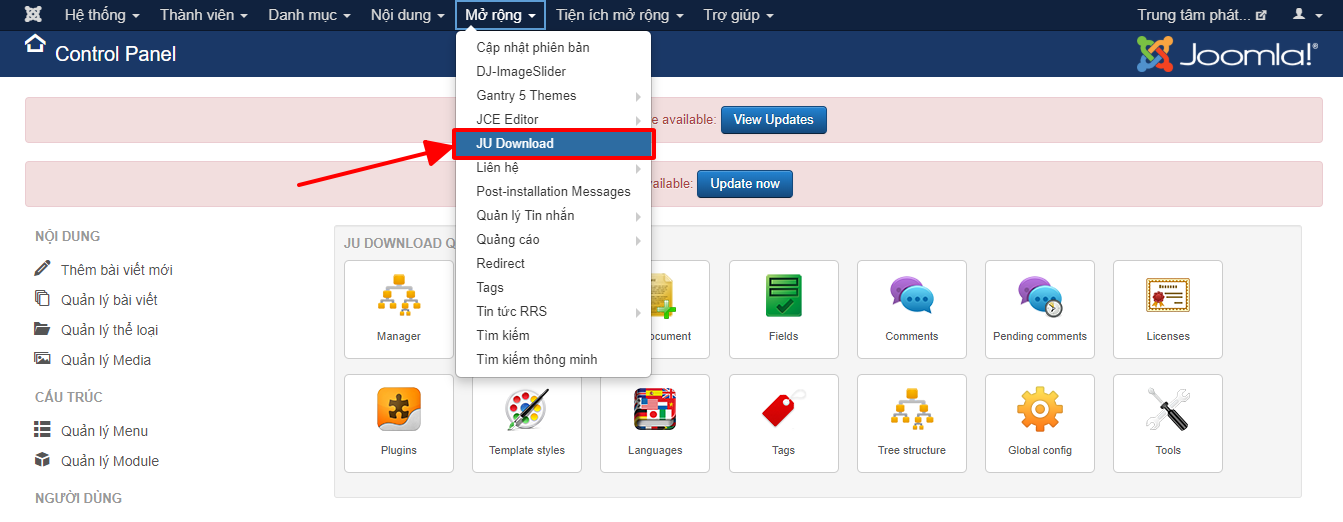
Hình 1: Chọn vào chức năng JU Download
Tại giao diện quản lý có 2 chức năng chính được sử dụng là thể loại (category) và tài liệu (document).
I. Hướng dẫn thêm thể loại:
Số 1: Chức năng thêm mới thể loại (hình 2).
Số 2: Chức năng thêm mới tài liệu (hình 2).
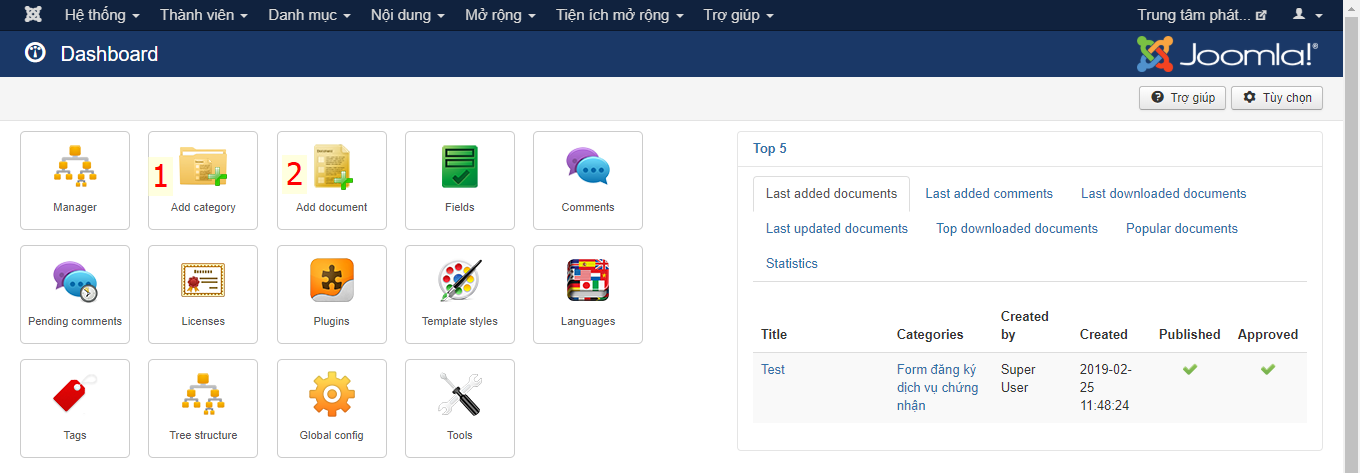
Hình 2: Giao diện các chức năng quản lý trong
Sau đây là chi tiết các bước thêm một thể loại (hình 3, 4):
Thể loại chủ yếu bạn chỉ cần điền tên thể loại (số 1 hình 3) là được. Nhưng trong hình sau bao gồm các thông tin khác cũng khá quan trọng.
Số 1: Điền tên thể loại.
Số 2: Điền đường dẫn thân thiện cho thể loại (điền tiếng việt không dấu và khoảng trắng thay thế bằng dấu gạch ngang).
Số 3: Chọn thể loại cha cho thể loại được thêm (mặc định là Root).
Số 4: Chọn các thể loại có liên quan (nếu có).
Số 5: Chọn quyền được phép truy cập (mặc định là public cho tất cả).
Số 6: Chọn ngôn ngữ (trường hợp trang 2 ngôn ngữ thì chỉ hiển thị đối với ngôn ngữ được chọn).
Số 7: Mục này không cần đổi.
Số 8: Chọn thể loại có được cho là nổi bật hay không (mặc định là không).
Số 9: Chọn xuất bản hoặc không xuất bản thể loại (mặc định là xuất bản).
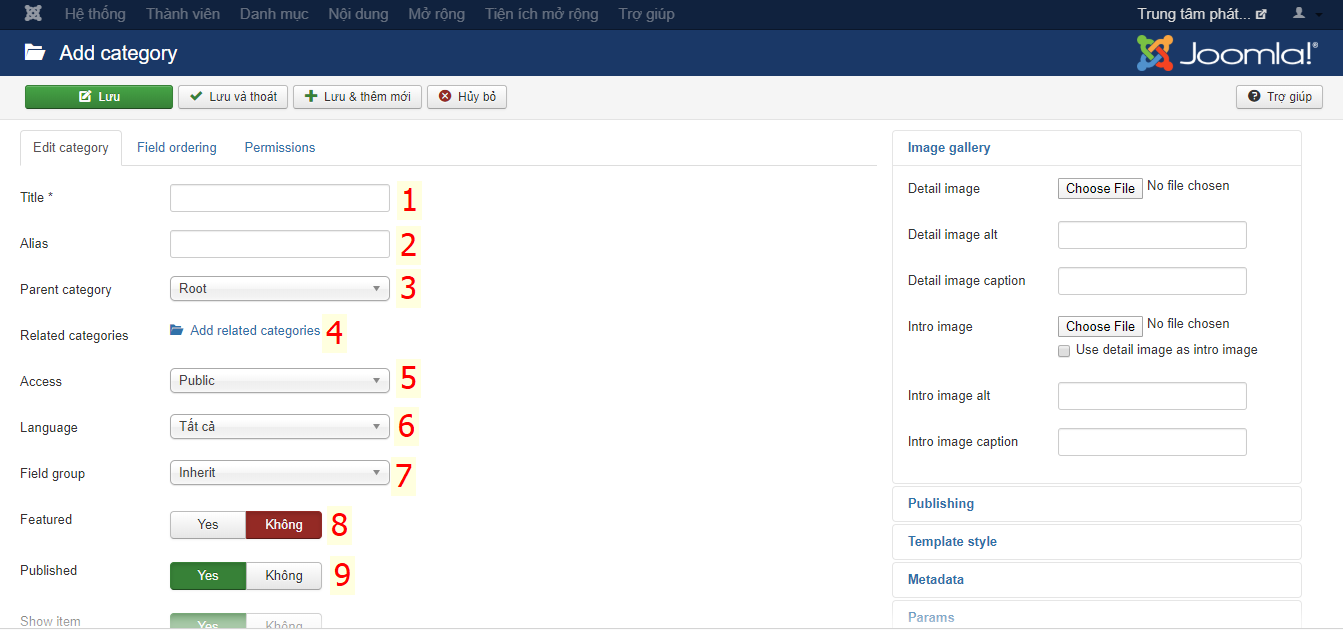
Hình 3: Các bước thêm thể loại
Số 10: Chọn hiển thị hoặc ẩn các tài liệu (document) thuộc thể loại.
Số 11: Nhập mô tả về thể loại.
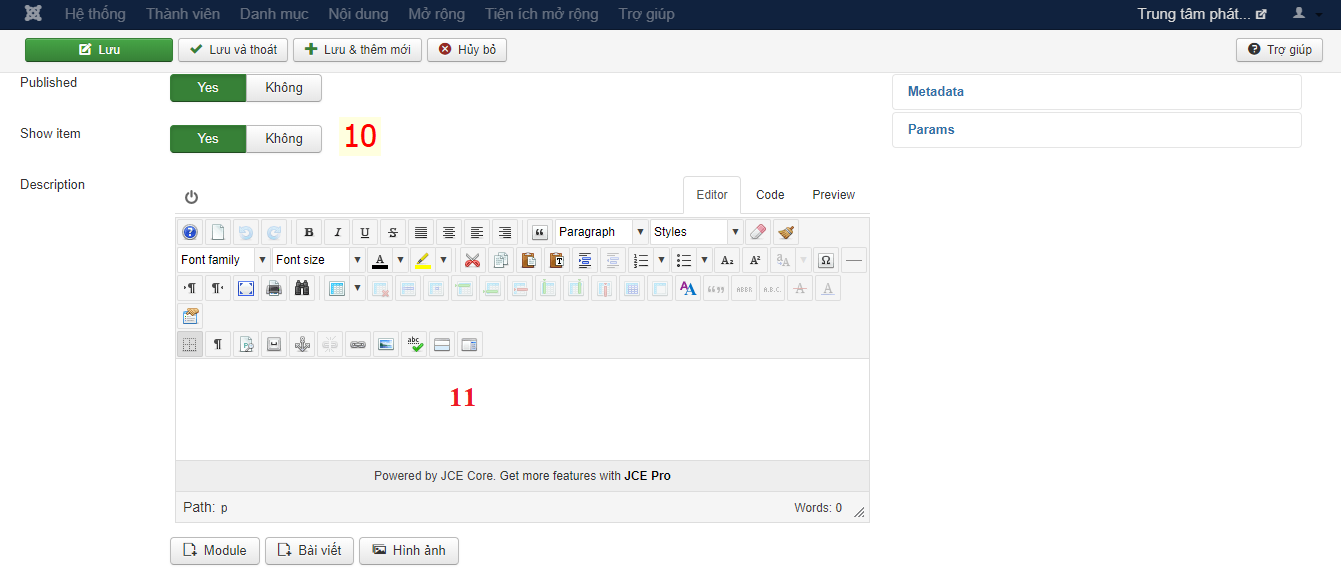
Hinh 4: Các bước thêm thể loại (tiếp theo)
Sau khi thực hiện các bước trên bạn chọn "Lưu" để hoàn thành việc thêm mới.
Hoặc có thể chọn "Lưu và thoát" để ra ngoài giao diện danh sách các thể loại (hình 5).
Tại danh sách các thể loại sẽ có:
Số 1: Danh sách cây thư mục các thể loại (chọn vào để thấy danh sách các tài liệu của thể loại).
Số 2: Danh sách các thể loại.
Số 3: Nút thêm nhanh thể loại với tên thể loại và các trường khác mặc định.
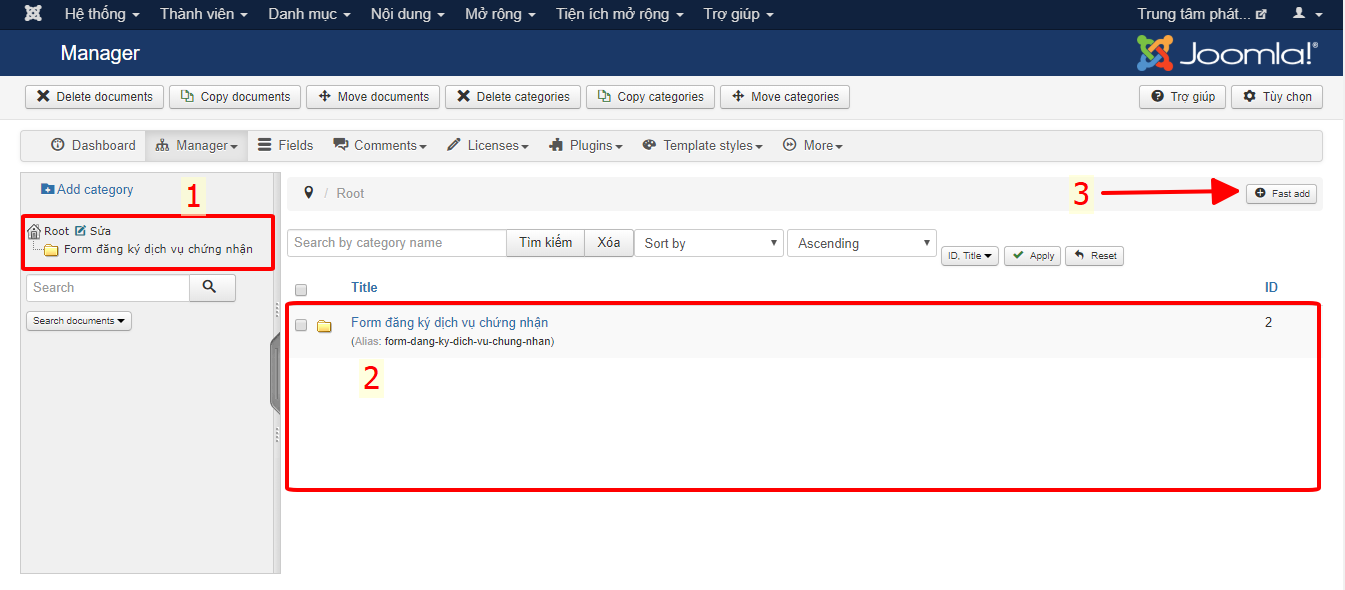
Hình 5: Giao diện danh sách các thể loại
II. Hướng dẫn thêm tài liệu:
Tại giao diện quản lý bạn chọn thể loại tại cây thư mục (số 1 hình 6). Danh sách các tài liệu thuộc thể loại được chọn sẽ hiển thị tại khung số 2 hình 6.
Để thêm mới tài liệu bạn nhấp chuột vào nút "Add document" (số 3 hình 6).
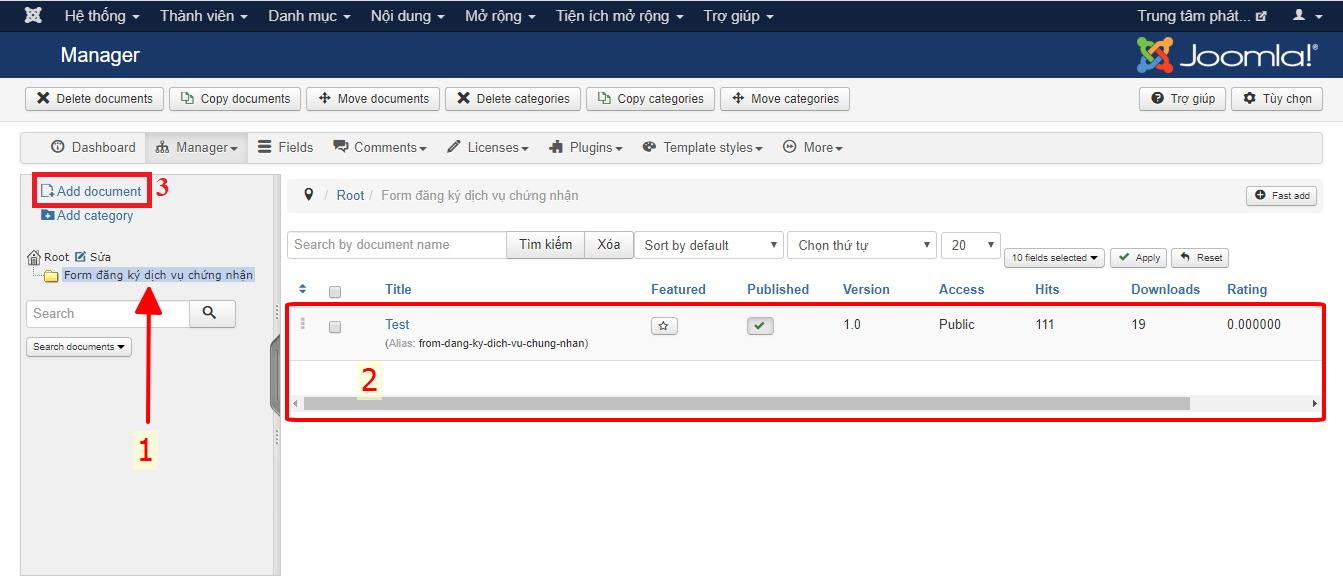
Hình 6: Giao diện danh sách các tài liệu (document)
Sau khi chọn chức năng thêm tài liệu sẽ hiển thị giao diện thêm (hình 7, 8 9):
Số 1: Chọn thể loại cho tài liệu.
Số 2: Nhập tên tài liệu.
Số 3: Nhập đường dẫn thân hiện (cách nhập tương tự như thể loại).
Sô 4: Chọn nổi bật hoặc không nổi bật cho tài liệu.
Các trường liên quan khác phía bên phải các bạn cơ thể nghiên cứu thêm.
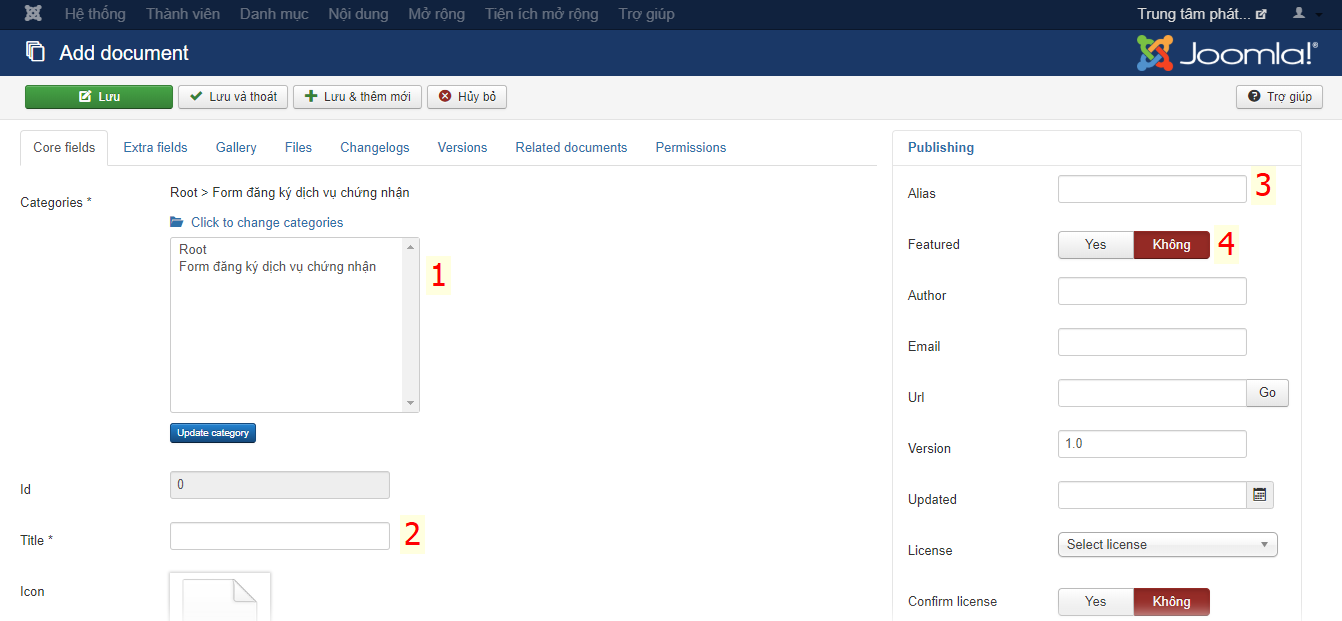
Hình 7: Các bước thêm tài liệu (document)
Số 5: Chọn Icon cho mục tài liệu.
Số 6: Nhập mô tả cho tài liệu.
Số 7: Các trường dữ liệu khác như:
- Confirm license: Xác nhận chính sách để được tải về.
- Hits: Số lần xem (phát sinh khi khách thao tác).
- Downloads: Số lần tải về (phát sinh khi khách thao tác).
- Published: Chọn xuất bản hoặc không xuất bản.
Các trường khác tự phát sinh khi thêm.

Hình 8: Các bước thêm tài liệu (document) tiếp theo
Số 8: Thêm một liên kết trên trang.
Số 9: Chọn quyền truy cập (mặc định public cho tất cả).
Số 10: Thêm nhập mật khẩu để được phép tải về.
Số 11: Chọn ngôn ngữ.
Số 12: Thêm thẻ từ khóa liên quan (nếu có).
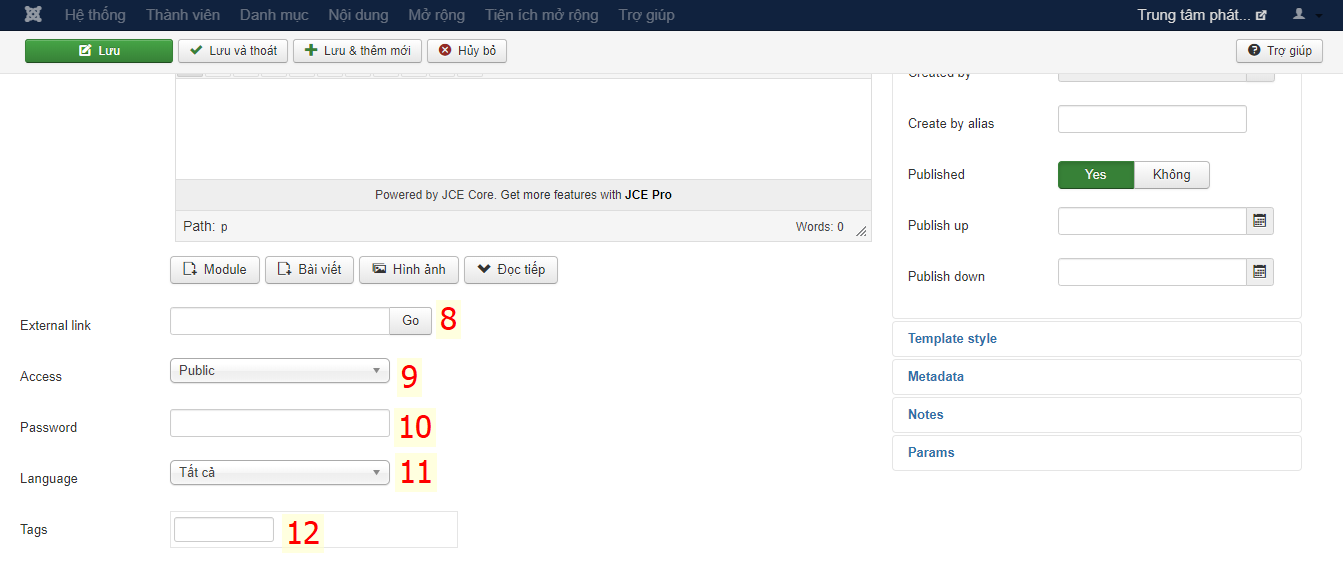
Hình 9: Các bước thêm tài liệu (document) tiếp theo
Sau khi thực hiện các bước trên các bạn lên trên lại để qua tabs Files (số 1 hình 10) để thêm file tài liệu.
Để thực hiện chọn file và tải lên các bạn thực hiện tại các nút số 2 hình 10.
Lưu ý: Nên chọn kiểu file có hỗ trợ trên web phòng trường hợp lỗi font chữ (Word: .docx; Excel: .xlsx).
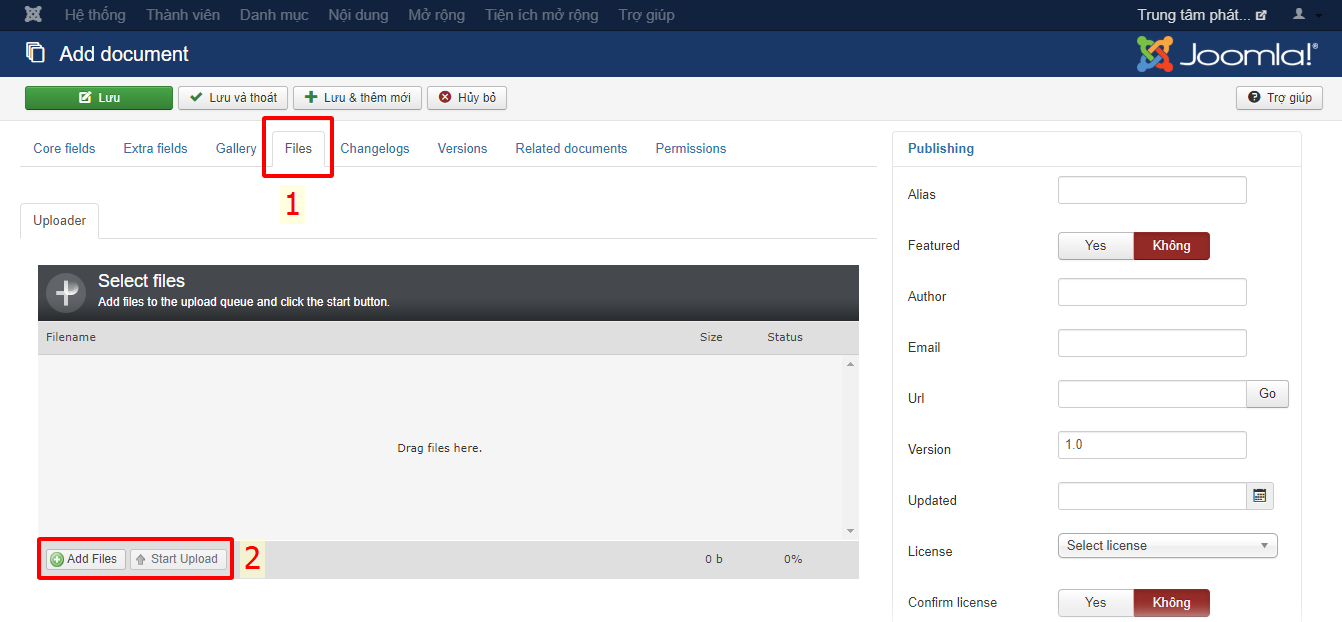
Hình 10: Các bước thêm tài liệu (document) tiếp theo
Ngoài ra bạn có thể chọn hiển thị thêm danh sách các tài liệu có liên quan đã thêm trước đó các bạn chọn tabs "Related documents" (số 1 hình 11). Chọn nút "Add document" (số 2 hình 11).
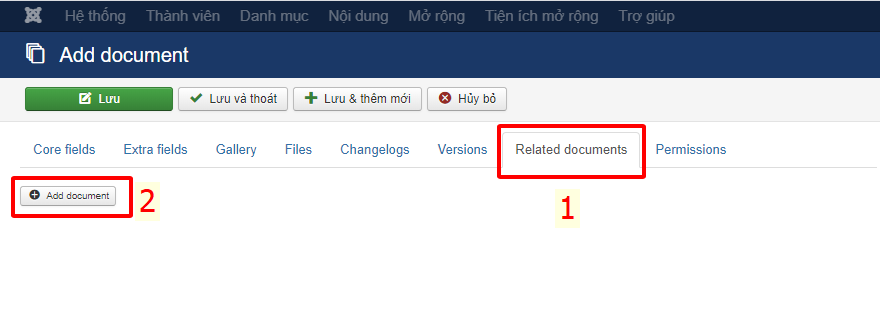
Cuối cùng bạn "Lưu" hoặc "Lưu và thoát" để hoàn thành việc thêm mới tài liệu.

