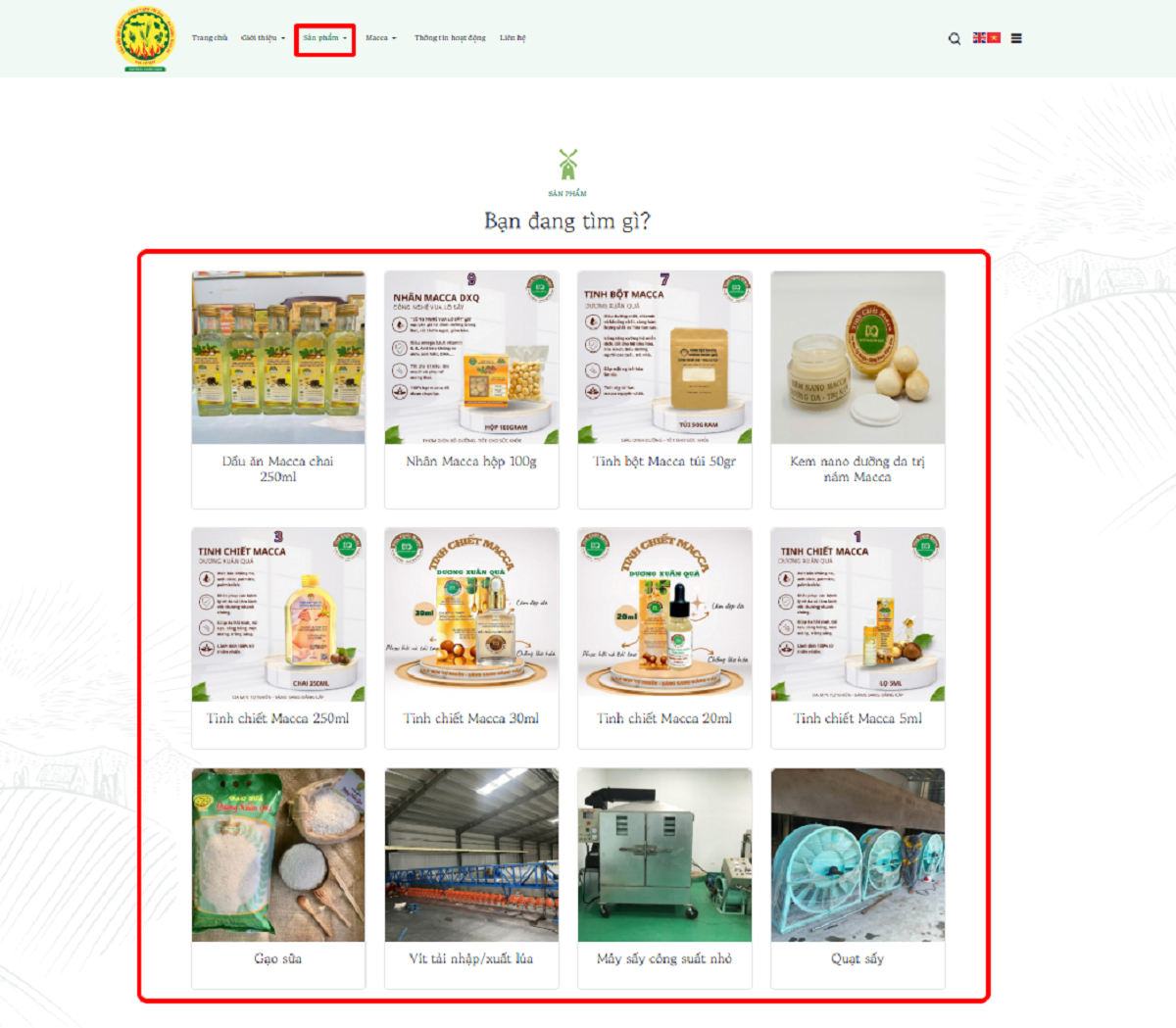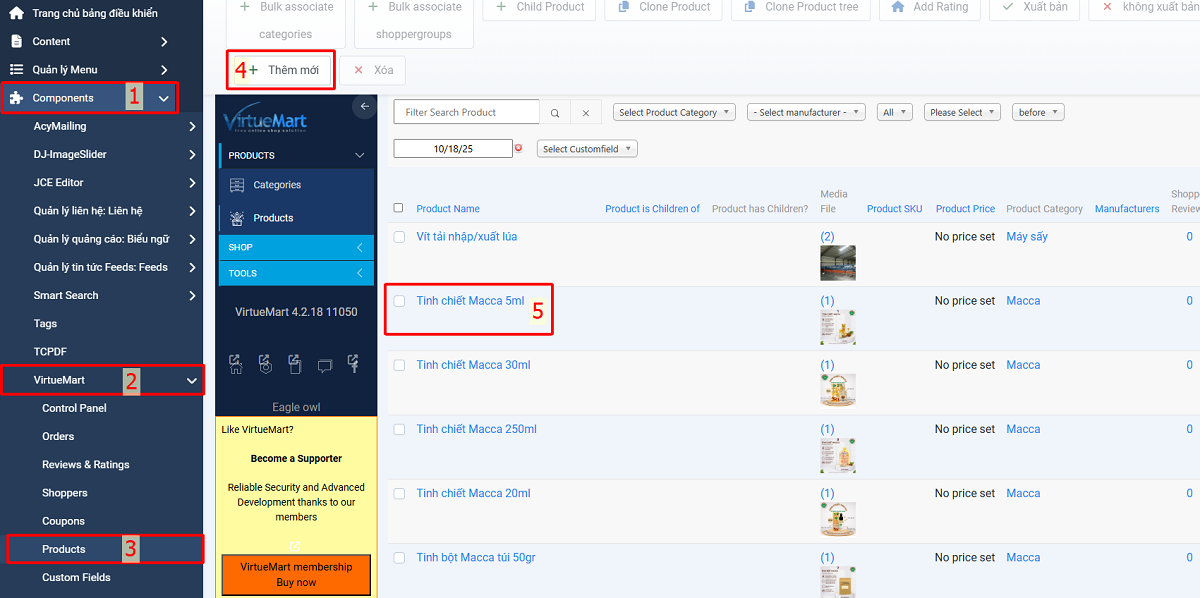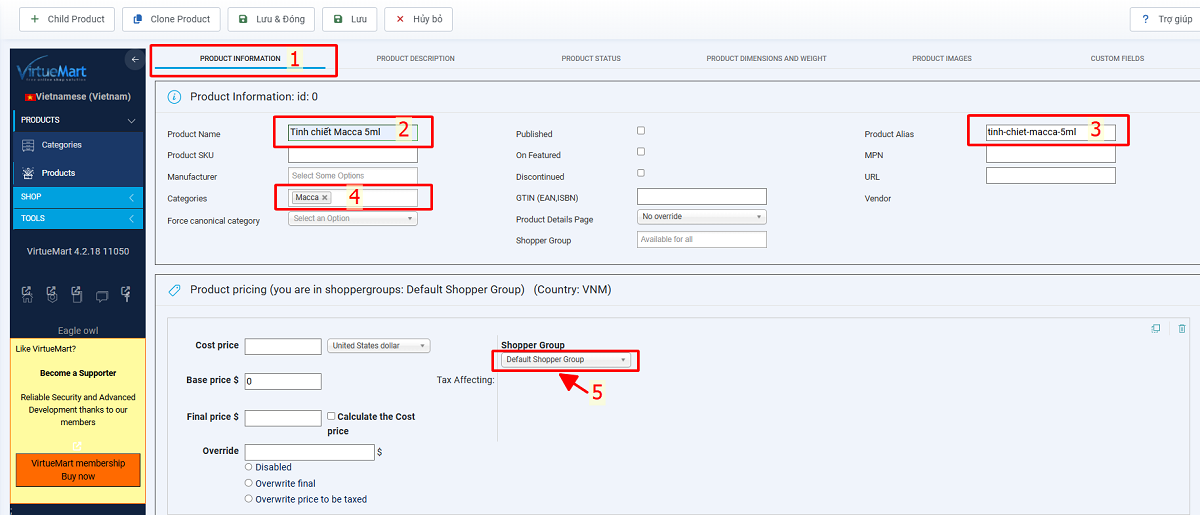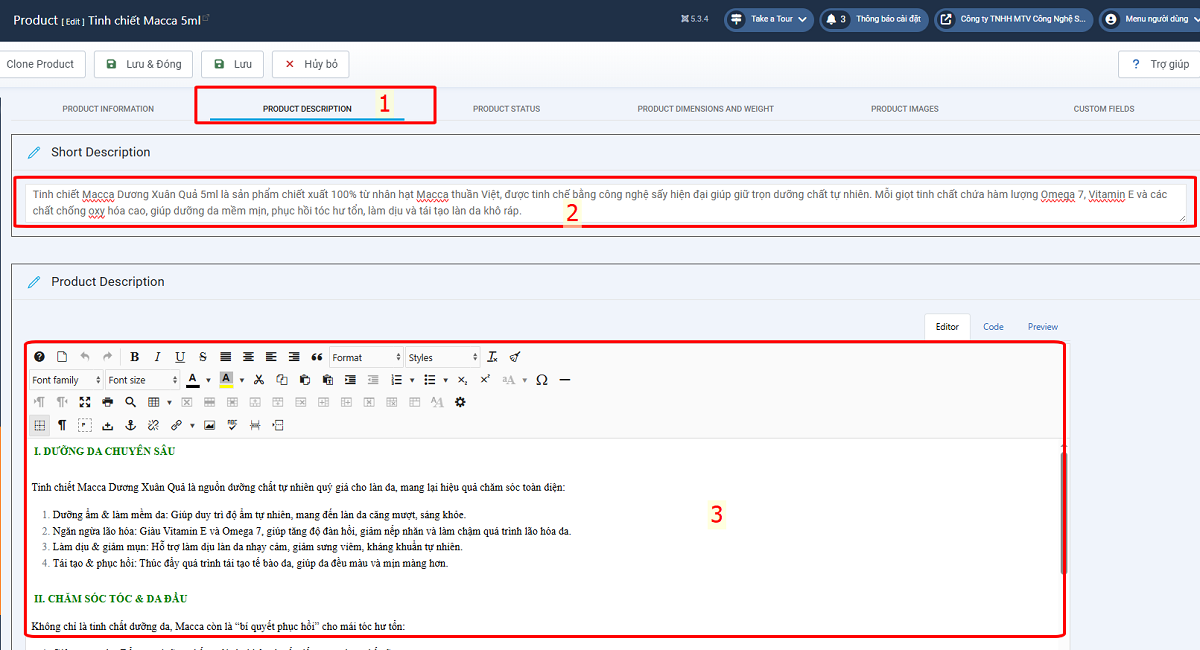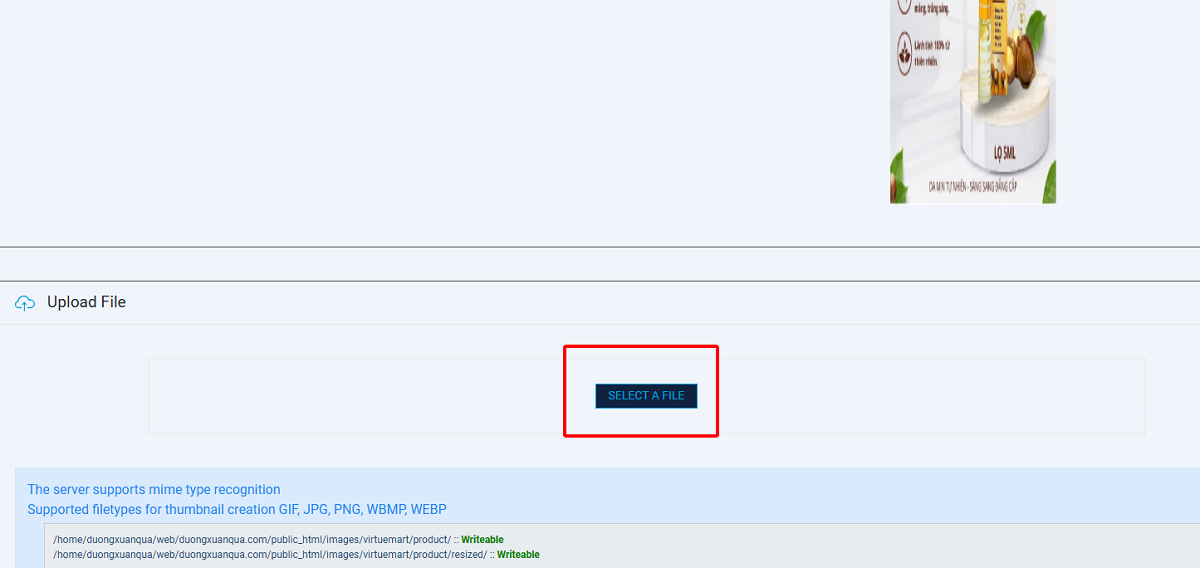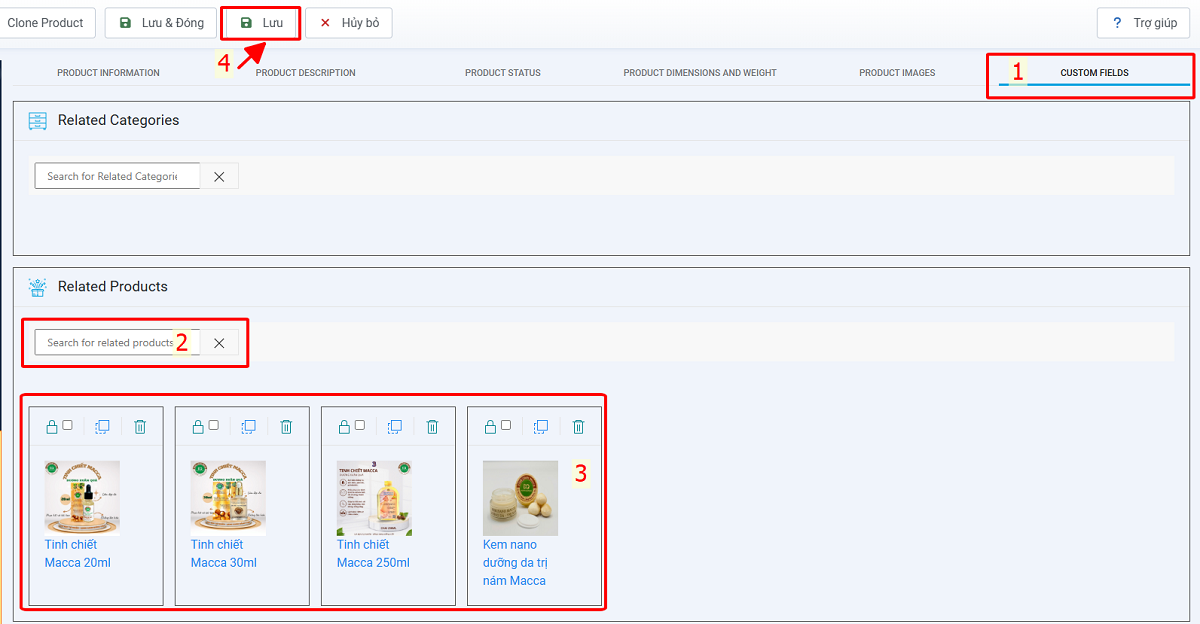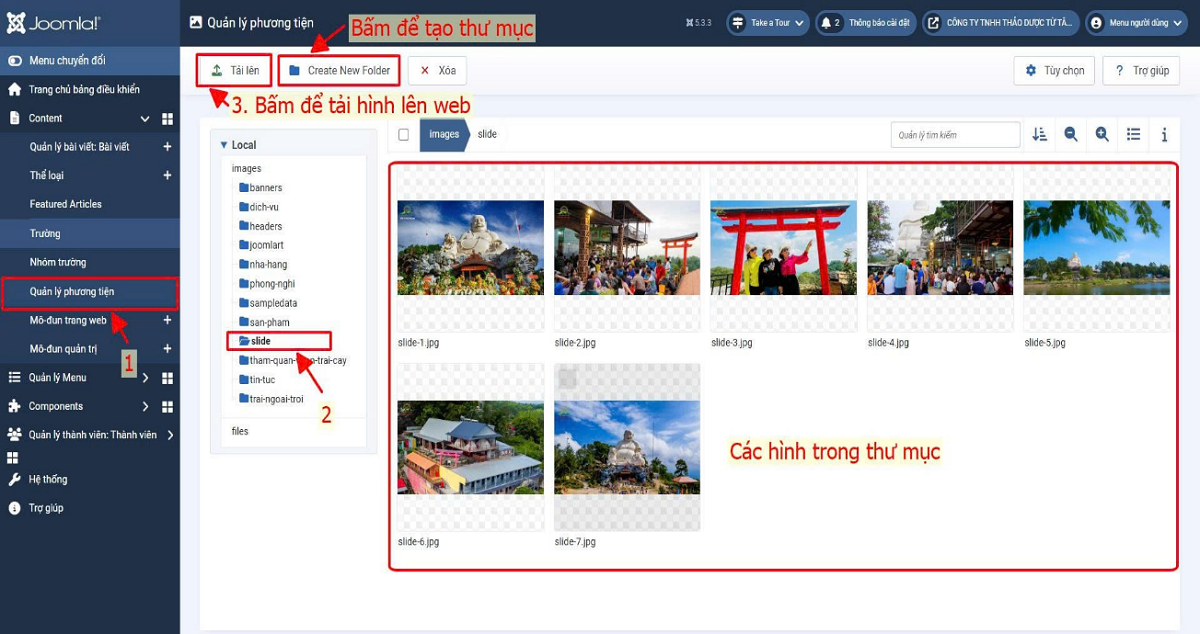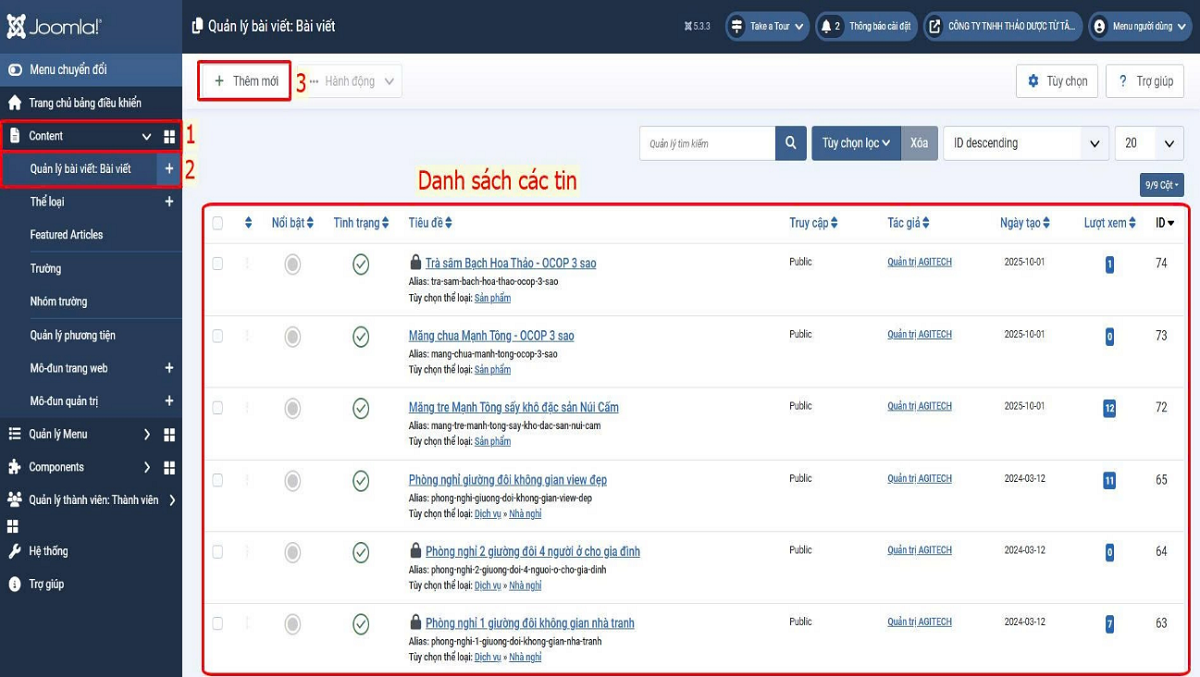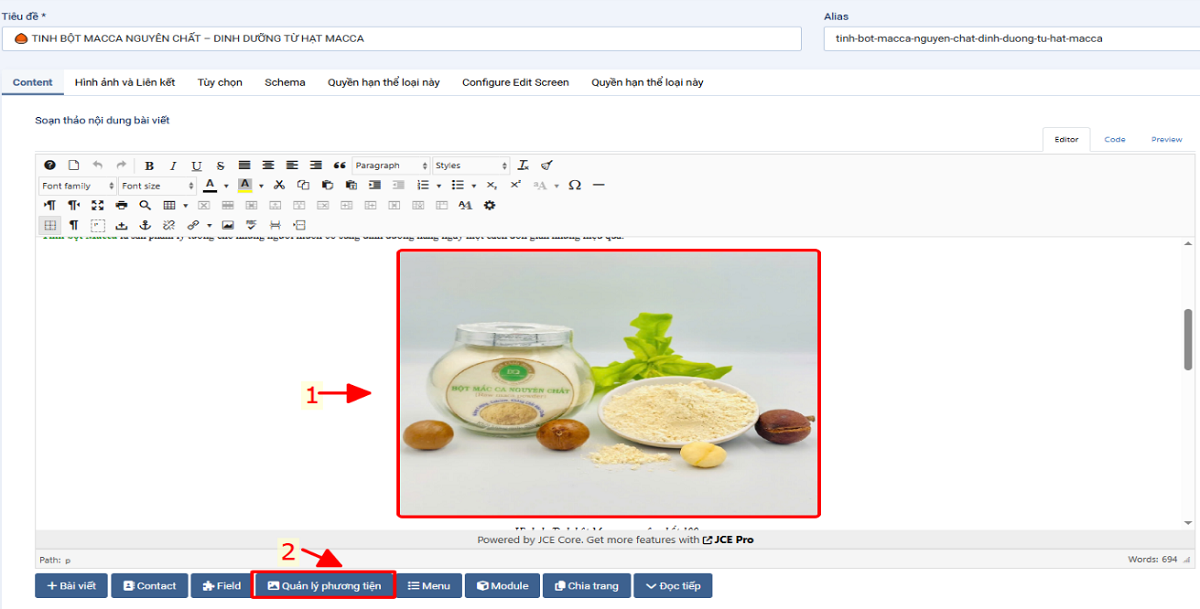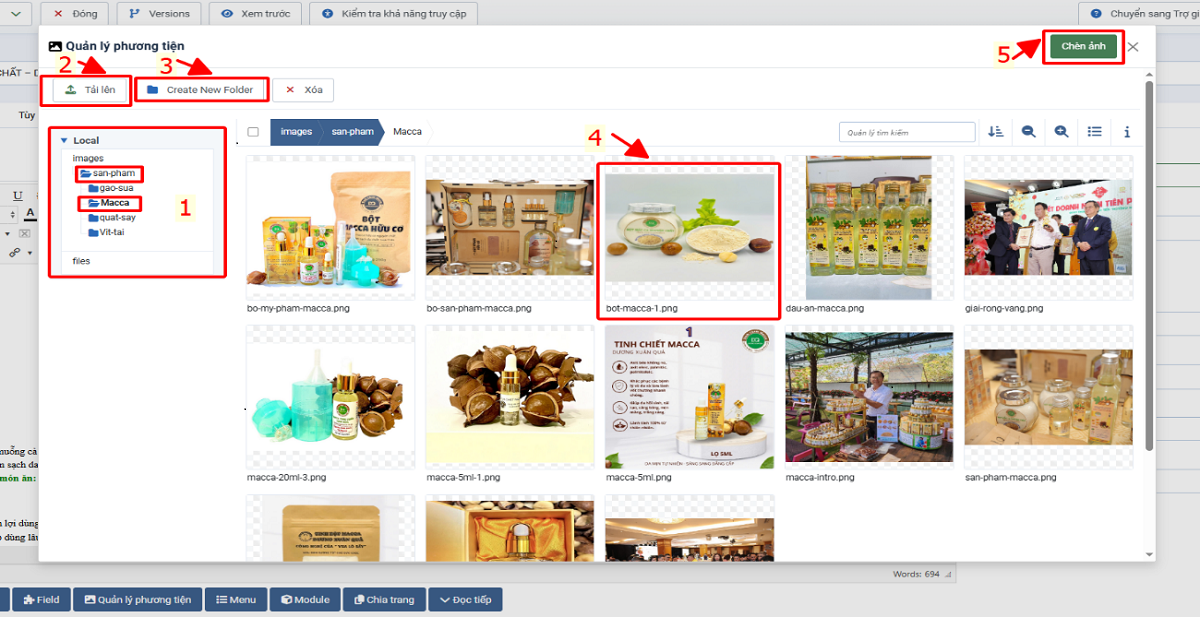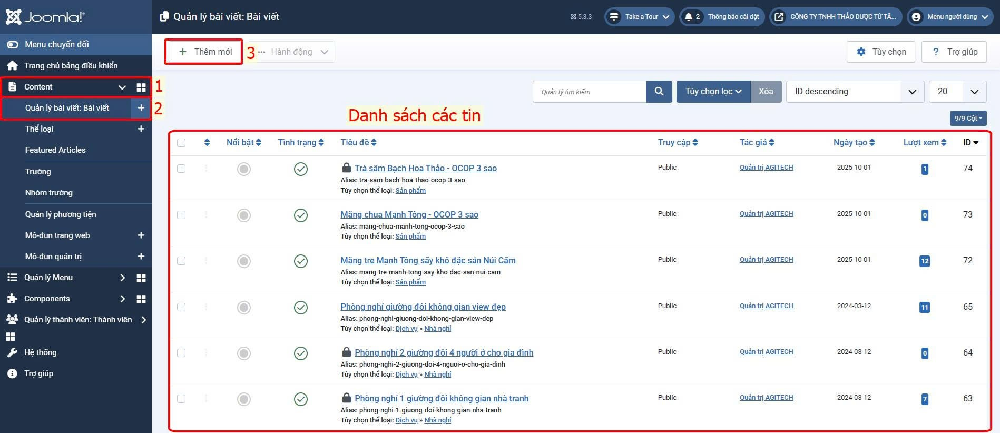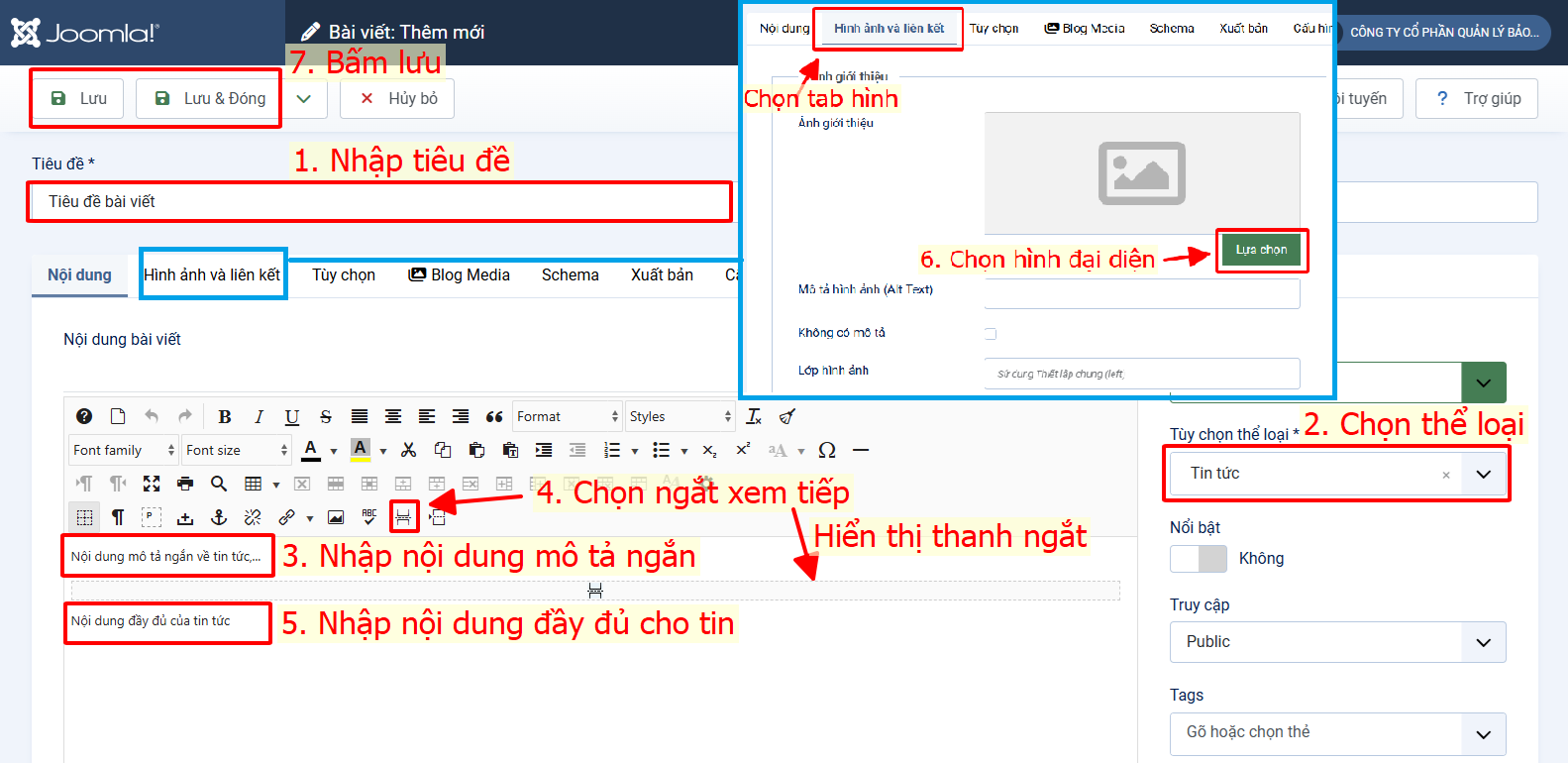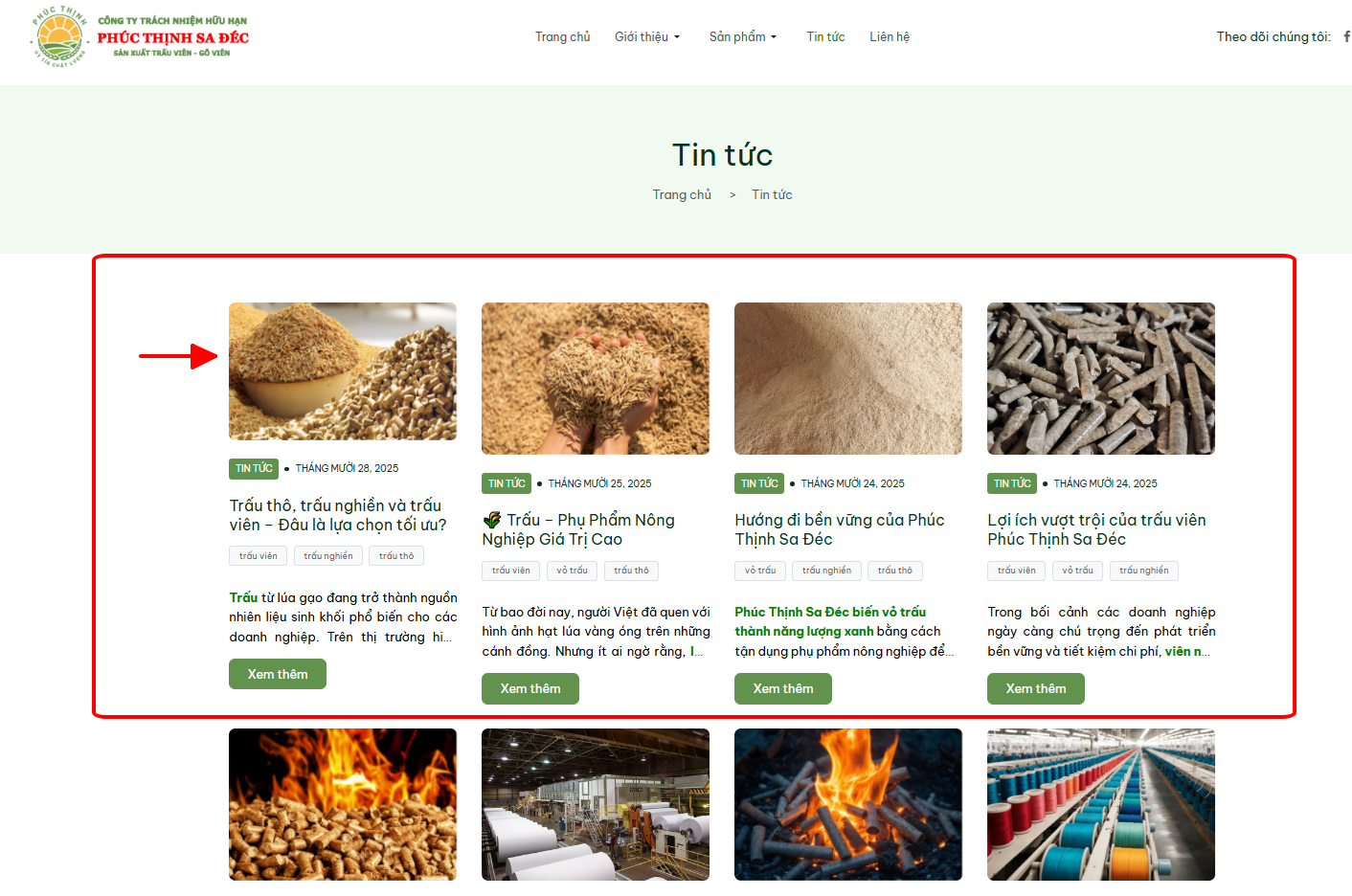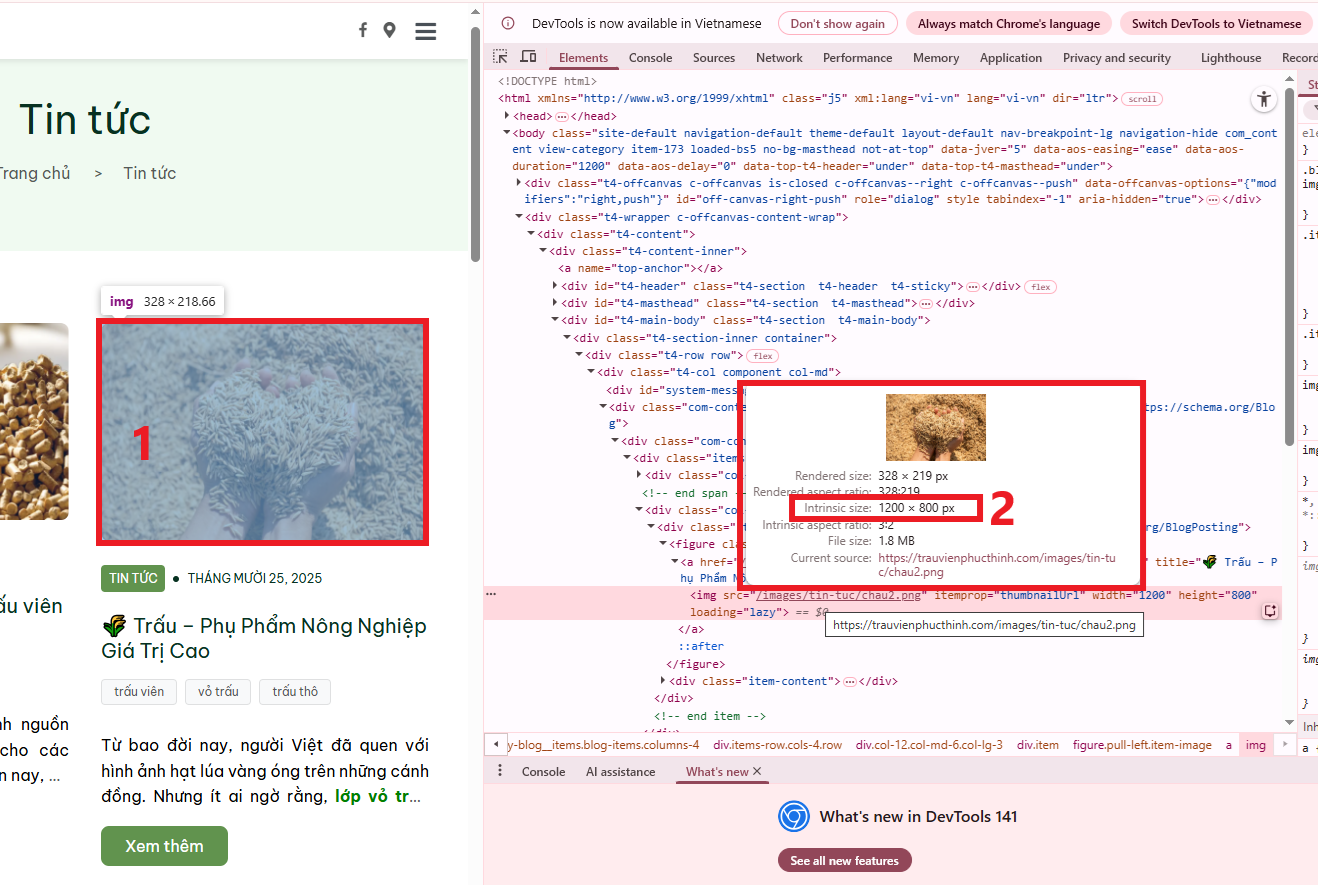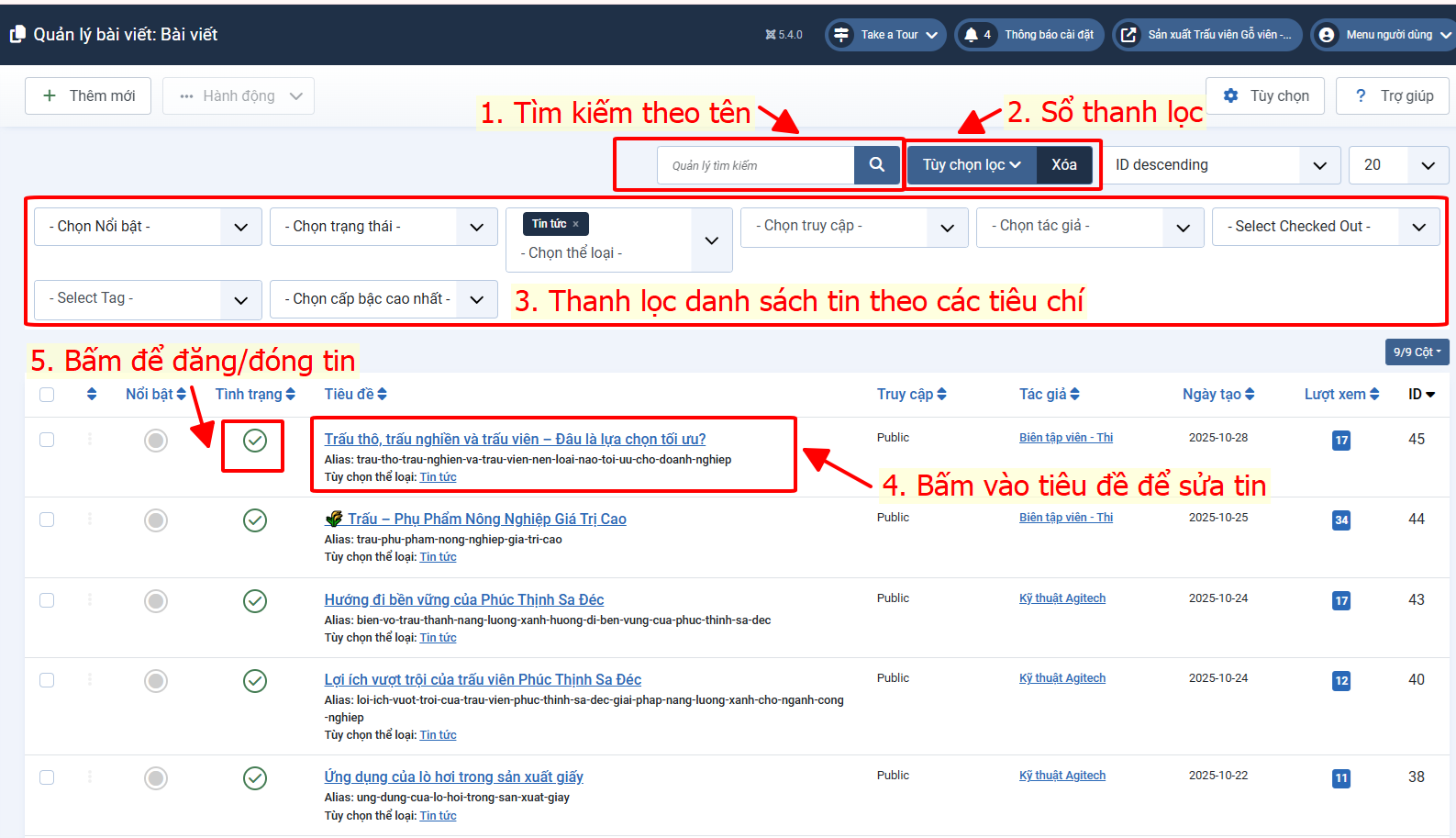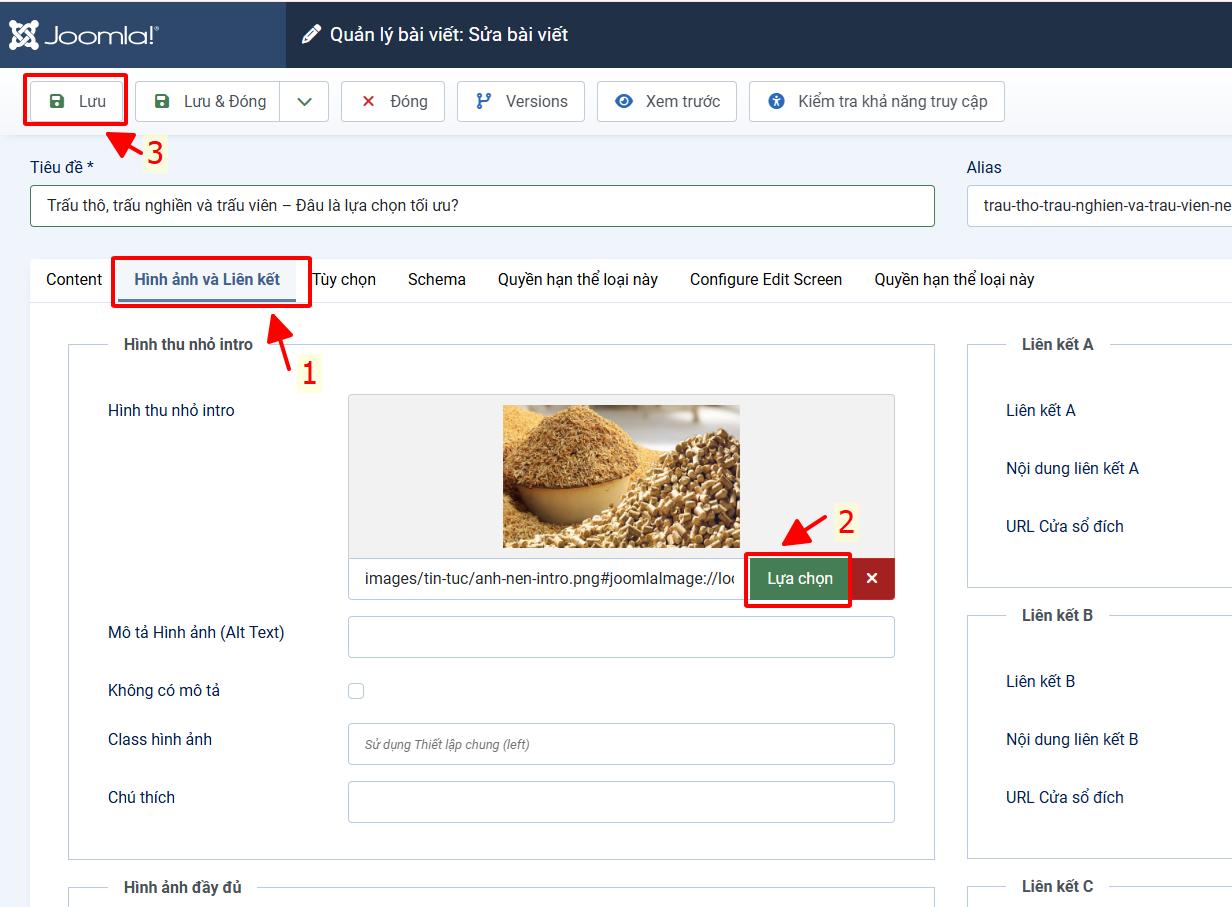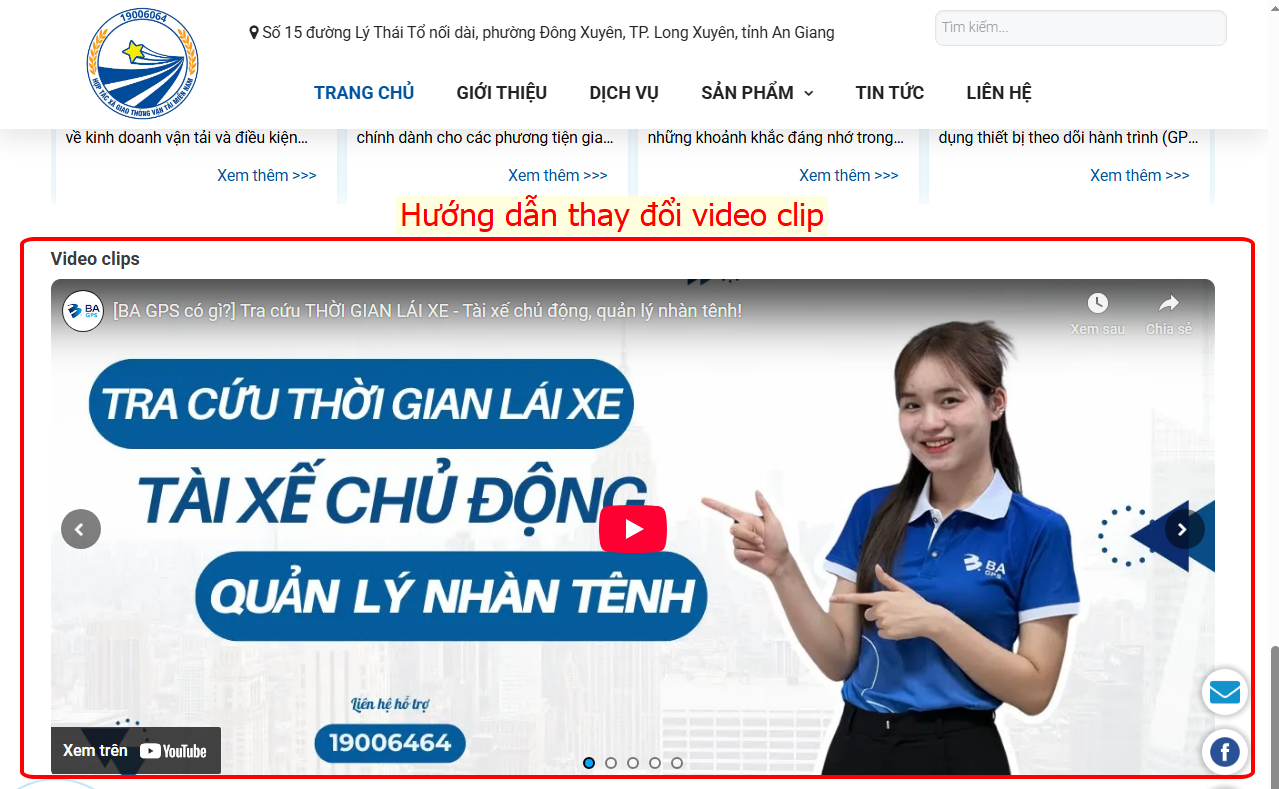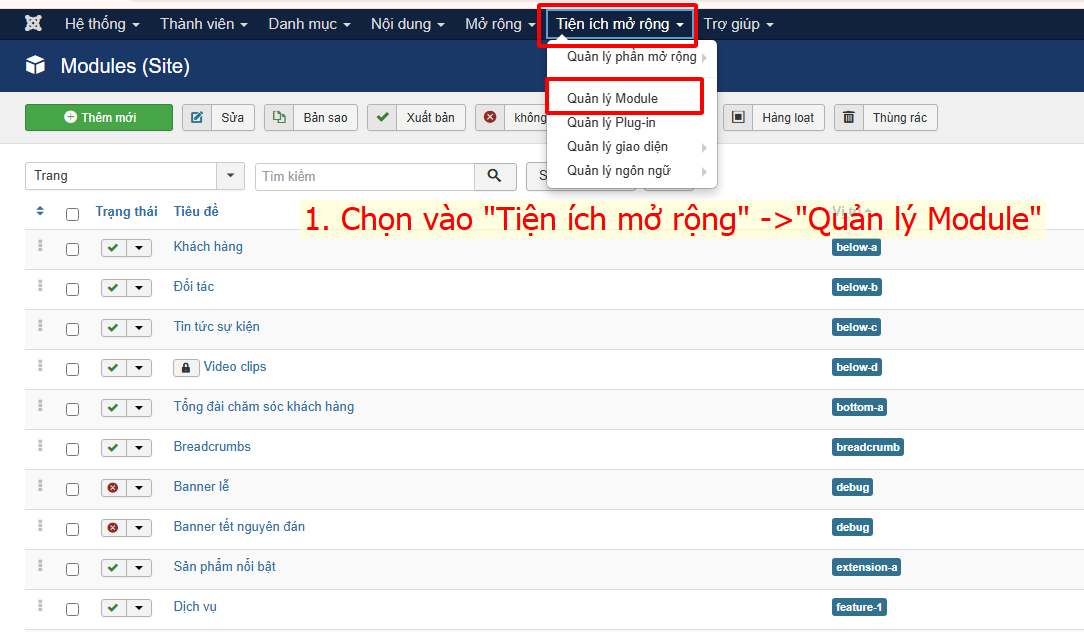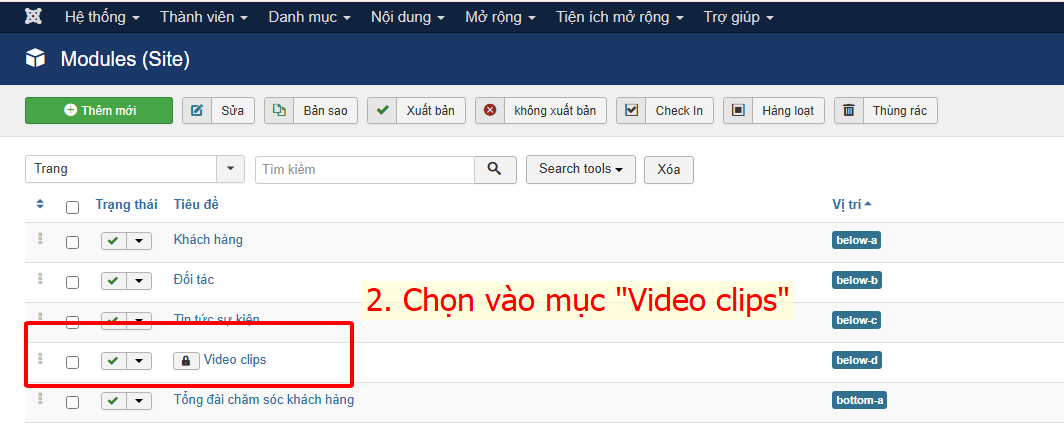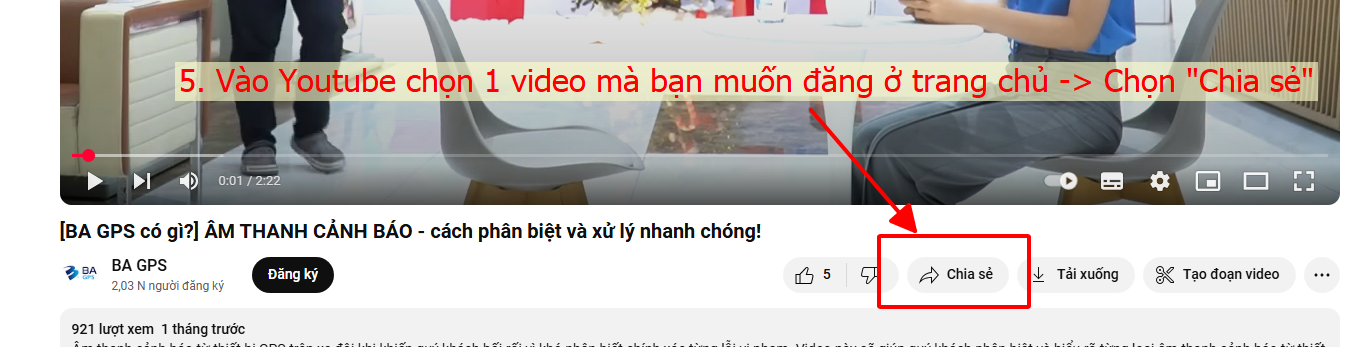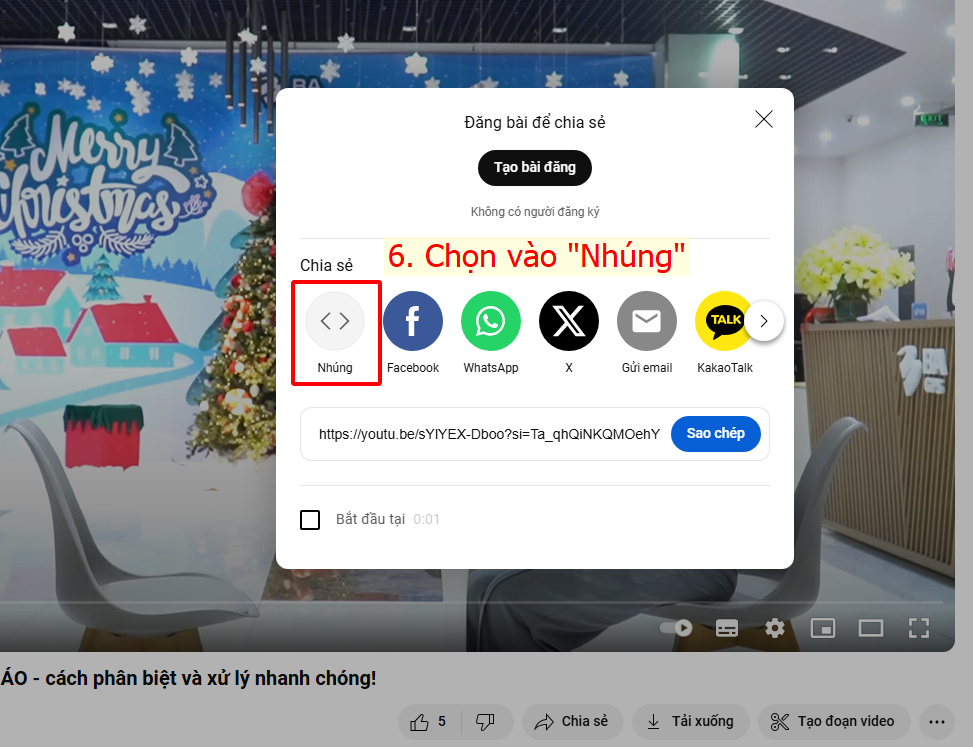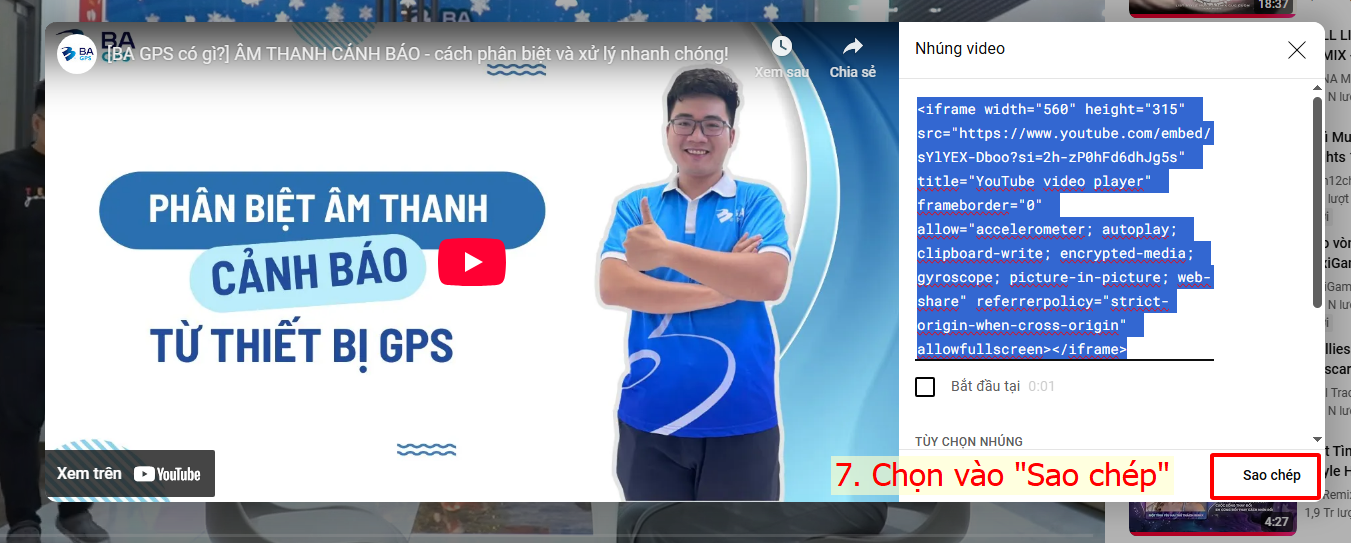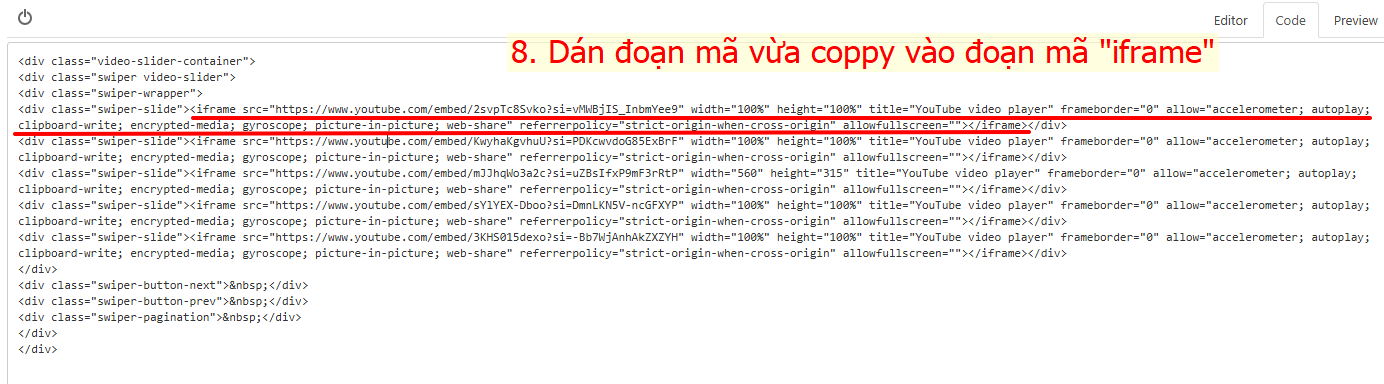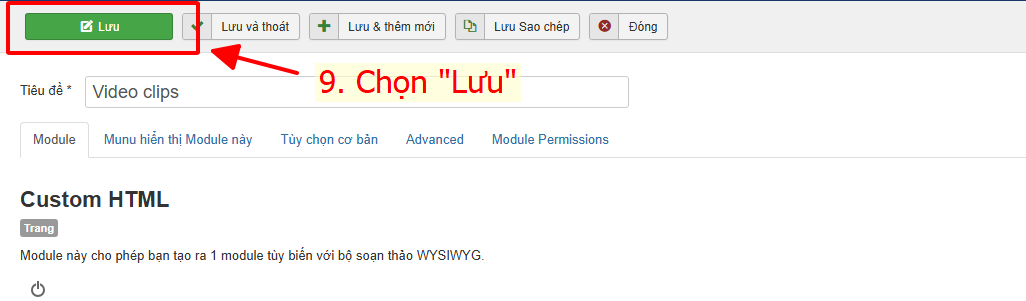1. Hướng dẫn tạo menu chính (main menu)
Để thêm menu chính “sản phẩm” cho trang web, anh/chị thực hiện các bước sau:
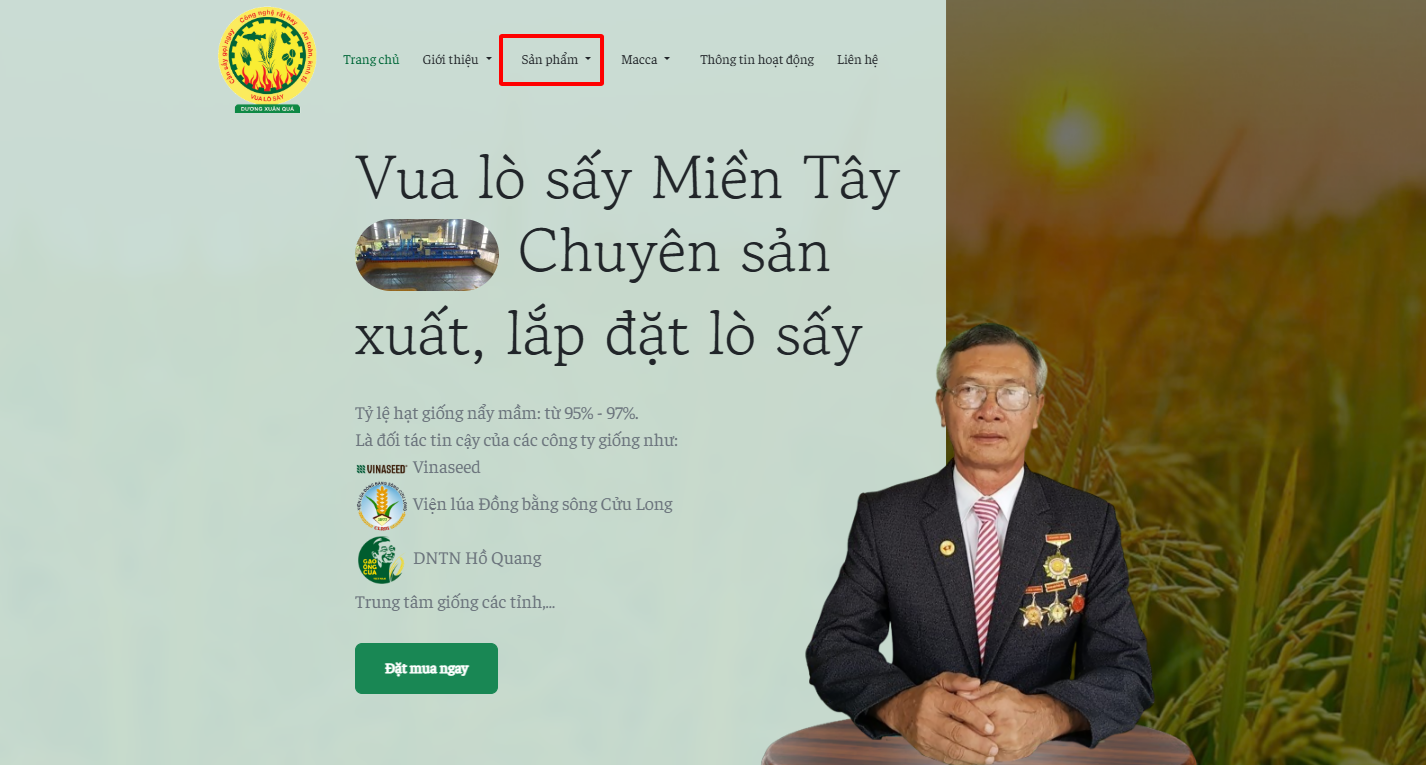
Hình 1: Danh mục chính “sản phẩm” của trang web
Bước 1: Chọn “1. Content” → “2. Thể loại” → “3. Thêm mới” để thêm mới thể loại.
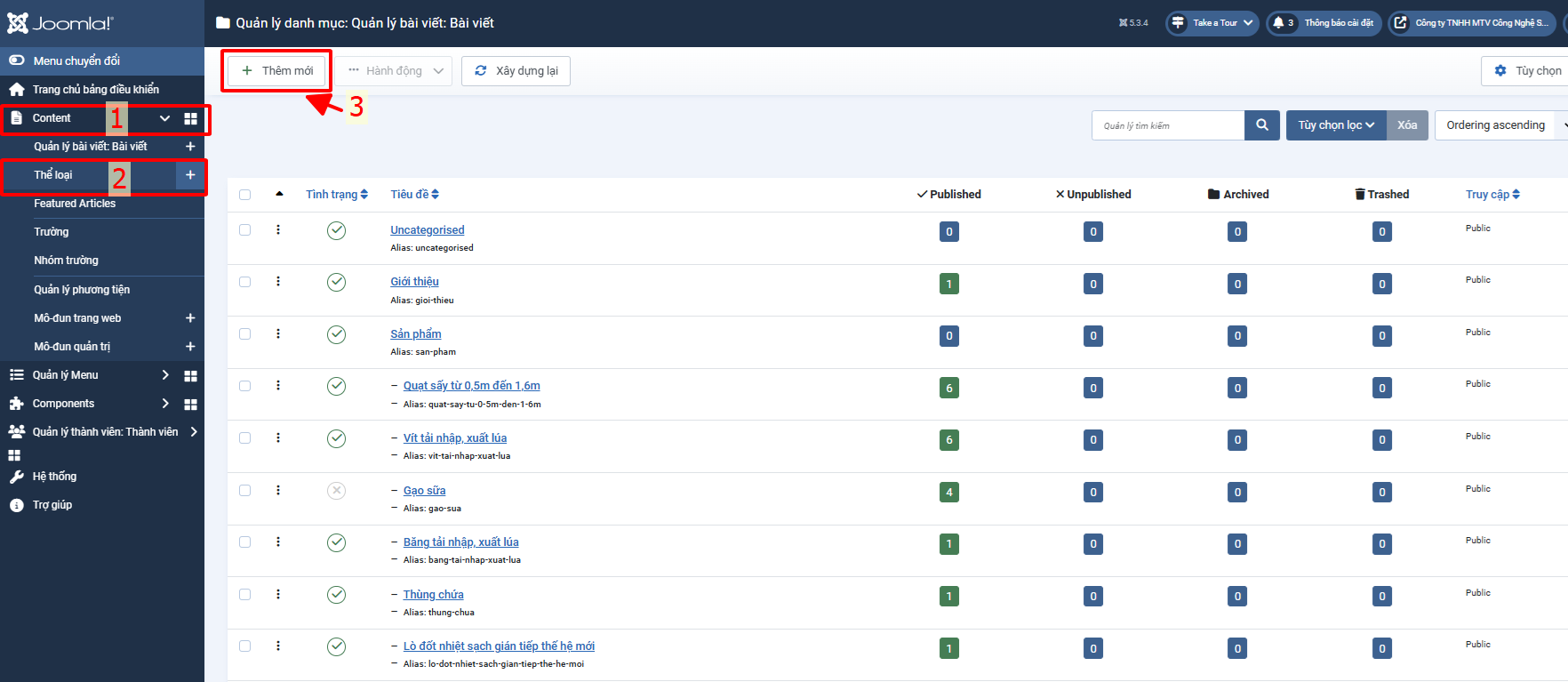
Hình 2: Cách vào giao diện thể loại
Bước 2: Nhập “1. Tiêu đề: sản phẩm” cho menu chính, chi tiết thể loại chọn “2.Không lớp cha” vì nó là danh mục cha (sẽ bao gồm các danh mục con liên kết nằm trong). Sau khi chọn xong nhấn “3. Lưu” để hoàn tất thêm mới thể loại.
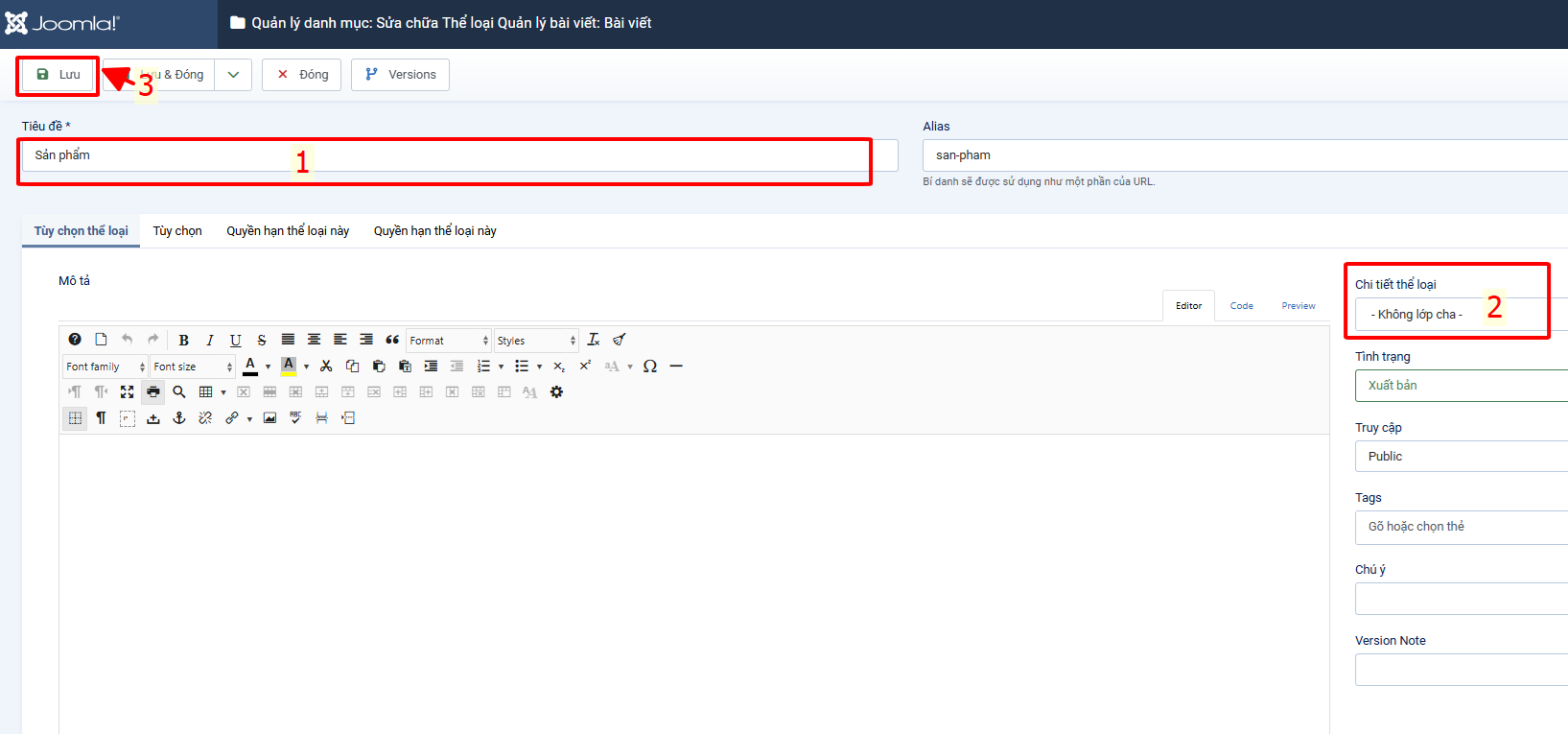
Hình 3: Hướng dẫn thêm mới thể loại
Bước 3: Sau khi lưu thể loại thành công, anh/chị tiếp tục tạo menu chính cho “sản phẩm”. Vì “Sản phẩm” thuộc menu chính (Main Menu). Trình tự thực hiện theo các bước sau: “1.Quản lý menu” à “2.Main menu” à “3.Thêm mới” để vào giao diện thêm mới menu.
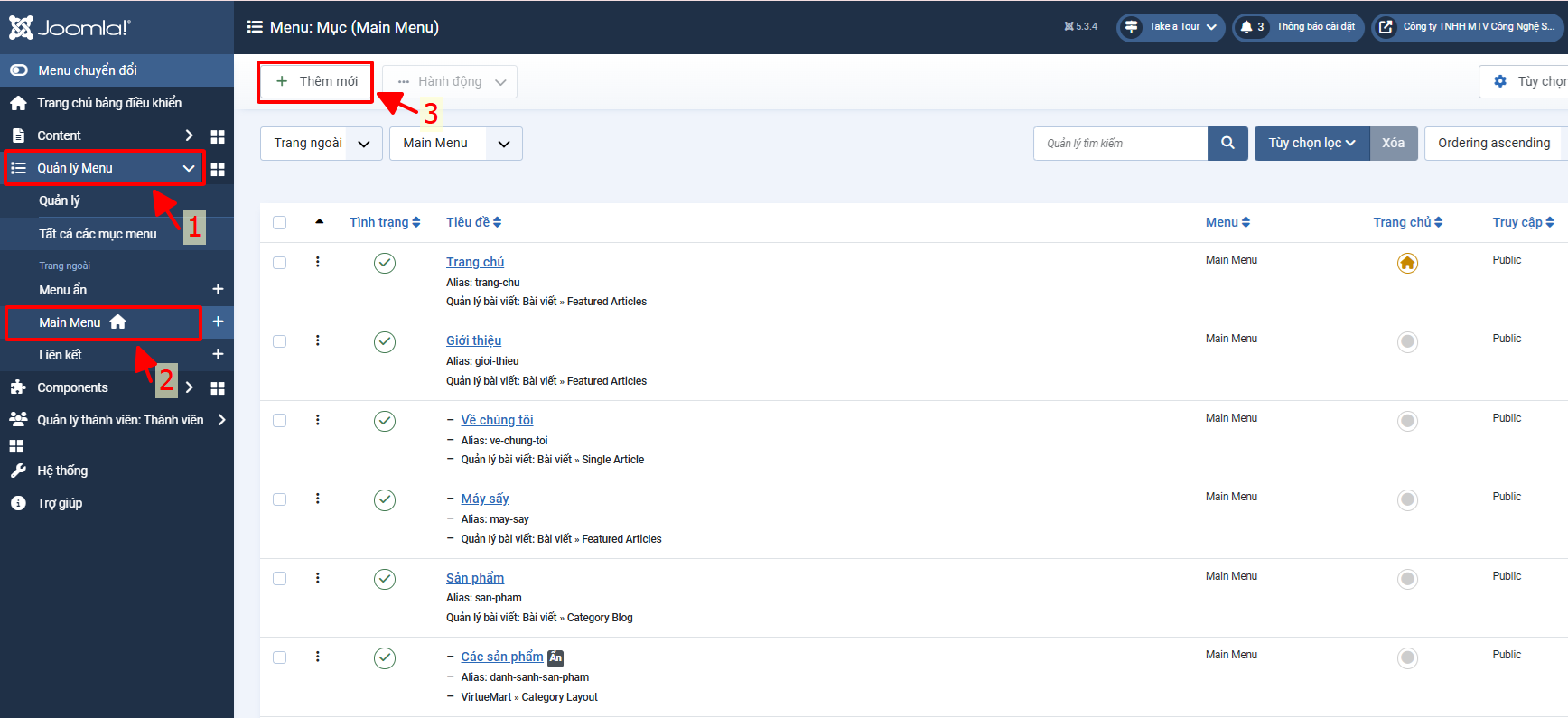
Hình 4: Hướng dẫn vào giao diện Main menu
Bước 4: Sau khi chọn “thêm mới” sẽ xuất hiện giao diện để nhập main menu. Anh/chị thực hiện như sau để thêm main menu:
- Số 1: Nhập tiêu đề main menu. Theo ví dụ sẽ nhập là “Sản phẩm”.
- Số 2: Alias của sản phẩm không cần nhập vì hệ thống sẽ tự động nhớ và điền.
- Số 3: Chọn “Lựa chọn” sẽ hiển thị ra “Menu Item Type”, sau đó chọn “Quản lý bài viết: Bài viết” à “Category Blog” (Category Blog dùng để hiển thị giới thiệu bài viết trong một bố trí một hay nhiều cột, có nghĩa là sẽ chứa các danh mục con nằm trong danh mục đó).
- Số 4: Chọn một thể loại đã tạo trước đó. Theo ví dụ đã tạo thể loại “sản phẩm” trước đó nên anh/chị nhấn chọn tên thể loại đó.
- Số 5: Chọn “main menu” để hiển thị ở main menu (menu chính).
- Số 6: “Danh mục cha” chọn “không lớp cha” (do sản phẩm là danh mục cha)
- Số 7: Thứ tự chọn tên thể loại. Theo ví dụ đã tạo thể loại là sản phẩm thì chọn là “sản phẩm”
- Số 8: Sau khi thực hiện các thao tác trên, anh/chị chọn “Lưu” để hoàn tất thêm menu chính.
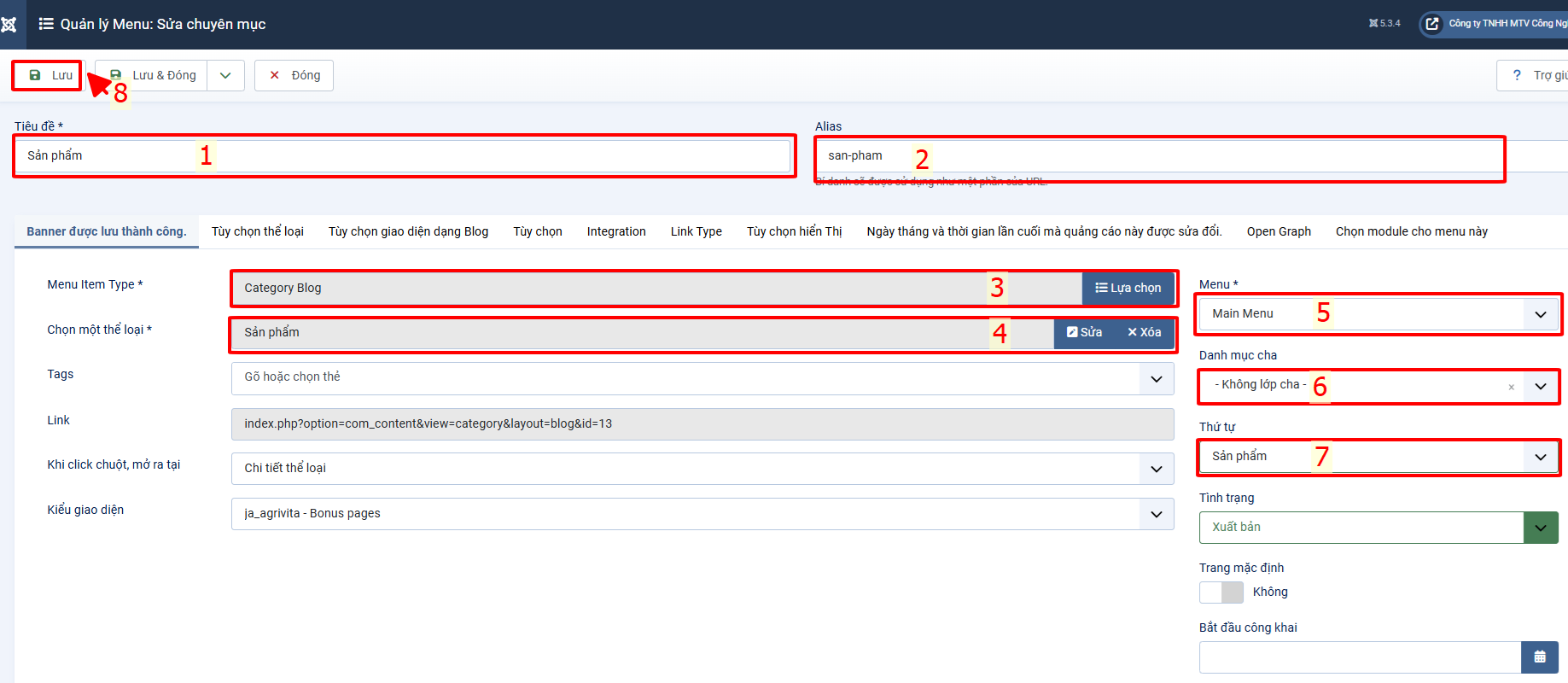
Hình 5: Hướng dẫn tạo menu liên kết
2. Hướng dẫn tạo menu con (danh mục con) liên kết với menu chính (danh mục cha hay còn gọi là main menu)
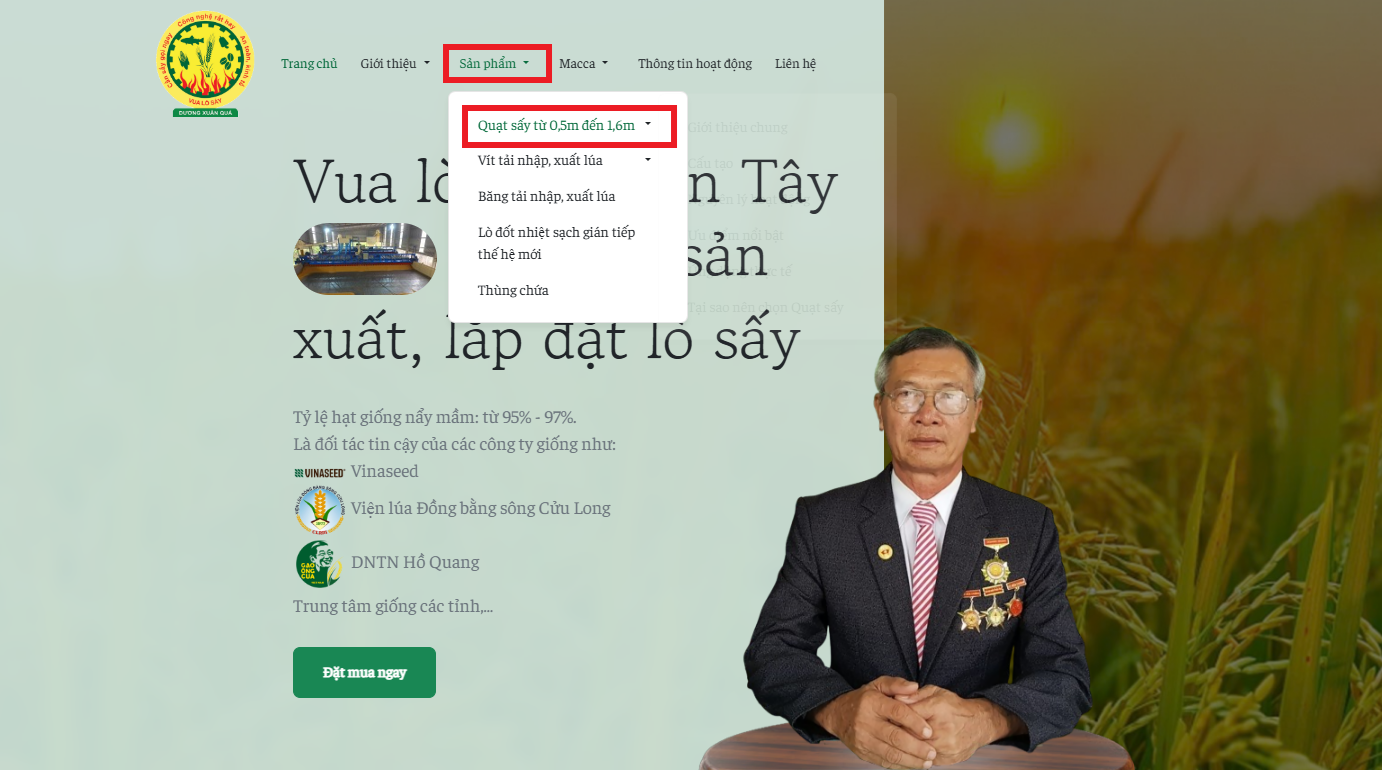
Hình 6: Giao diện menu con liên kết và nằm trong menu chính
Để thêm mới menu con nằm trong menu chính trang web, anh/chị thực hiện các bước thêm thể loại và main menu giống như hướng dẫn mục 1 ở trên:
Bước 1: Chọn “1.Content” à “2.Thể loại” à “3.Thêm mới” và làm theo các thao tác để thực hiện thêm mới thể loại cho danh mục con.
- Số 1: Tuy nhiên, lần này anh/chị nhập “1. tiêu đề” là tên của danh mục con mà anh/chị muốn tạo. Theo ví dụ sẽ nhập tiêu đề danh mục con là “Quạt sấy từ 0,5m đến 1,6m”.
- Số 2: “Chi tiết thể loại” chọn danh mục cha. Theo ví dụ sẽ chọn danh mục cha là “sản phẩm”, vì “Quạt sấy từ 0,5m đến 1,6m” là danh mục con nằm trong danh mục cha “sản phẩm”
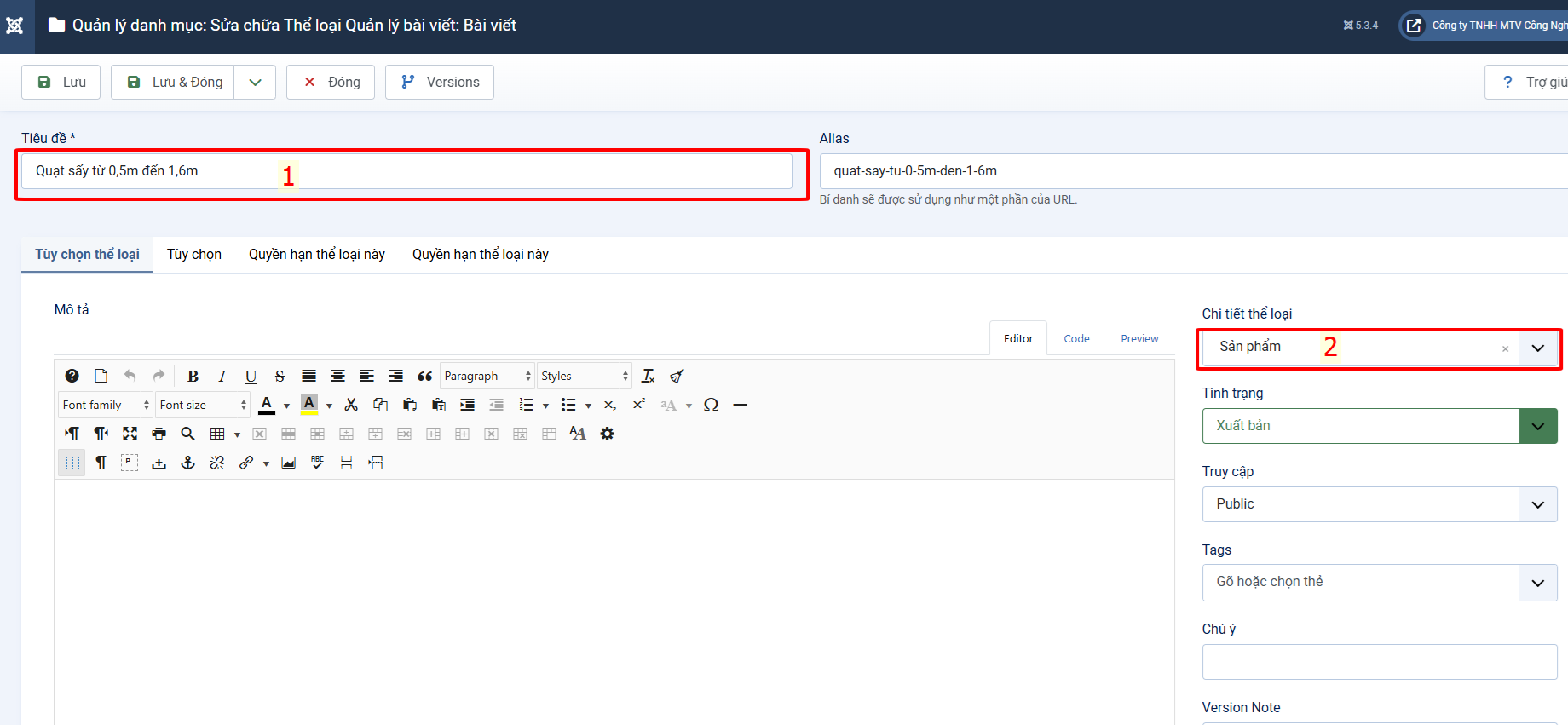
Hình 7: Hướng dẫn tạo thể loại của danh mục con
Bước 2: Sau khi thêm mới thể loại của danh mục con thành công, anh/chị tiếp tục chọn “1.Quản lý menu” à “2.Main menu” à “3.Thêm mới” và thực hiện các thao tác giống mục III.1 đã hướng dẫn ở trên để thêm mới main menu. Tuy nhiên:
- Số 1: Anh/chị nhập tiêu đề là tên của danh mục con mà anh/chị muốn tạo. Theo ví dụ sẽ nhập tiêu đề của danh mục con là “Quạt sấy từ 0,5m đến 1,6m”.
- Số 2: Chọn “danh mục cha” chứa danh mục con. Theo ví dụ sẽ chọn là “sản phẩm” do “Quạt sấy từ 0,5m đến 1,6m” là danh mục con và nằm trong danh mục cha “sản phẩm”.
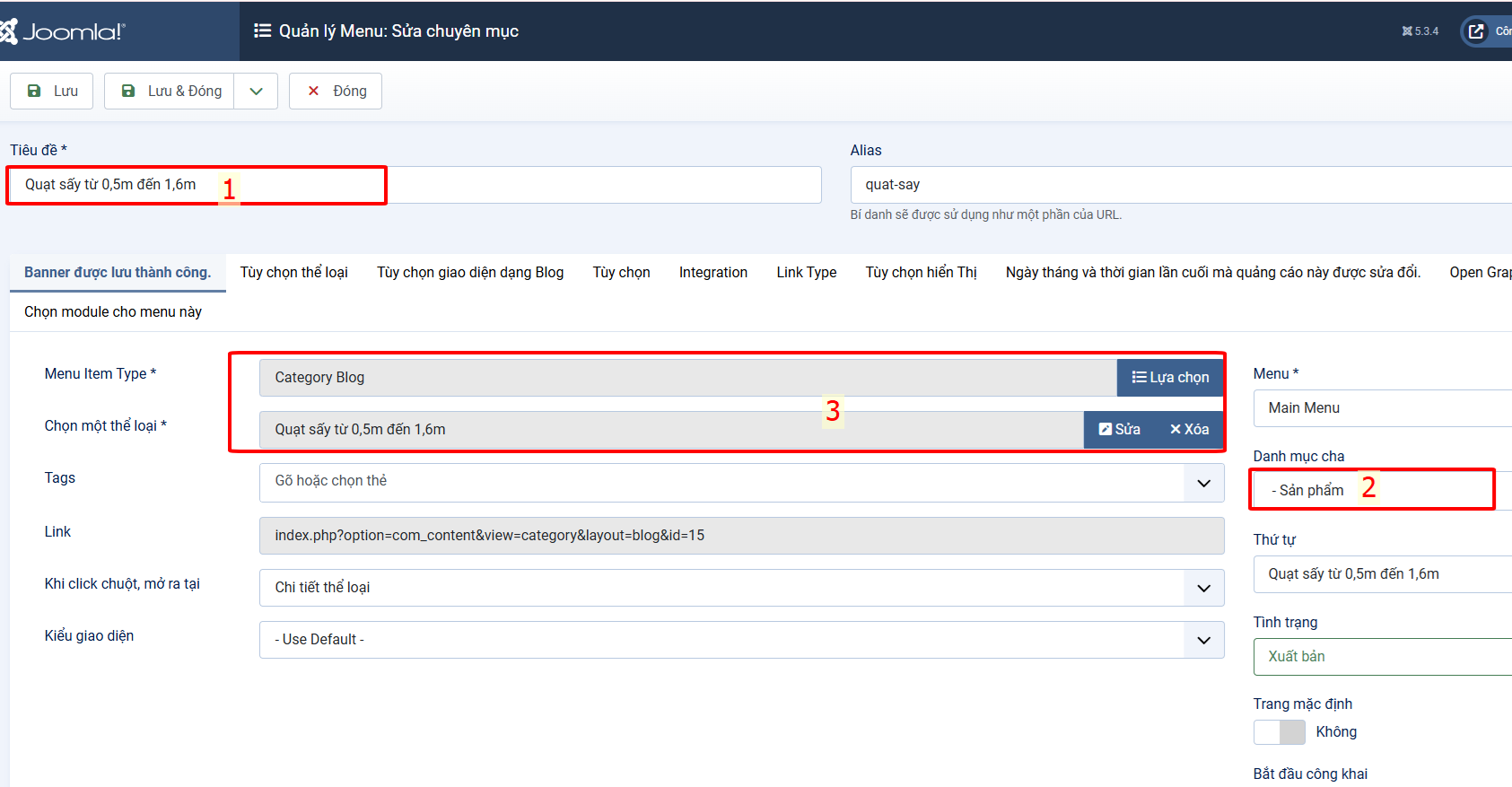
Hình 8: Hướng dẫn tạo mới danh mục con
- Số 3 (hình 9): Lúc này sẽ xảy ra 2 trường hợp:
+Trường hợp 1 (hình 10): Khi anh/chị chọn “Menu Item Type” là “Category Blog” thì sẽ cho phép danh mục con này chứa thêm các danh mục con khác. Ví dụ như hình 16 khi chọn “Category Blog” thì sẽ cho phép danh mục con “Quạt sấy từ 0,5m đến 1,6m” chứa thêm các danh mục con khác như “1.Giới thiệu chung”, “1.Cấu tạo” ,… Và để thêm được các danh mục con “1.Giới thiệu chung”. Để thêm được các danh mục con này anh/chị thực hiện thêm thể loại và main menu như hướng dẫn ở mục 1.
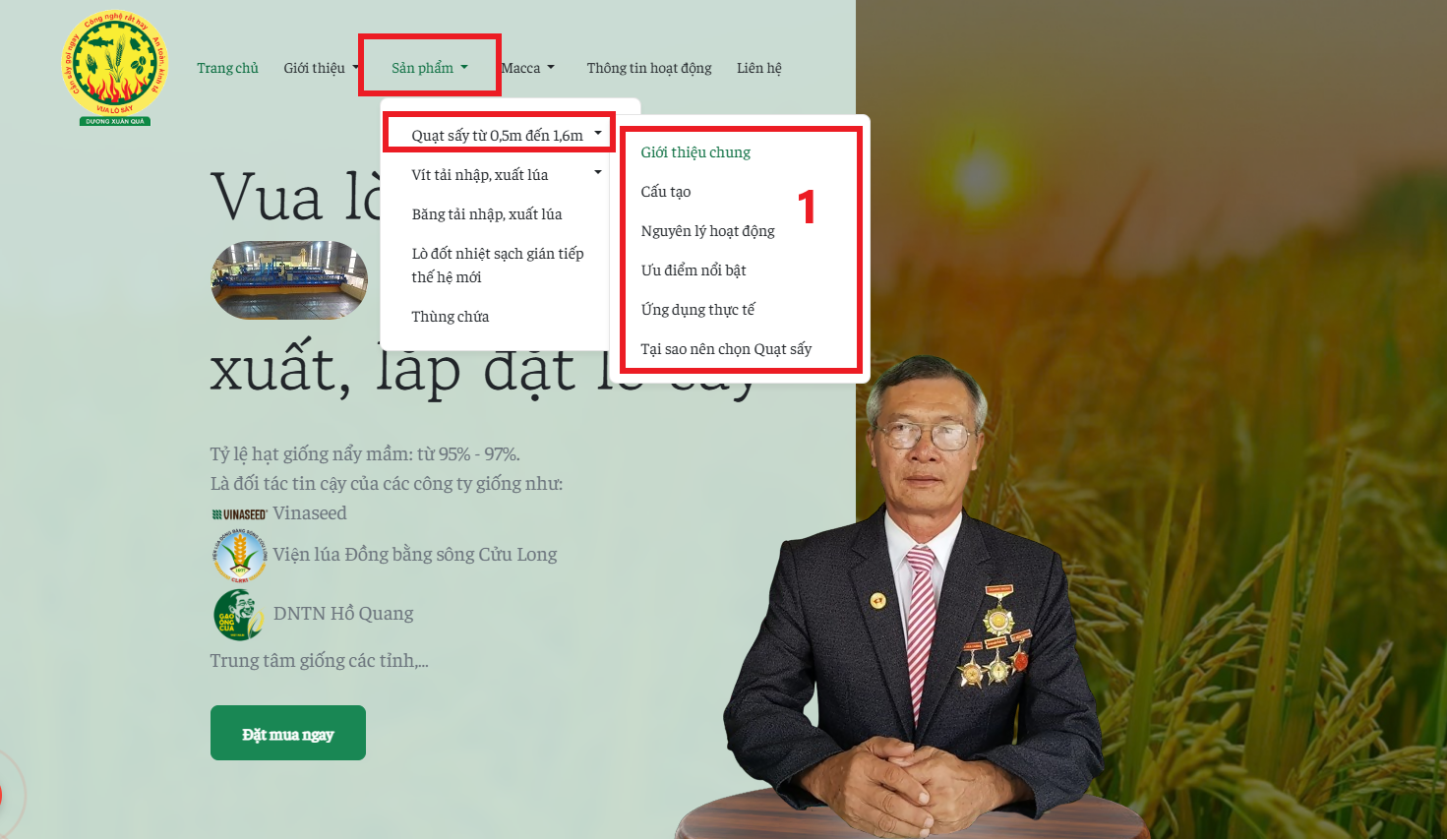
Hình 9: Giao diện các menu con nằm trong menu cha
Trường hợp 2 (hình 10, 11): Khi anh/chị chọn “Menu Item Type” là “Single Article” có chức năng là hiển thị một bài viết duy nhất, khi chọn vào chức năng này thì sẽ không tạo được danh mục liên kết và sẽ chỉ hiển thị một bài viết duy nhất. Ví dụ khi chọn “Single Article” (hình 11) thì khi nhấn vào chọn tiêu đề “Giới thiệu chung” (hình 21) sẽ chỉ hiển thị một bài viết duy nhất liên kết với danh mục con này.
*Lưu ý (Hình 11): Khi anh/chị chọn “Single Article” và “chọn bài viết” thì để chọn được bài viết tên “Macca Dương Xuân Quả …” thì phải thêm mới bài viết trước sau đó mới chọn được bài viết đó. (để thêm mới bài viết anh/chị xem hướng dẫn mục I.2. Hướng dẫn thêm bài viết)
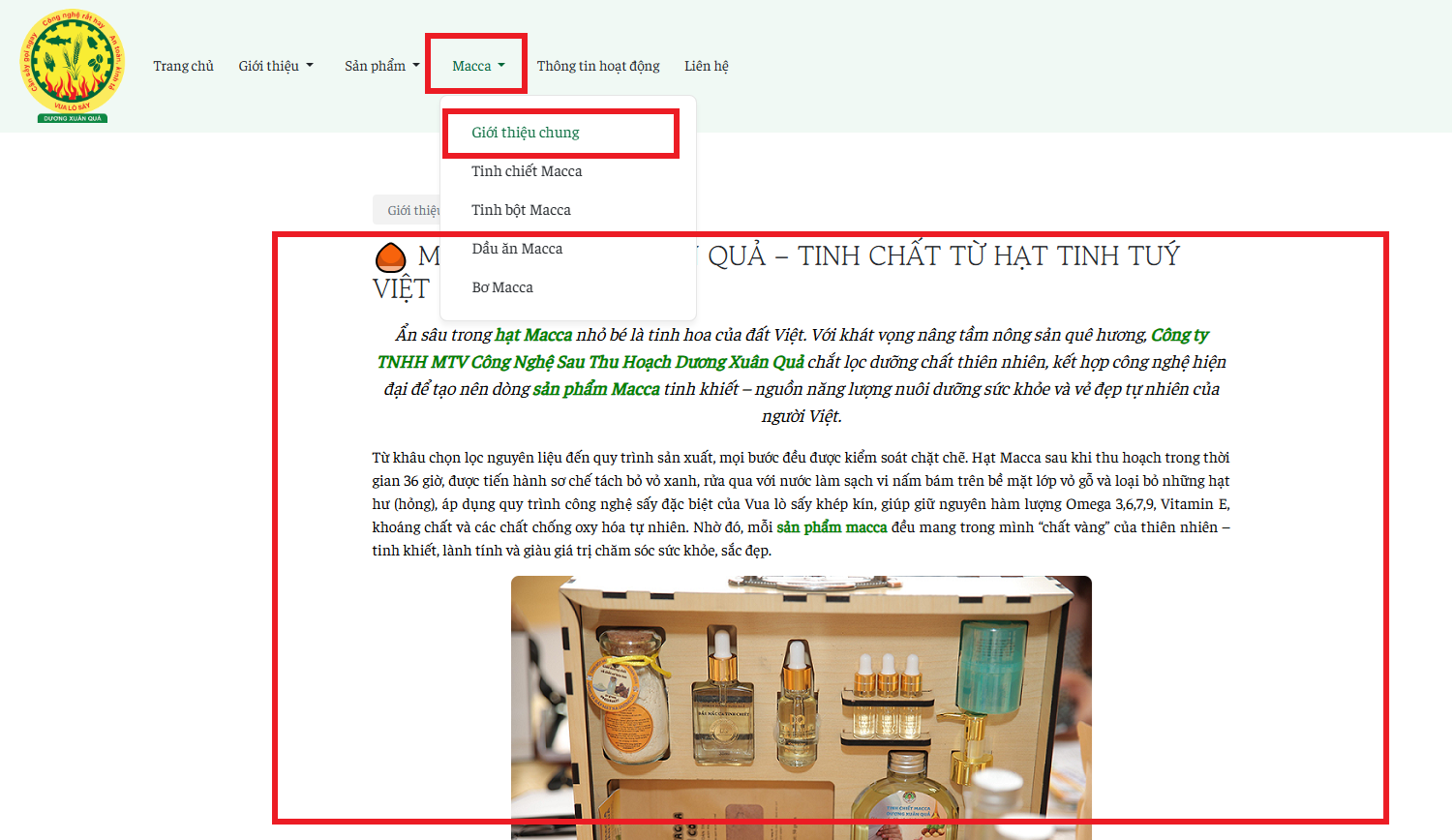
Hình 10: Giao diện menu hiển thị một bài viết duy nhất
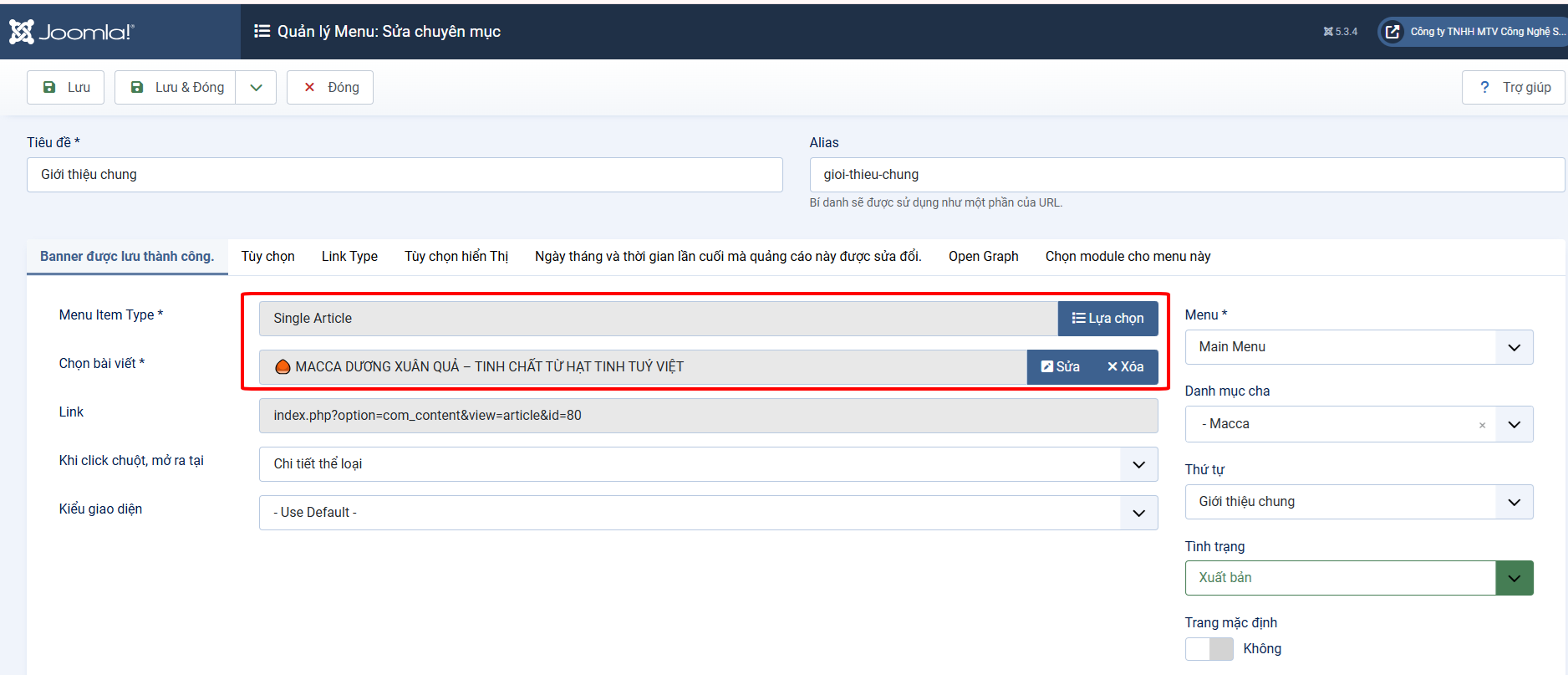
Hình 11: Hướng dẫn thêm menu con hiển thị một bài viết duy nhất