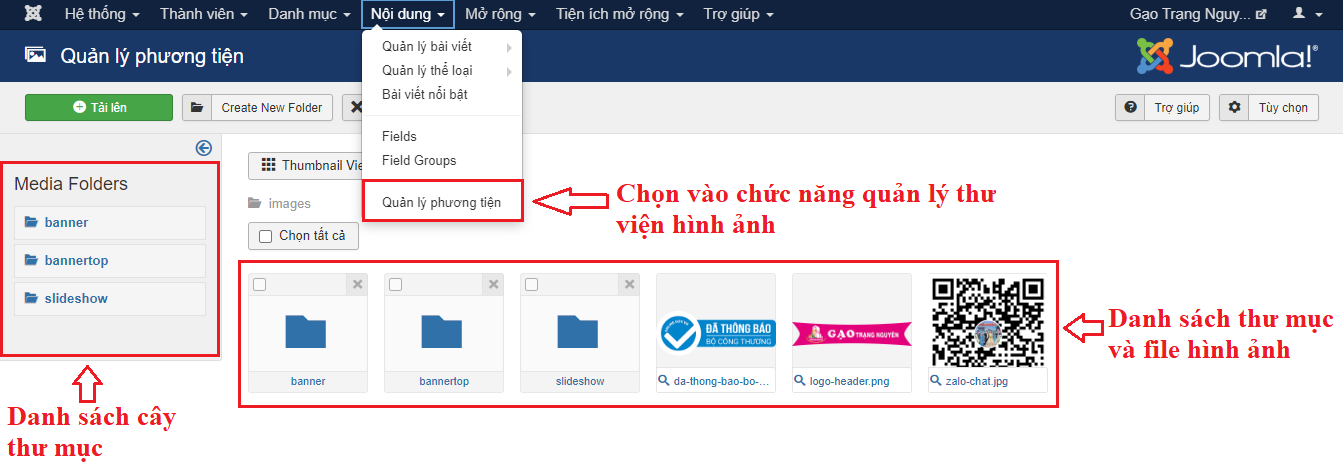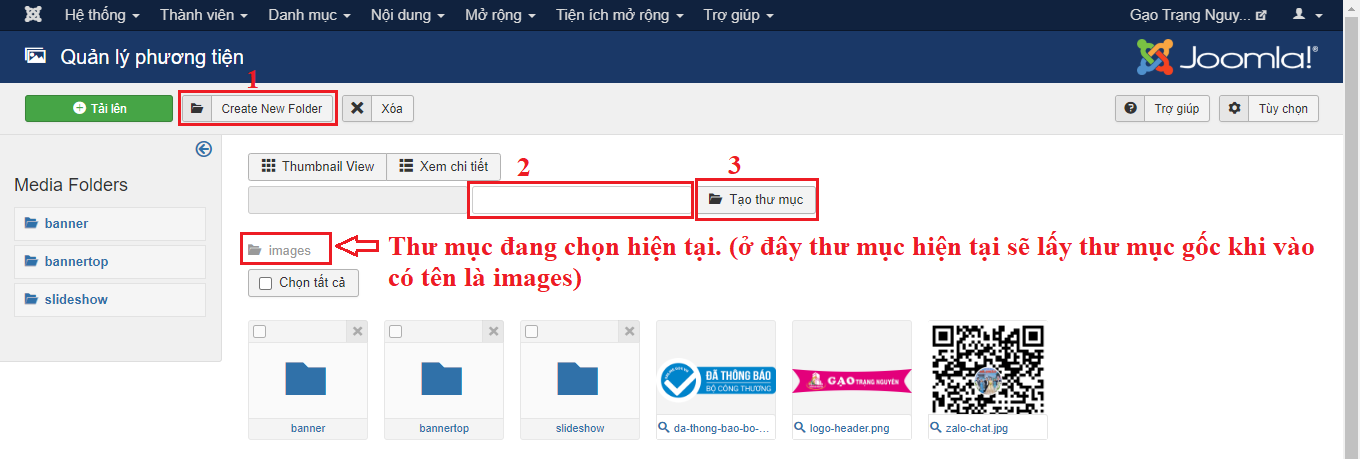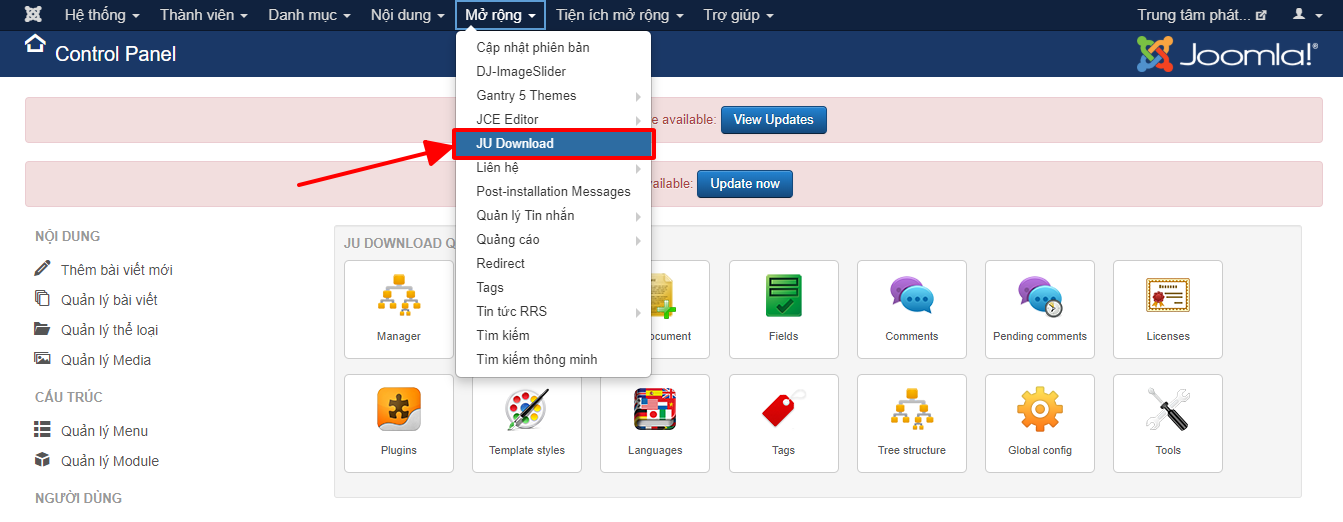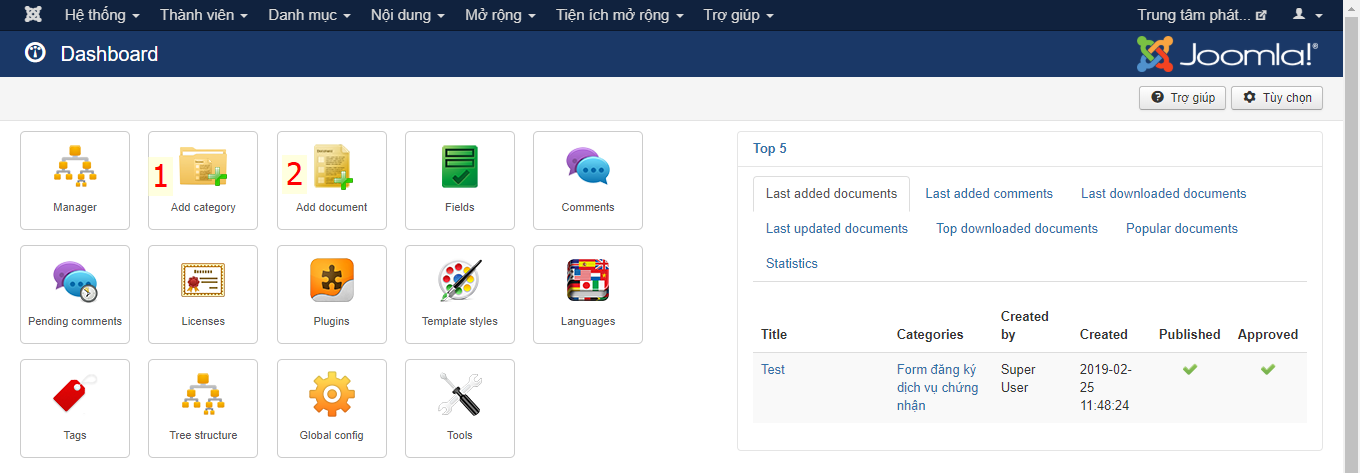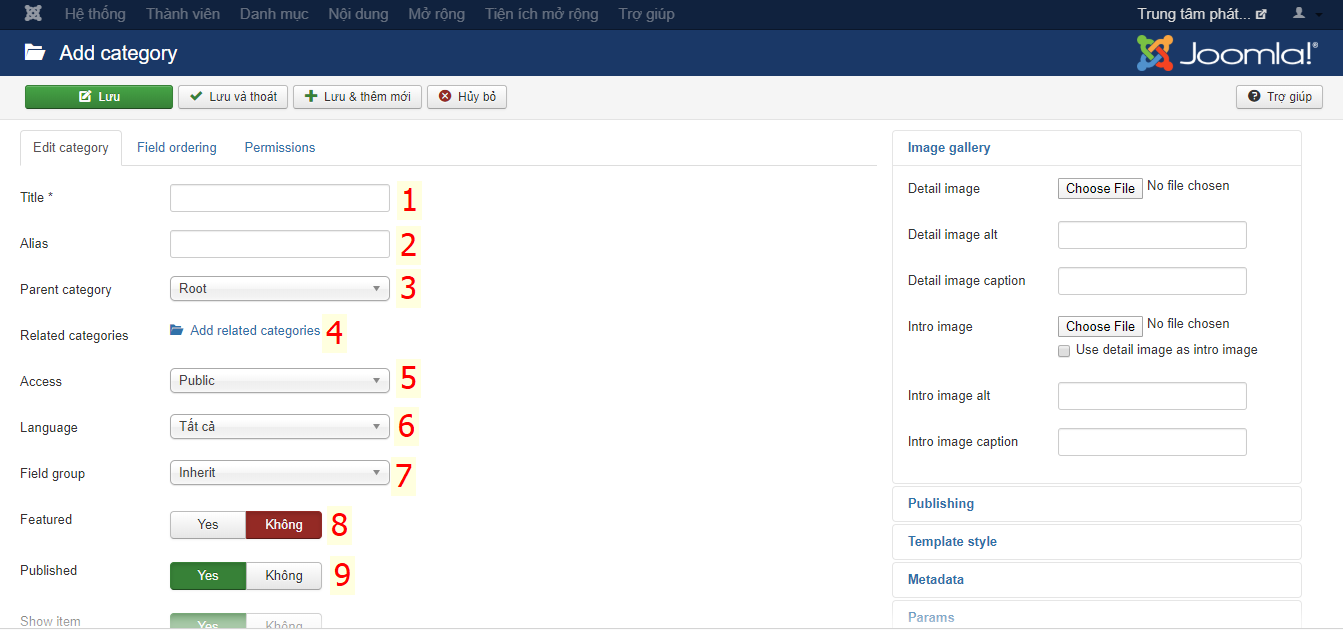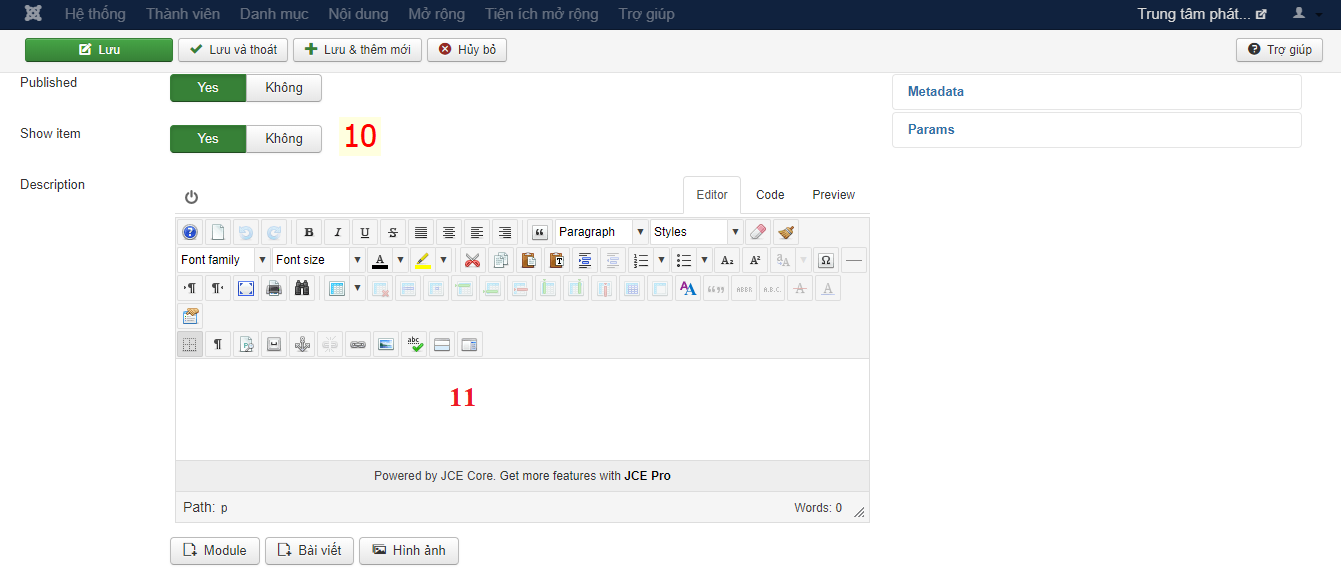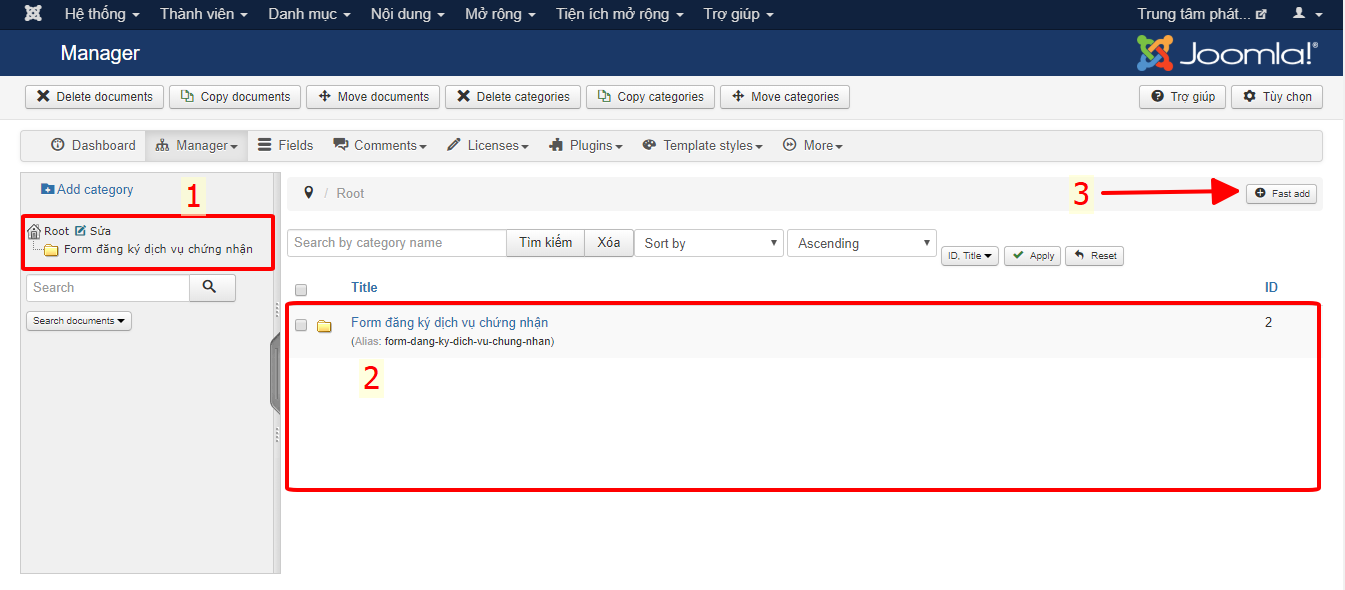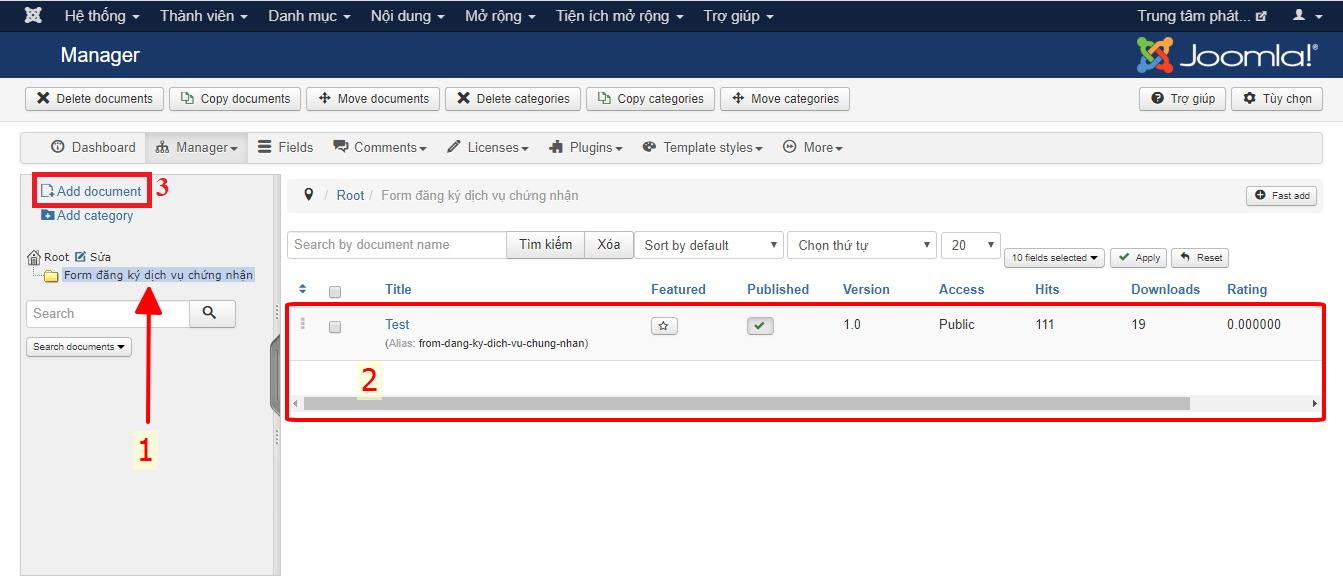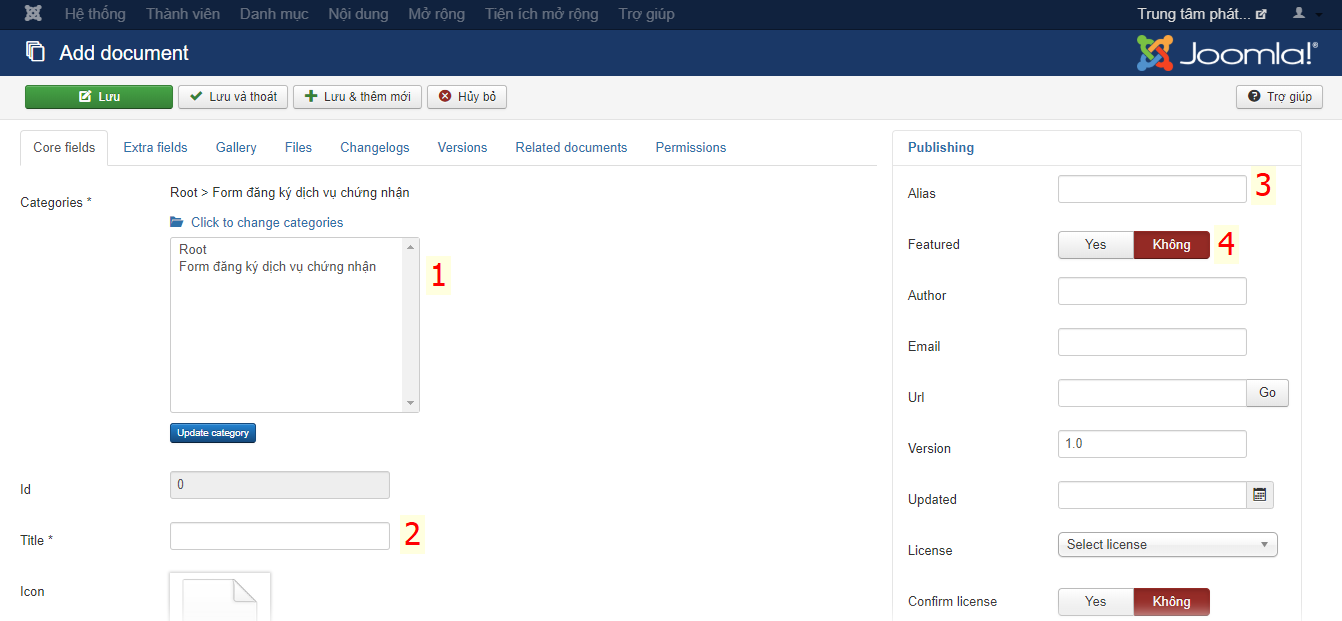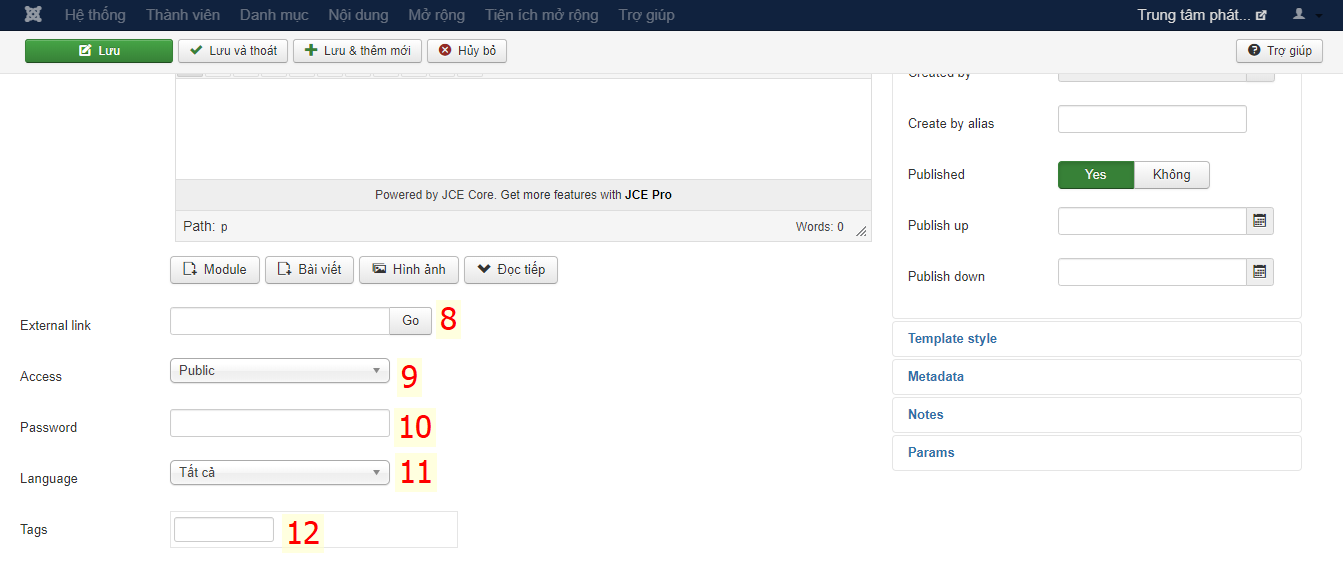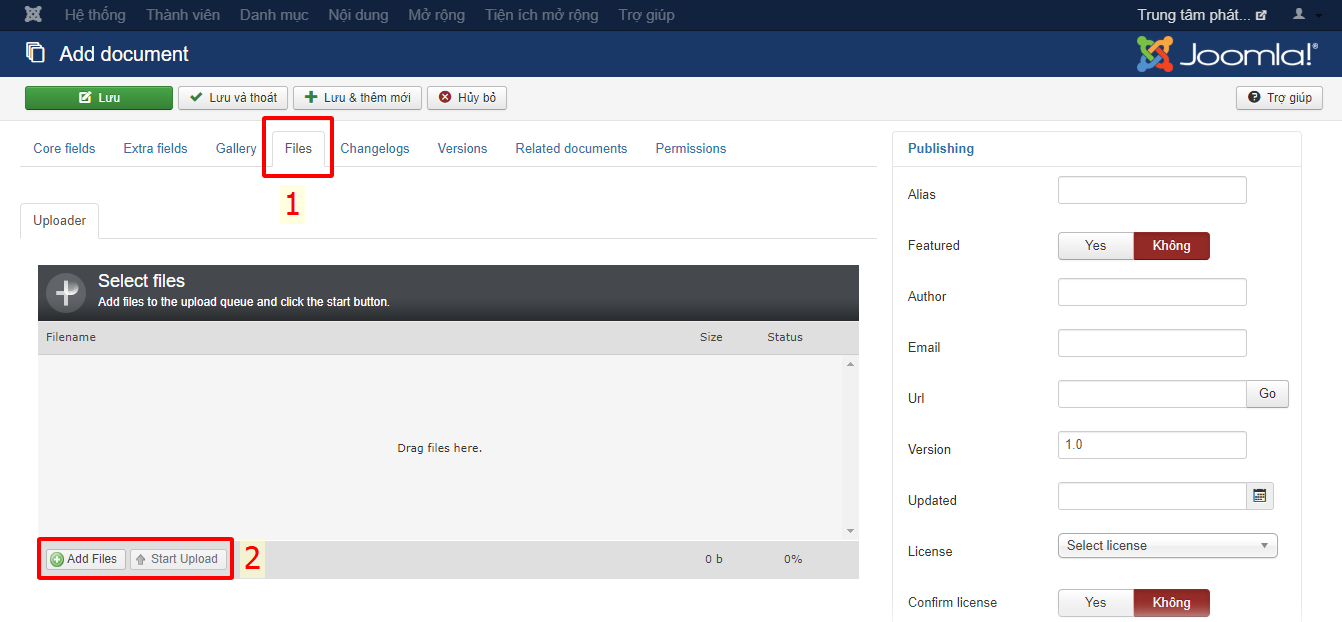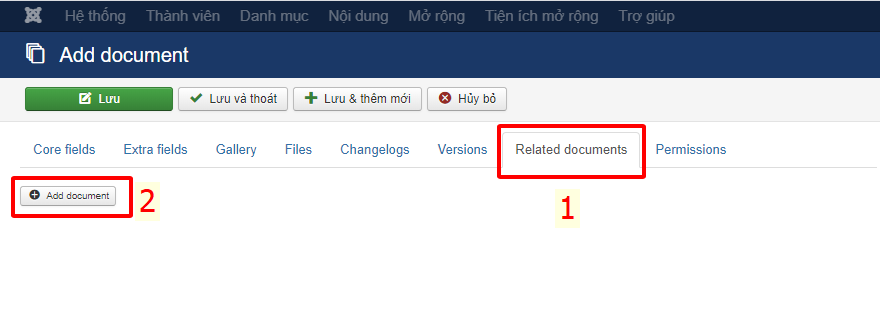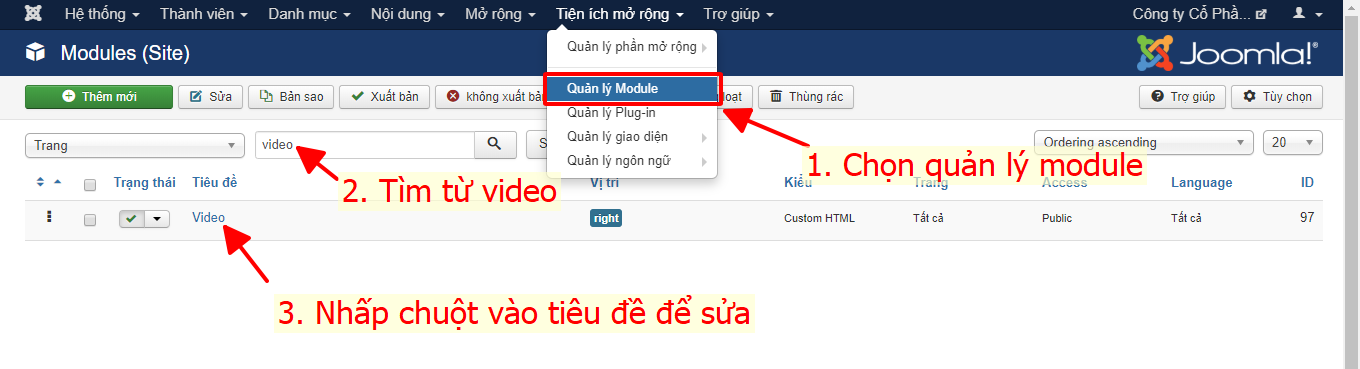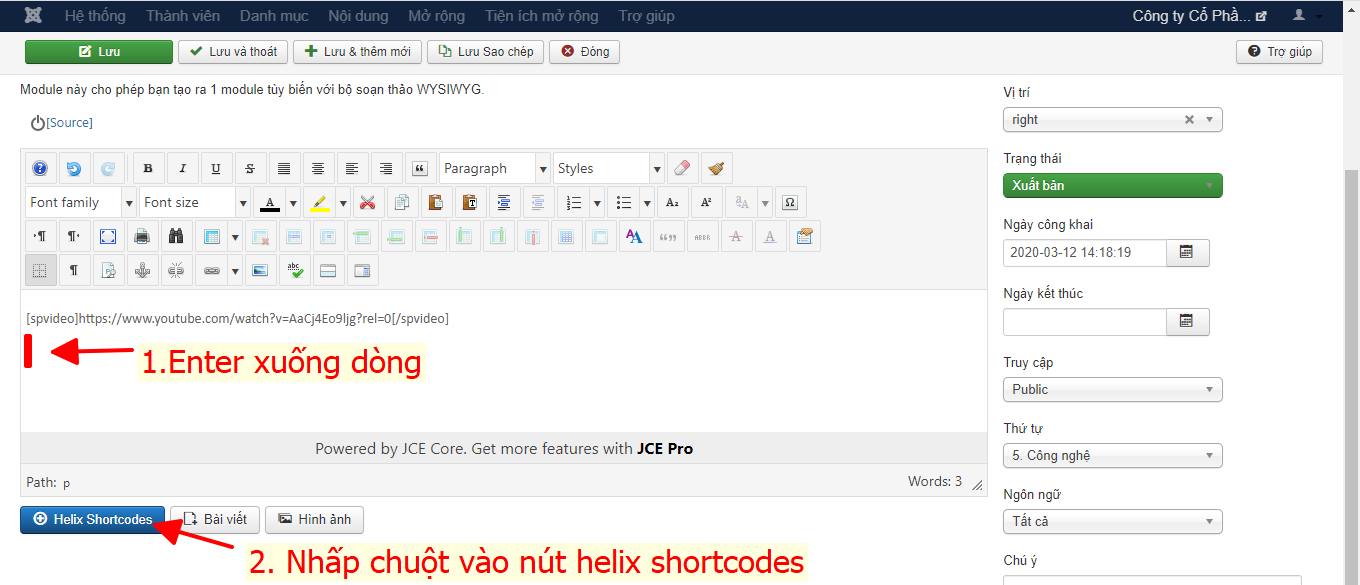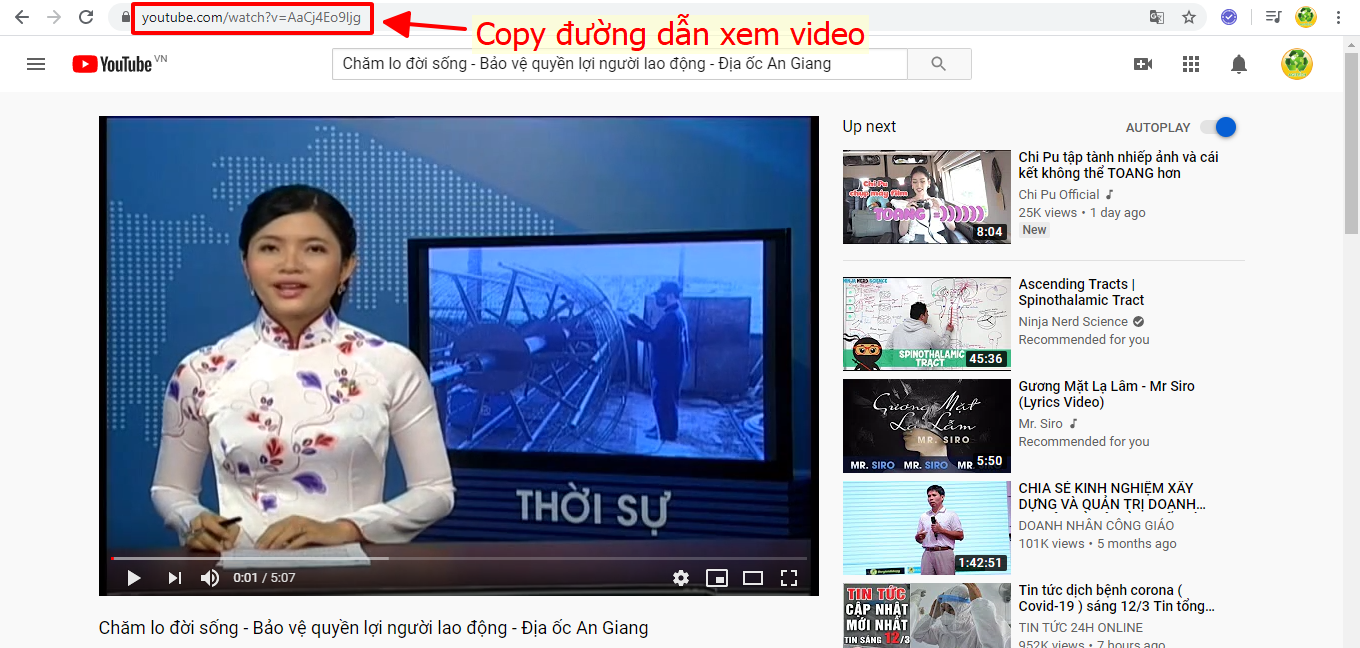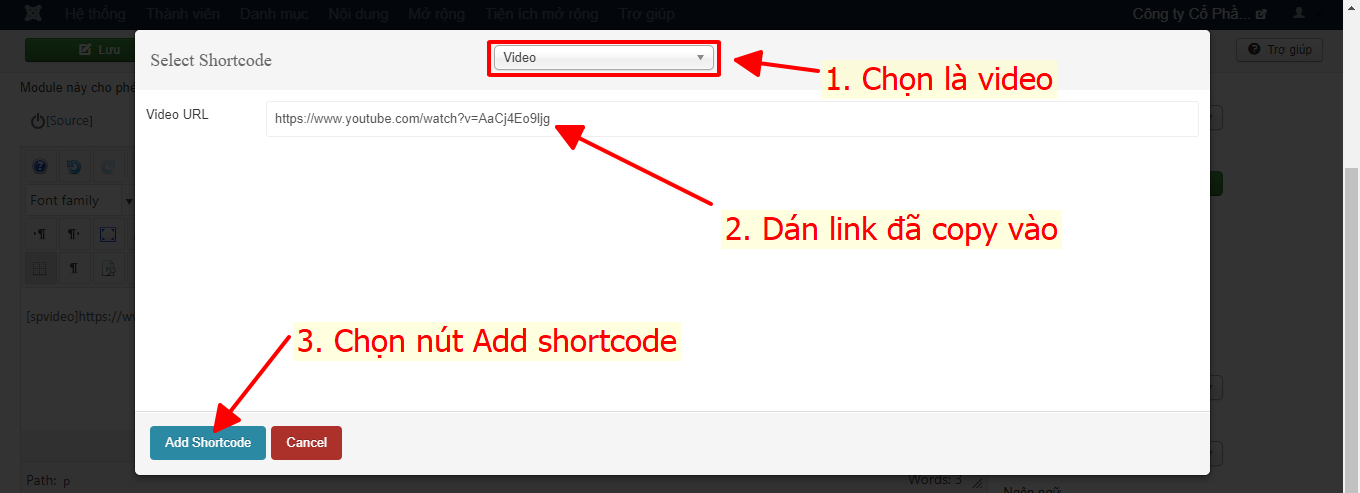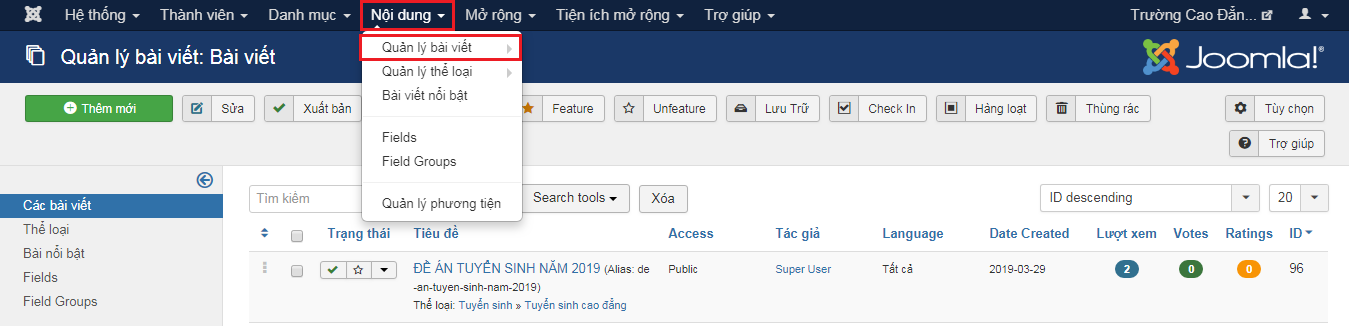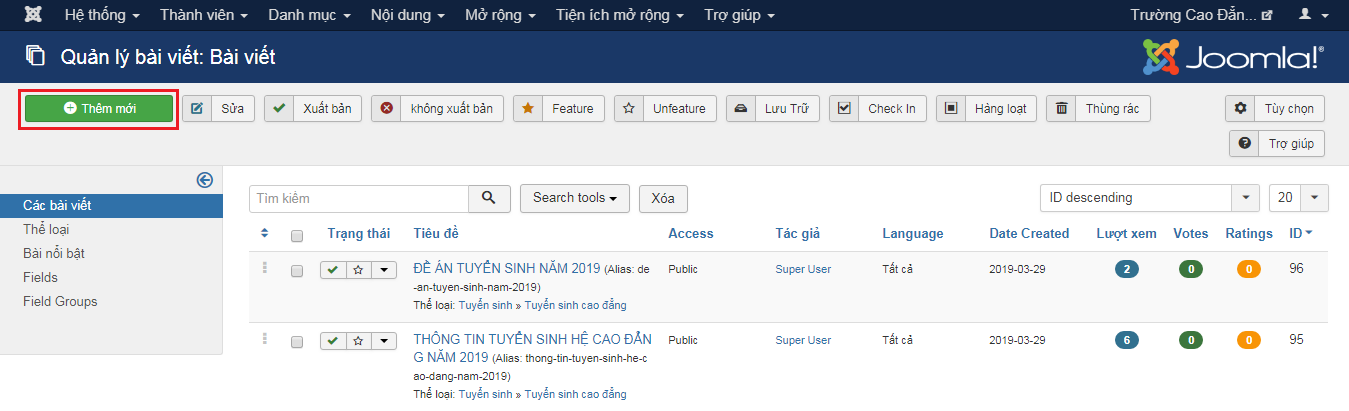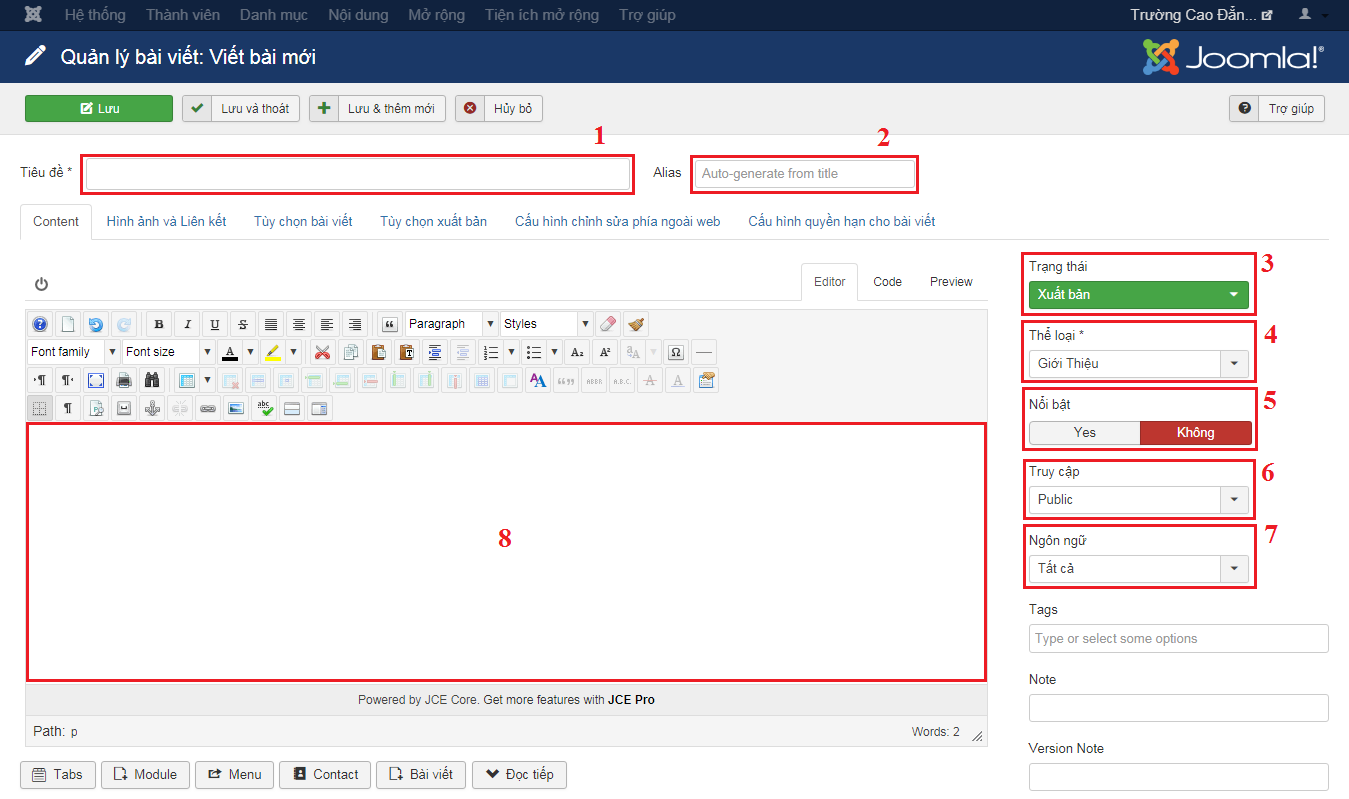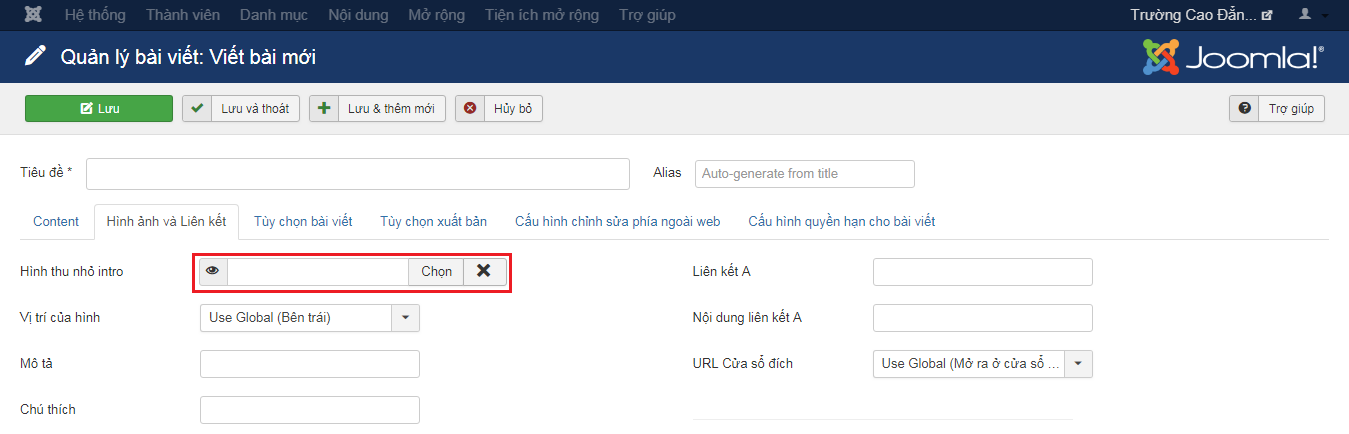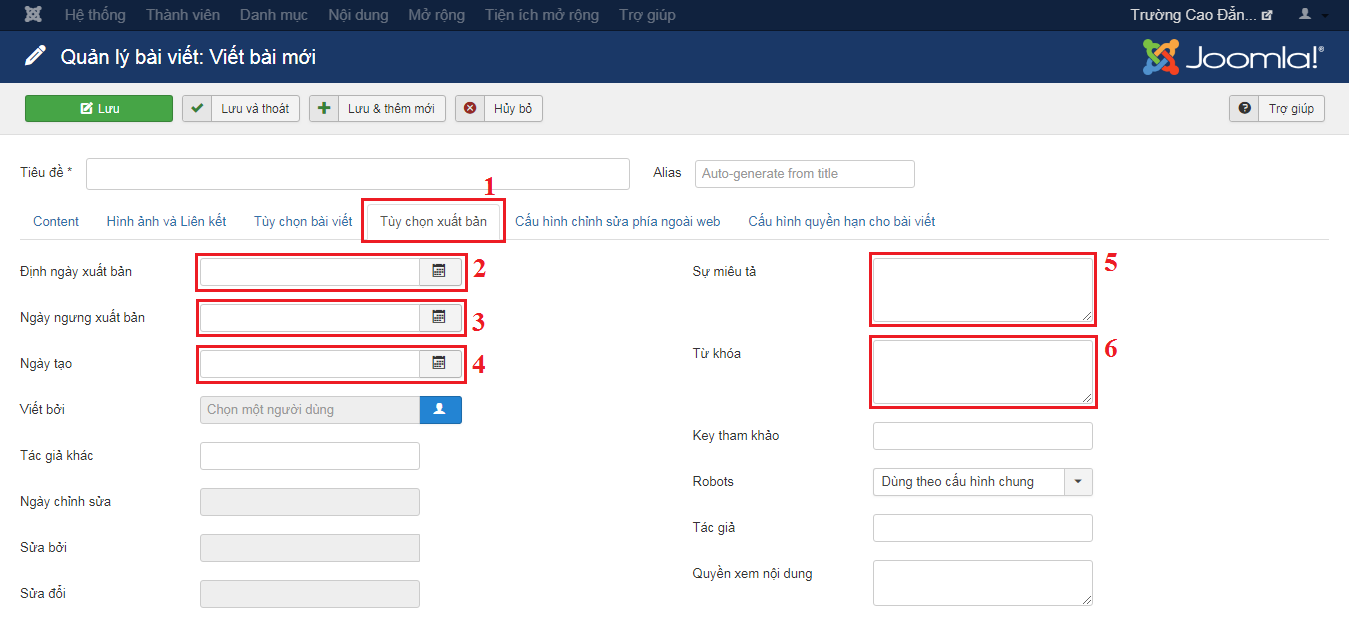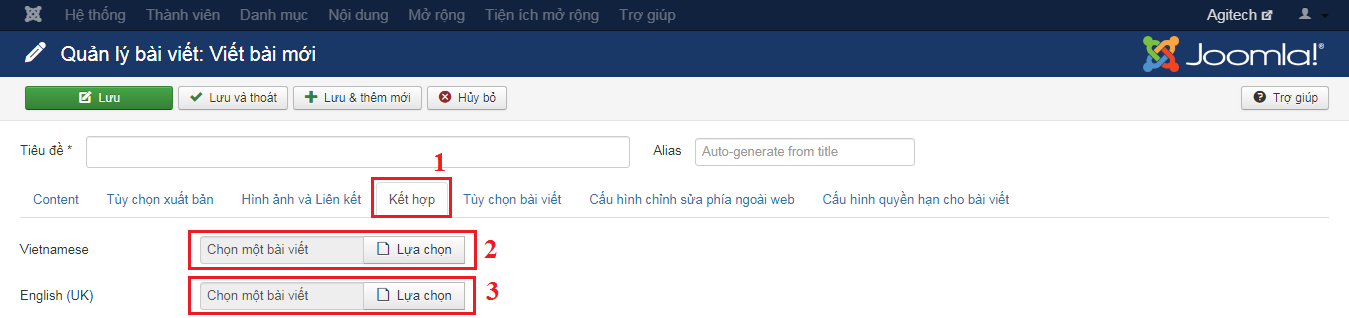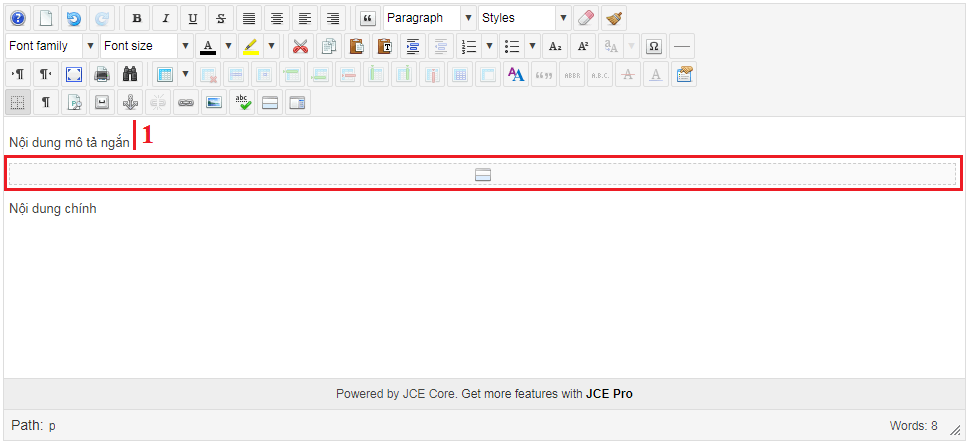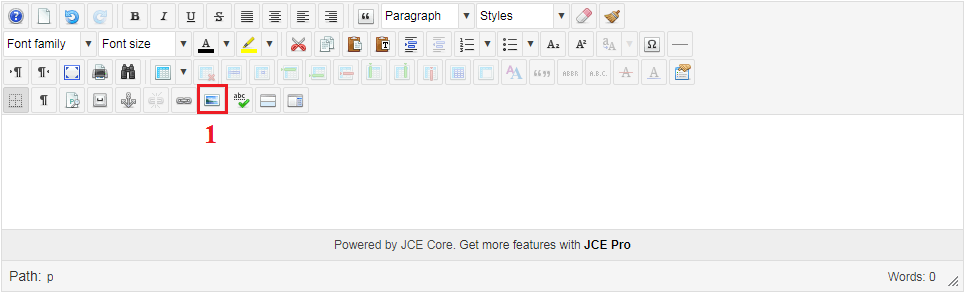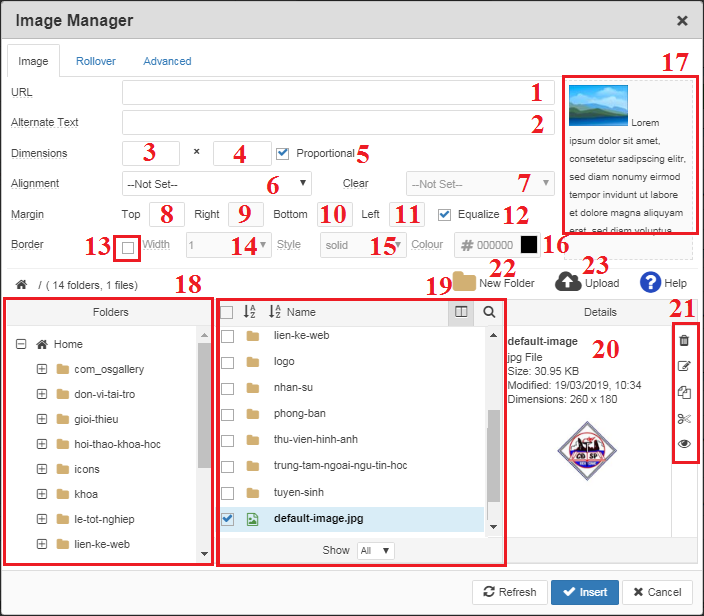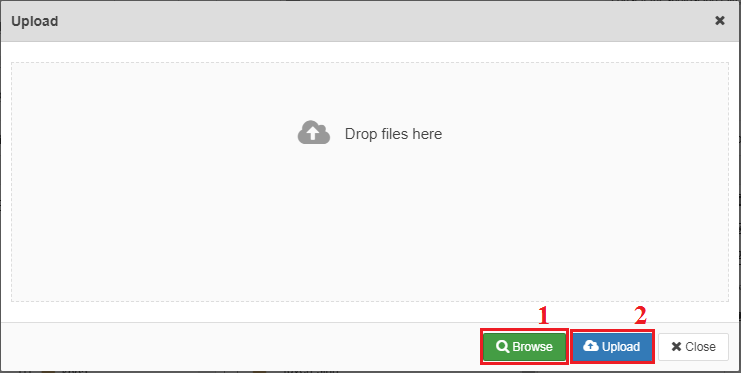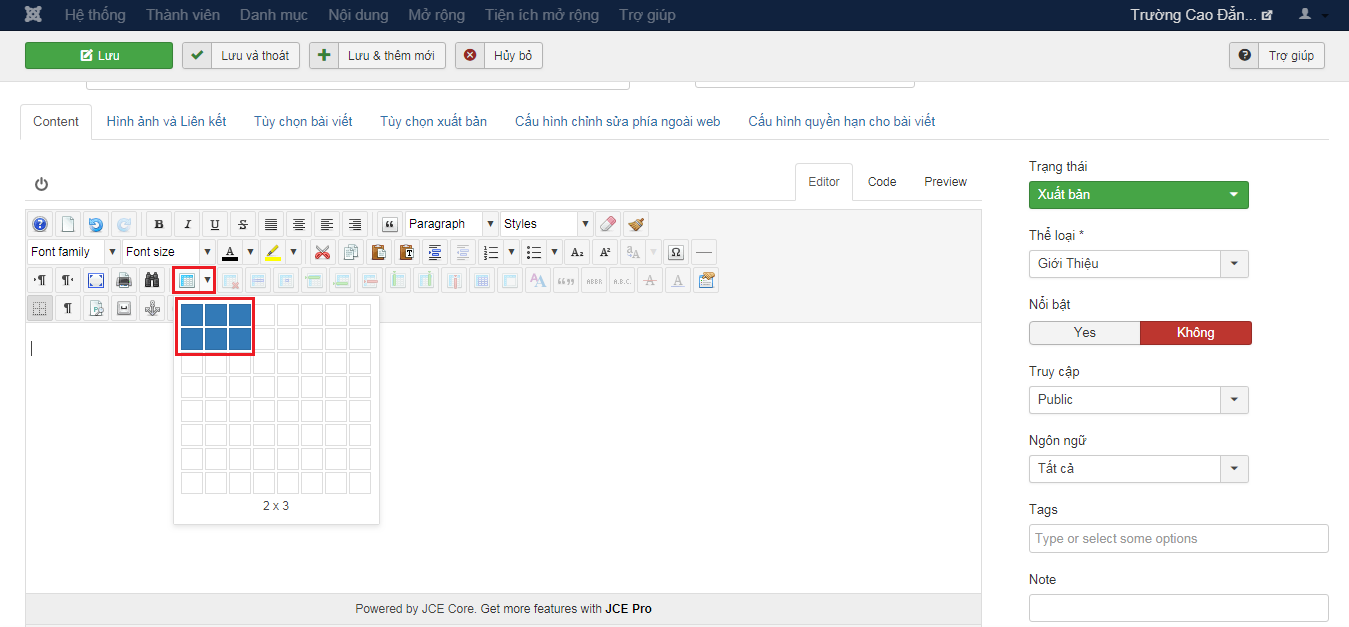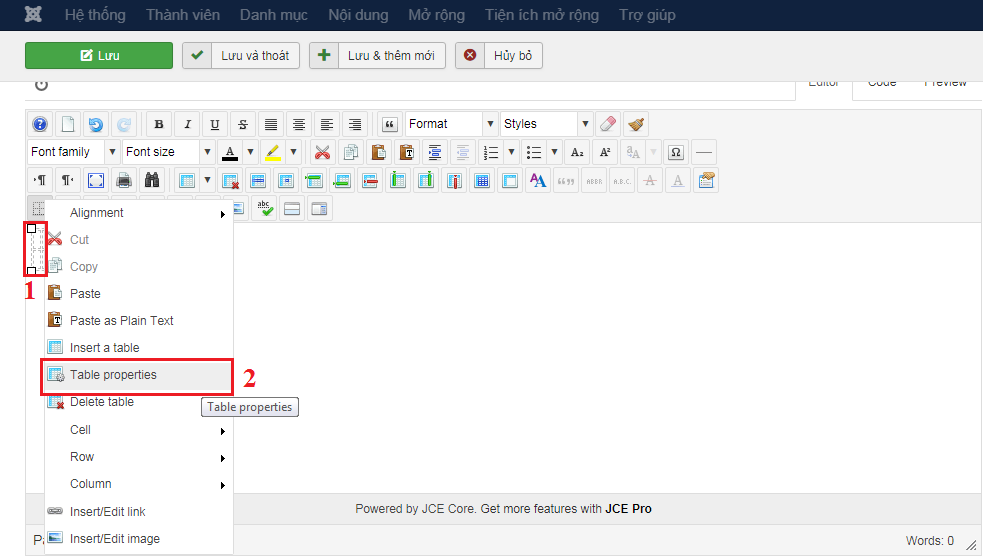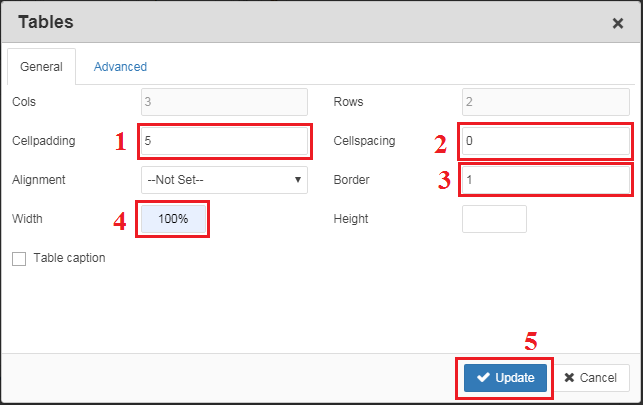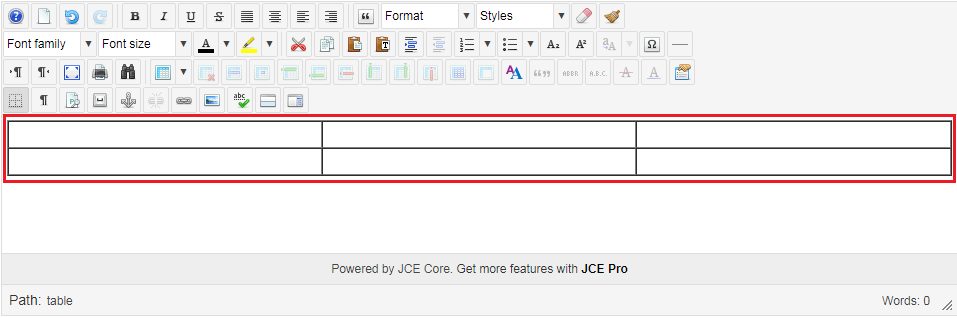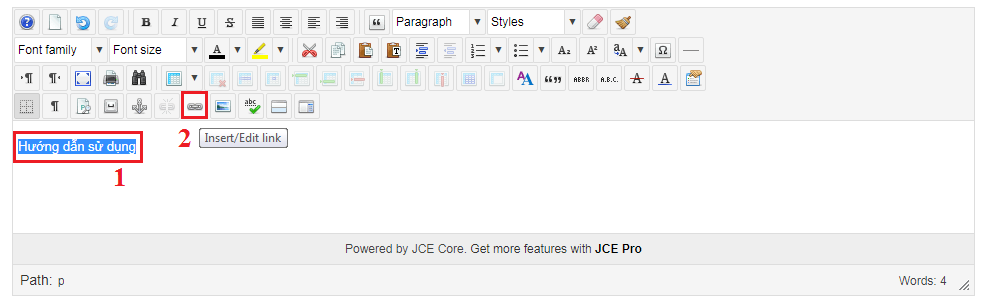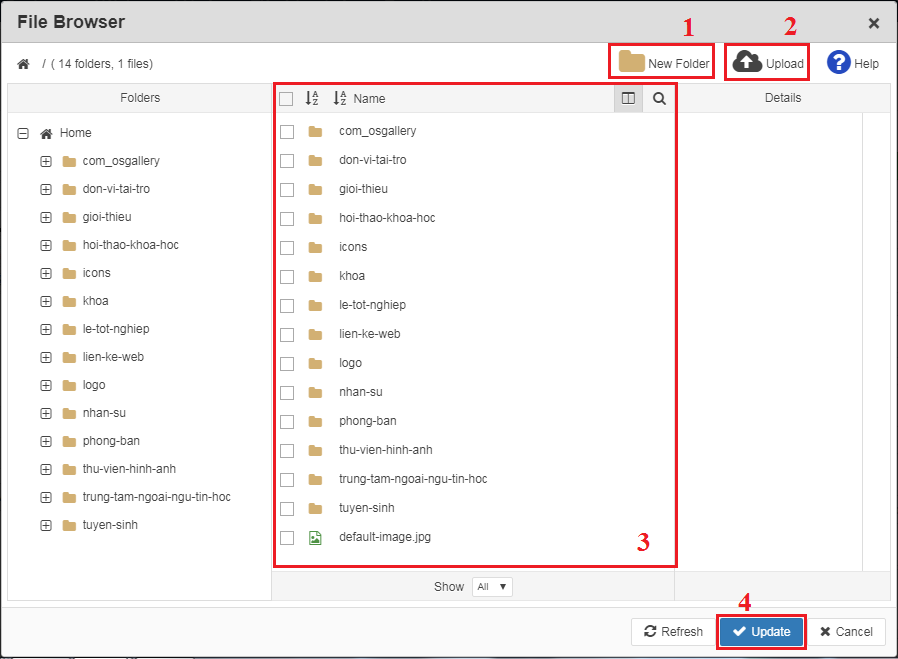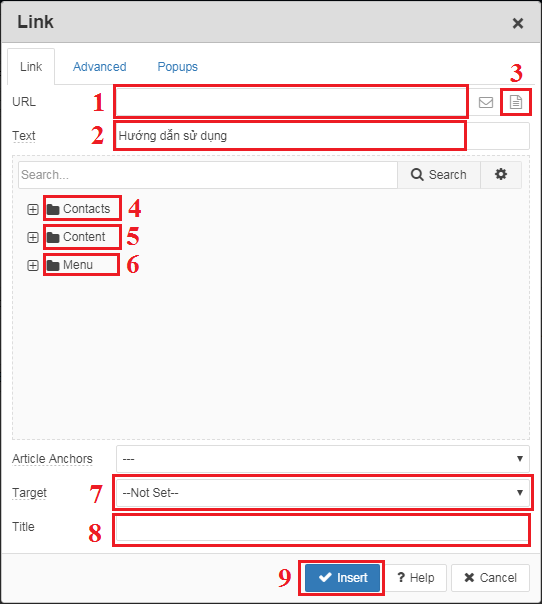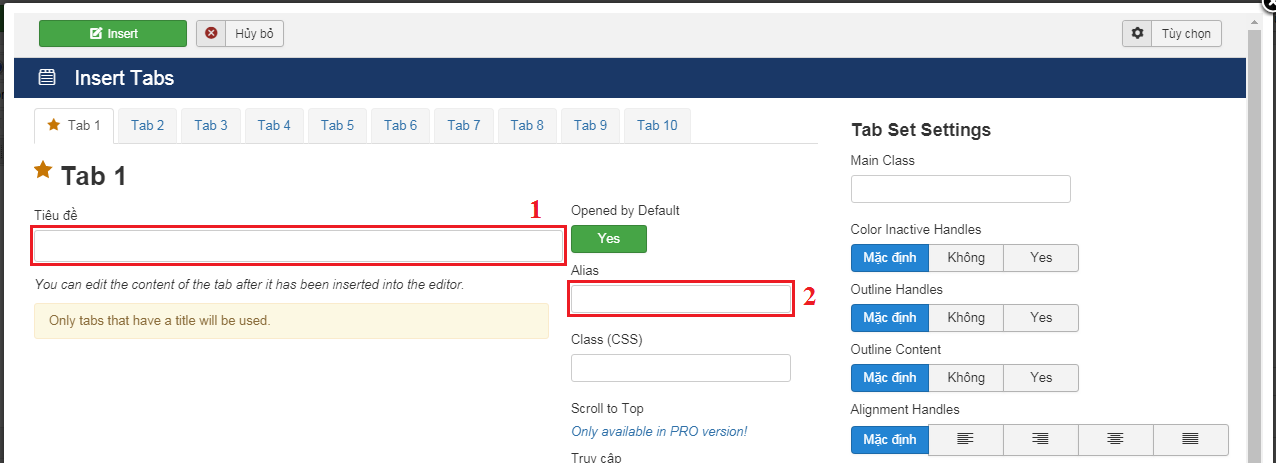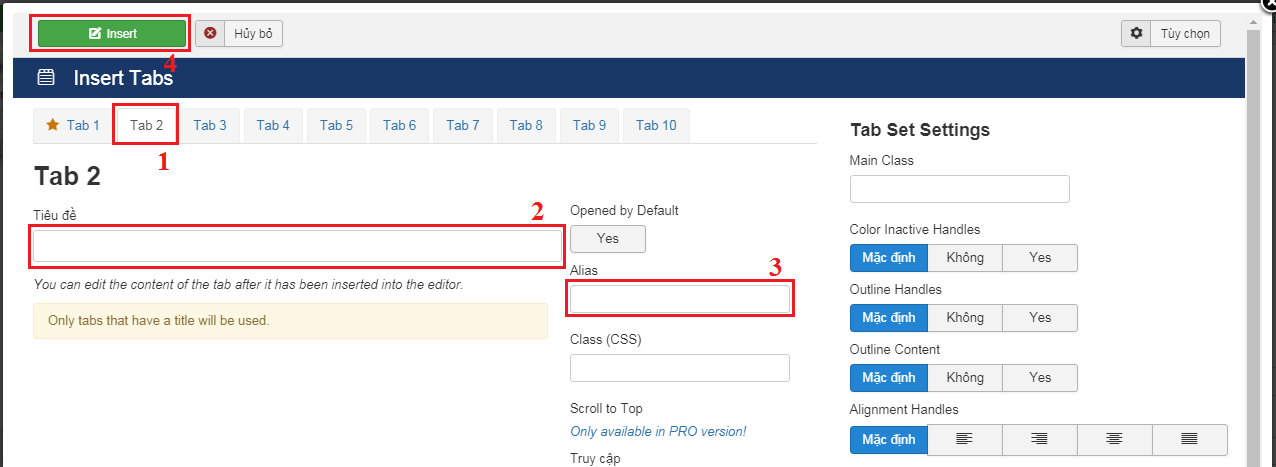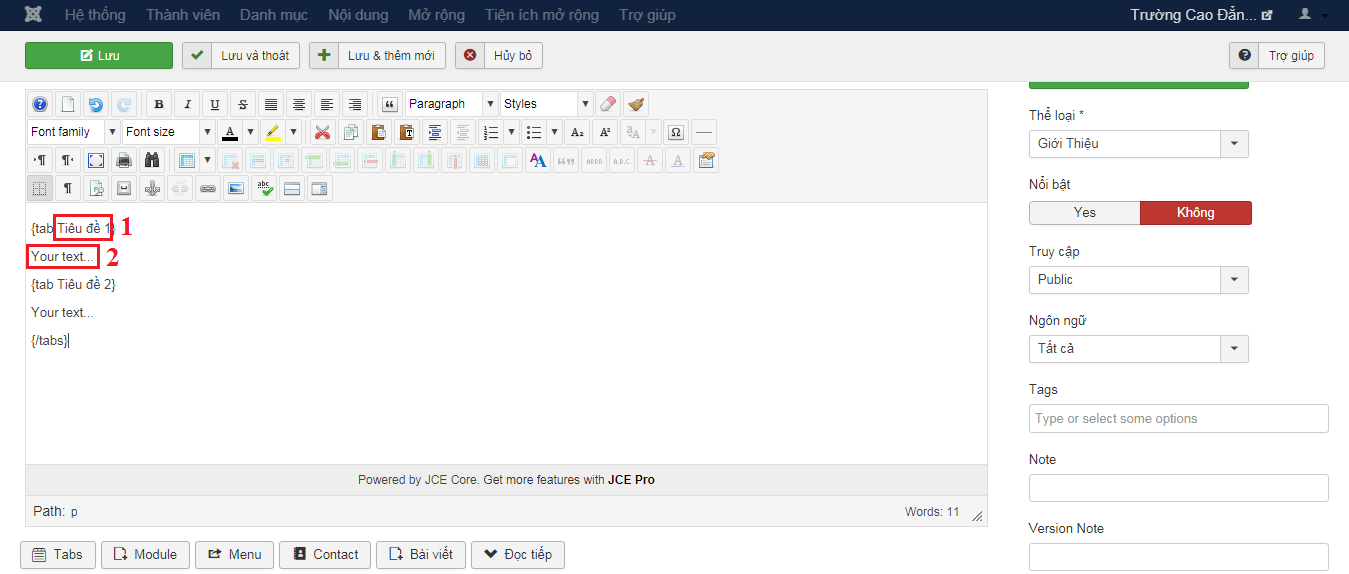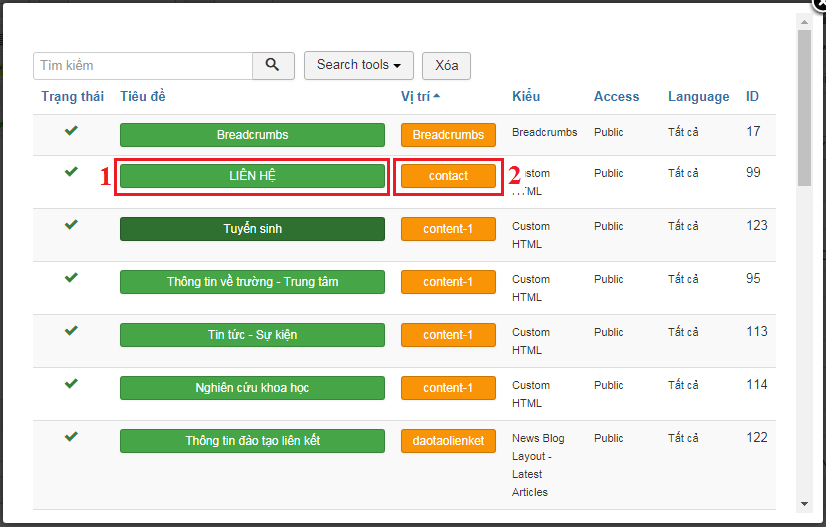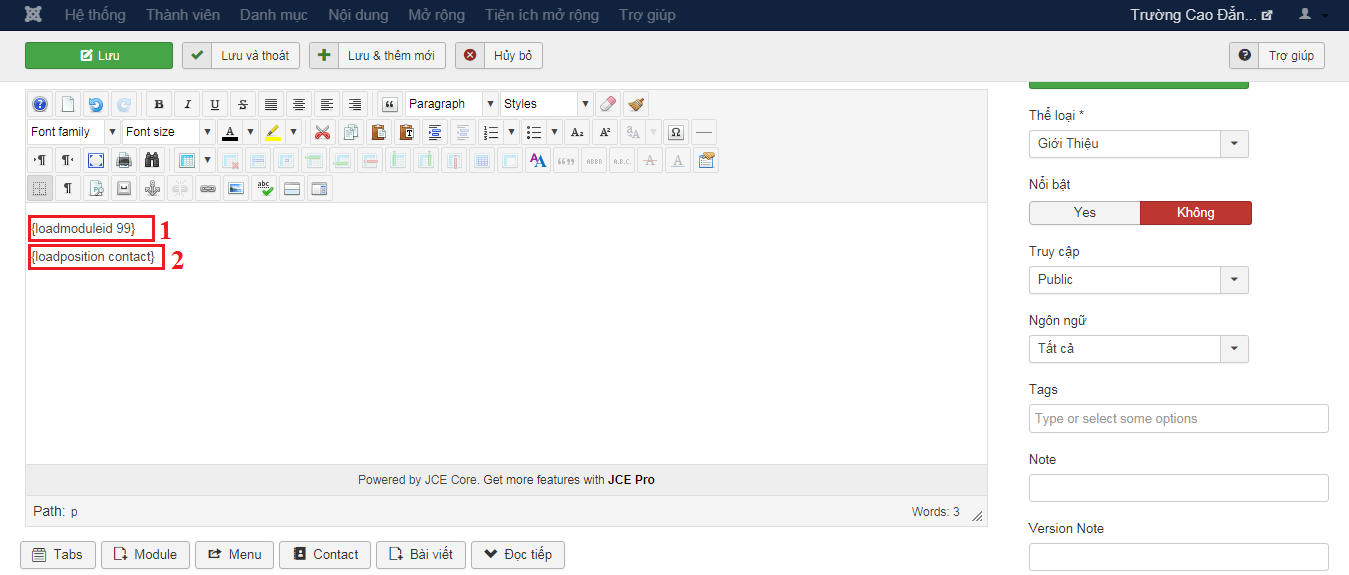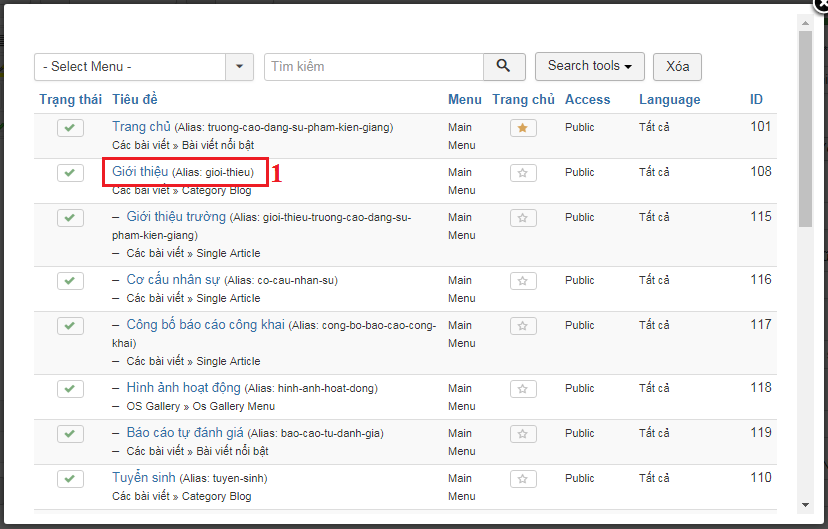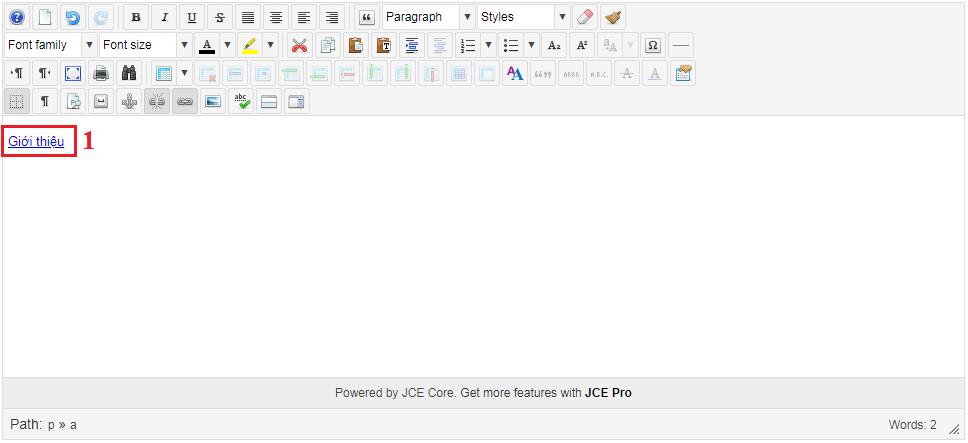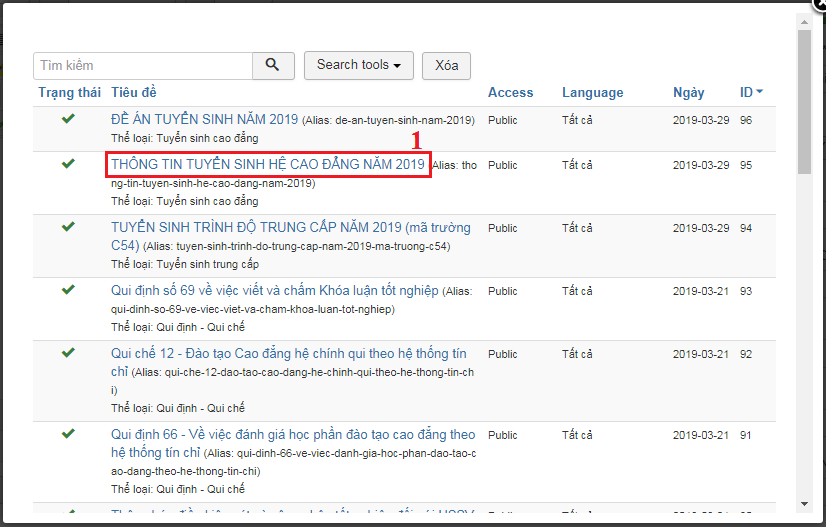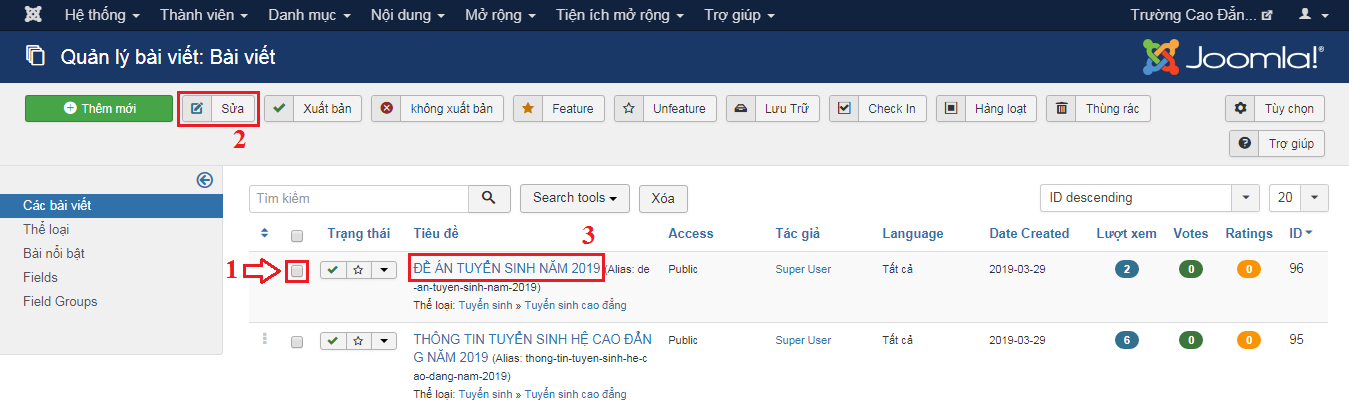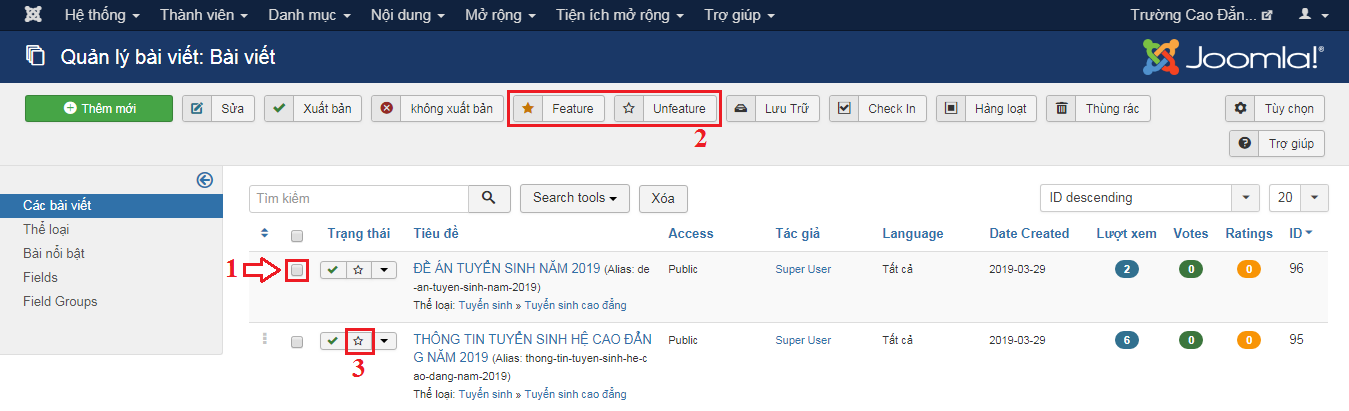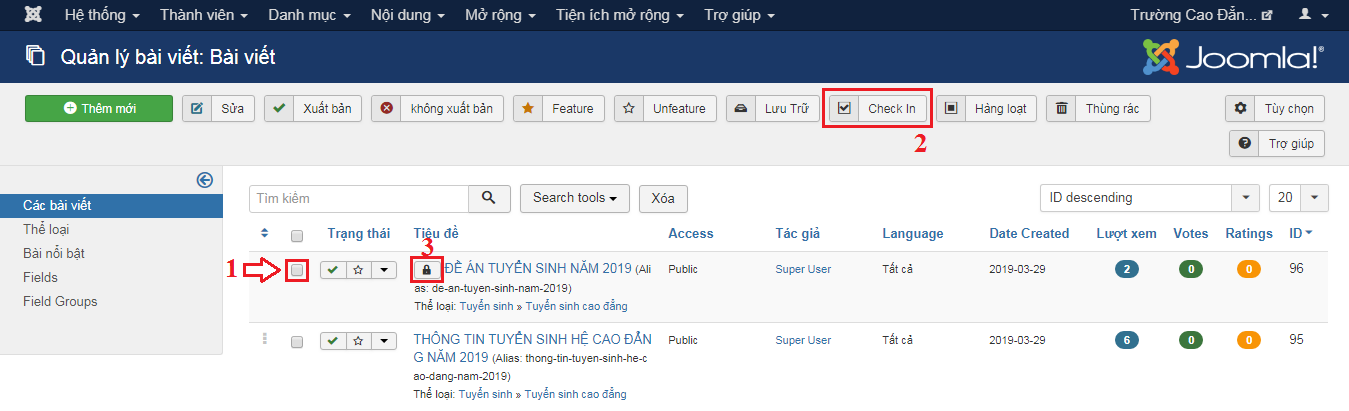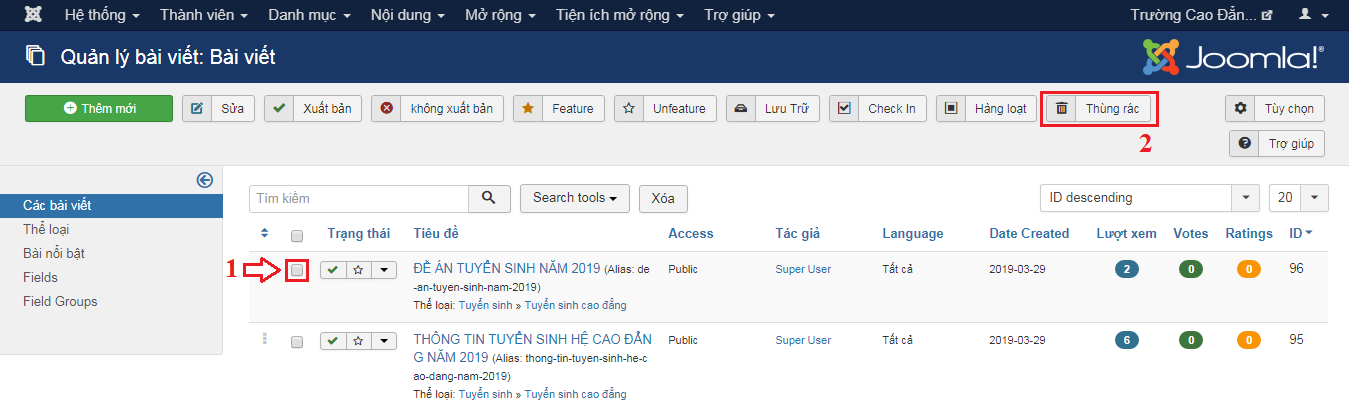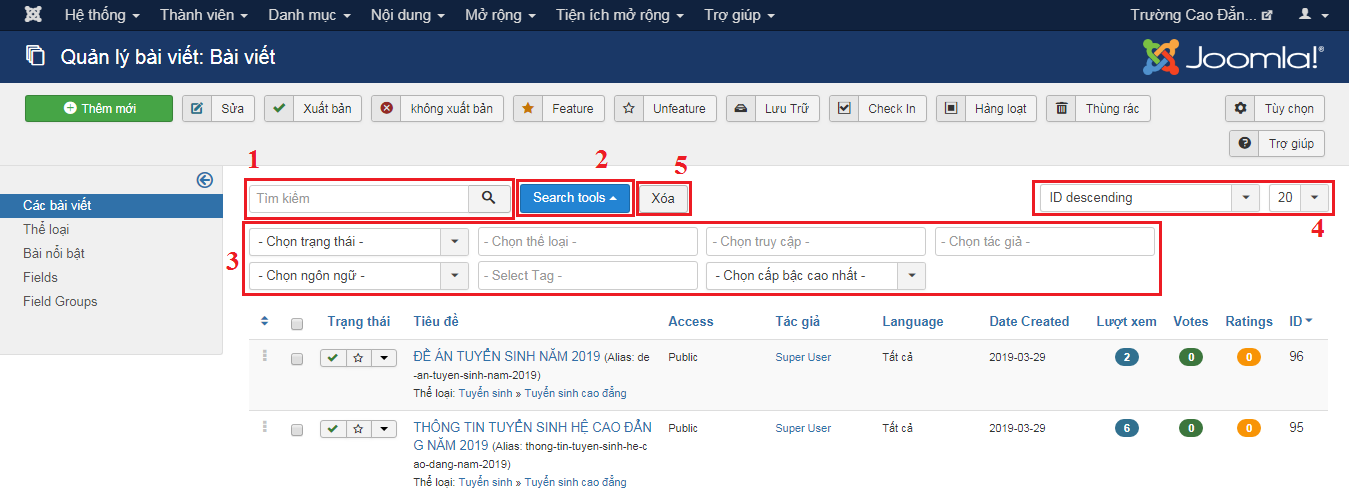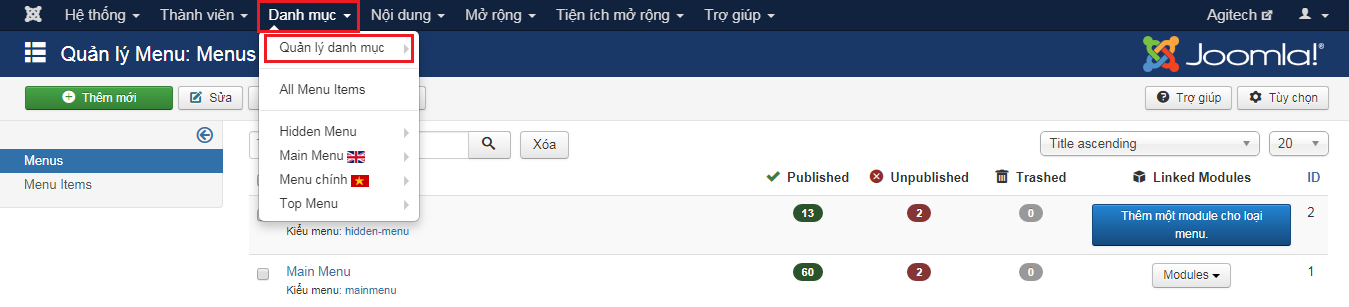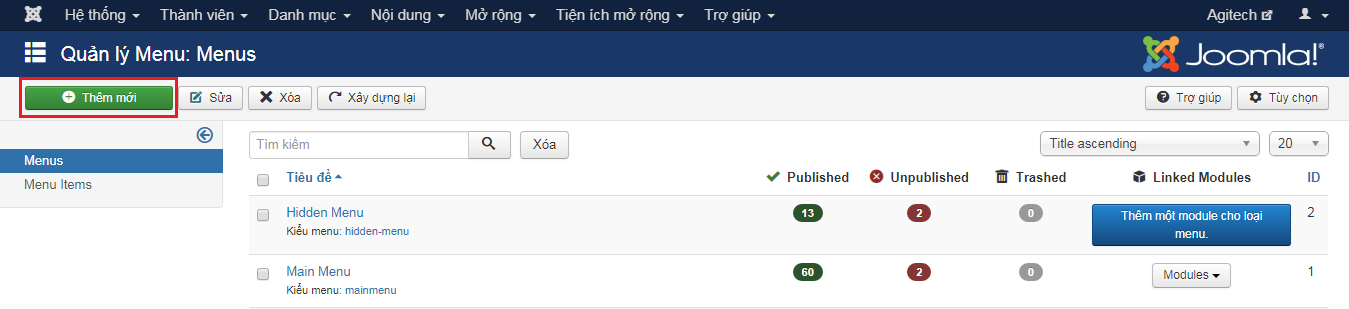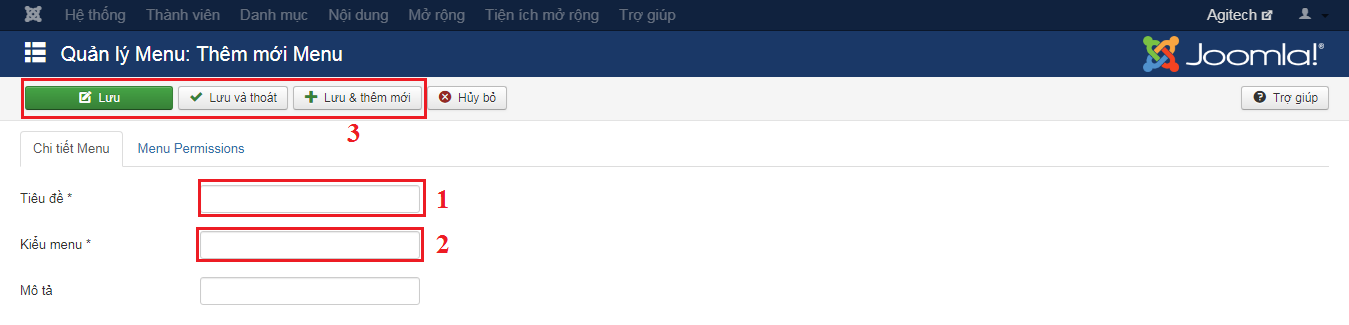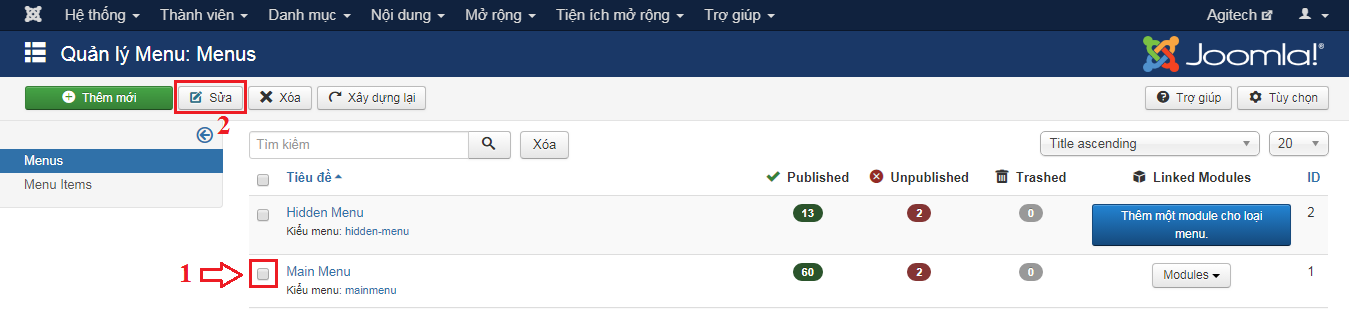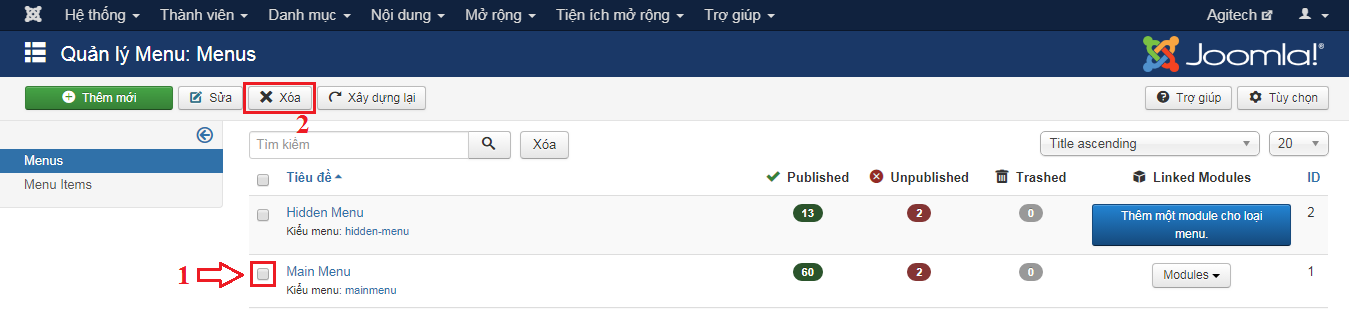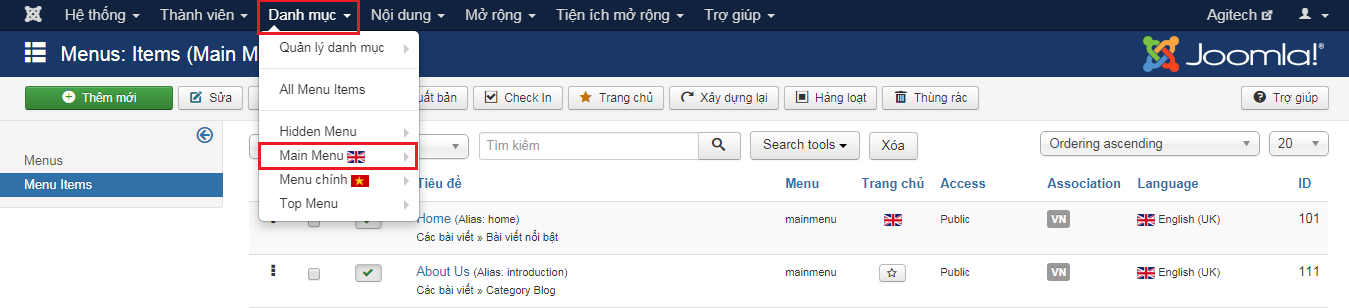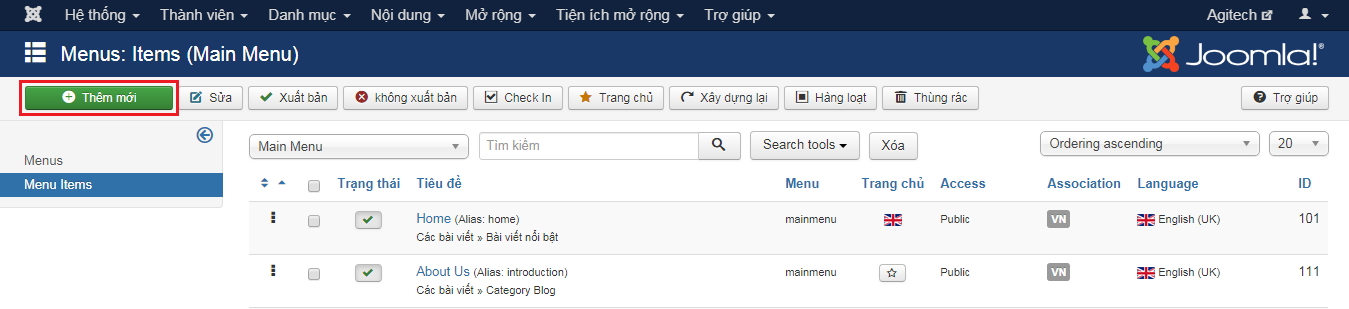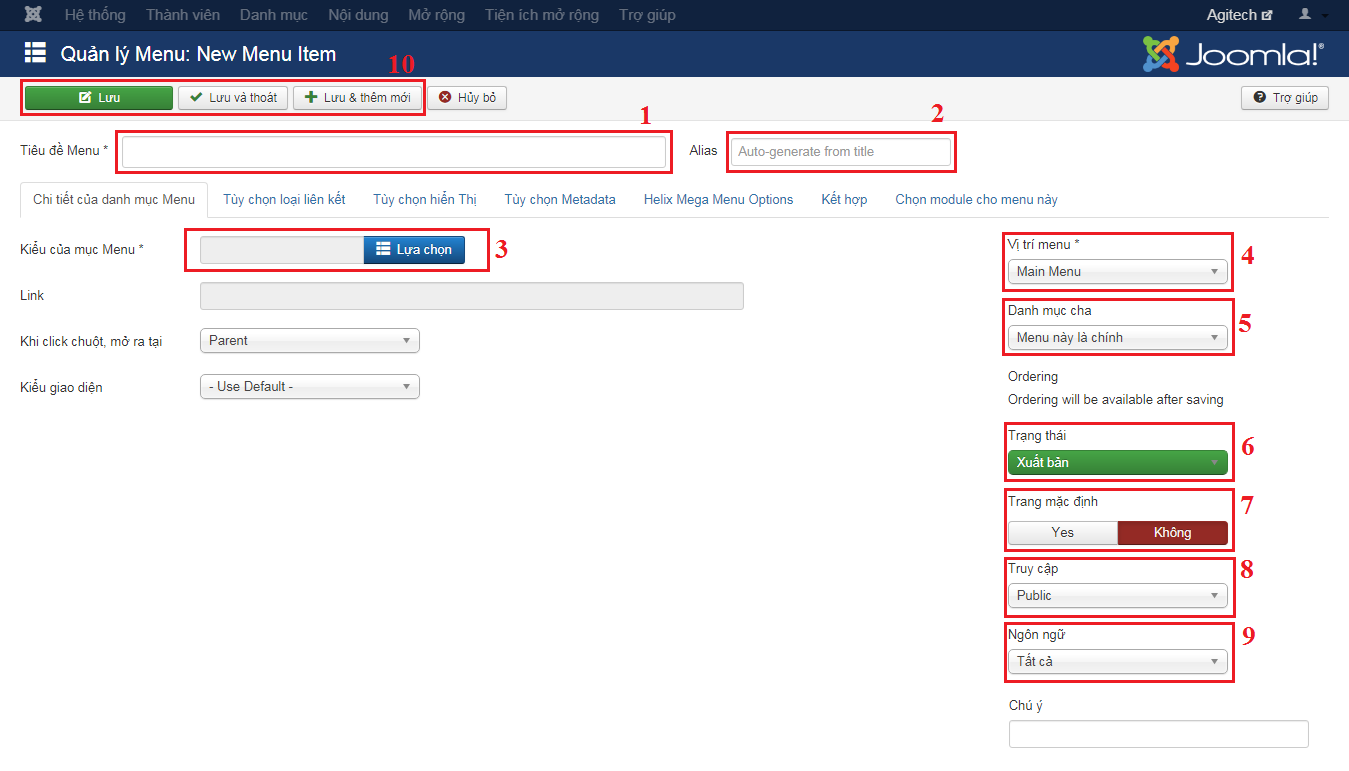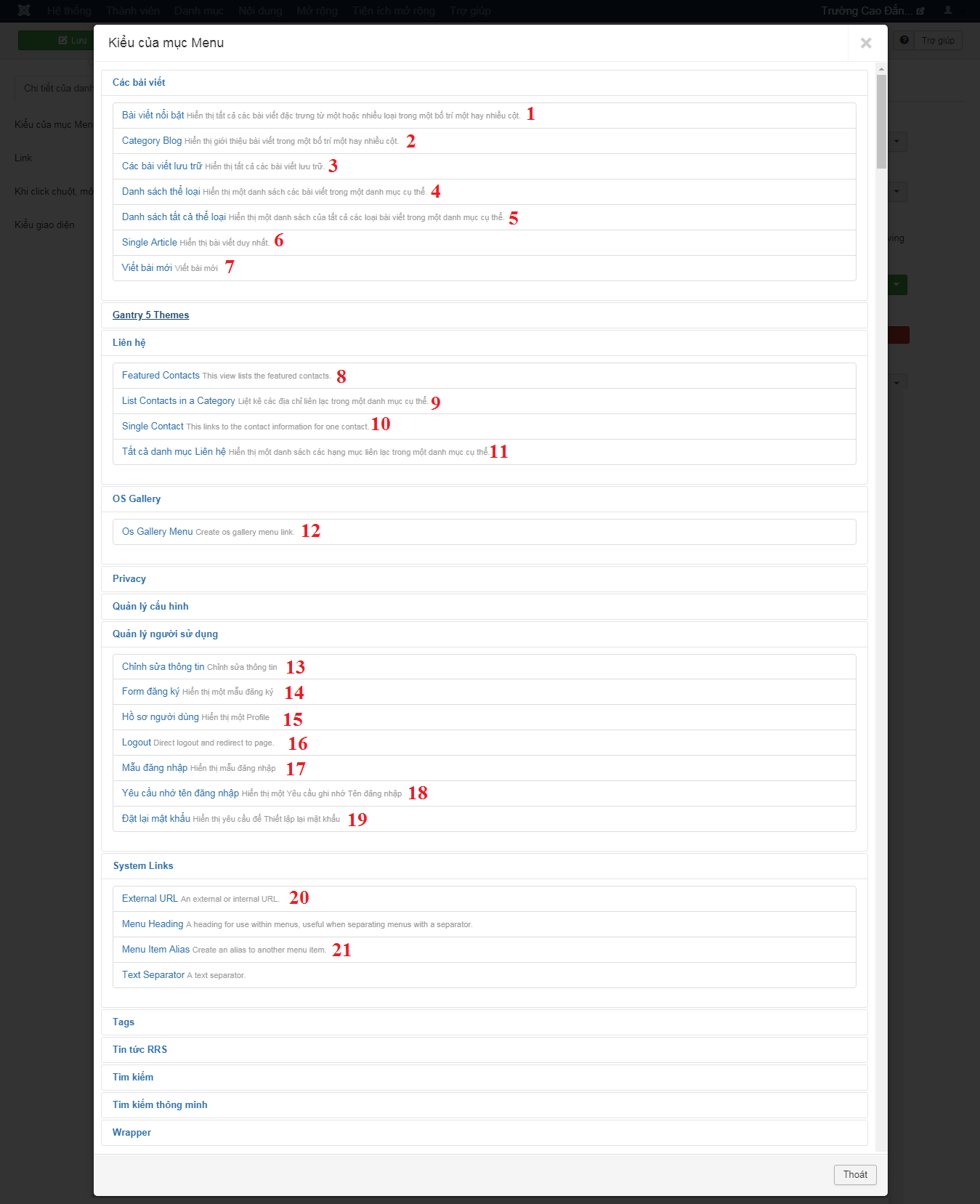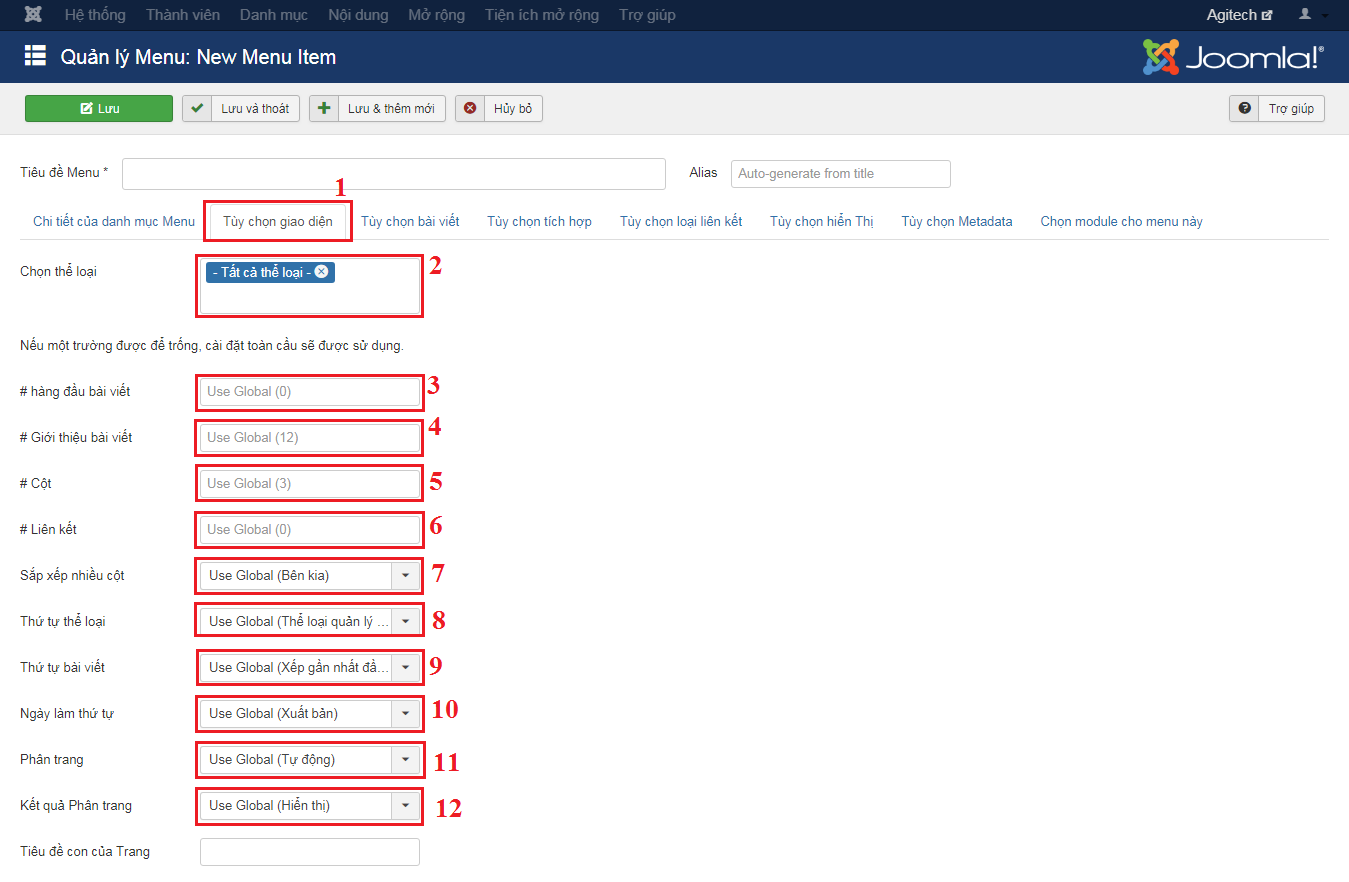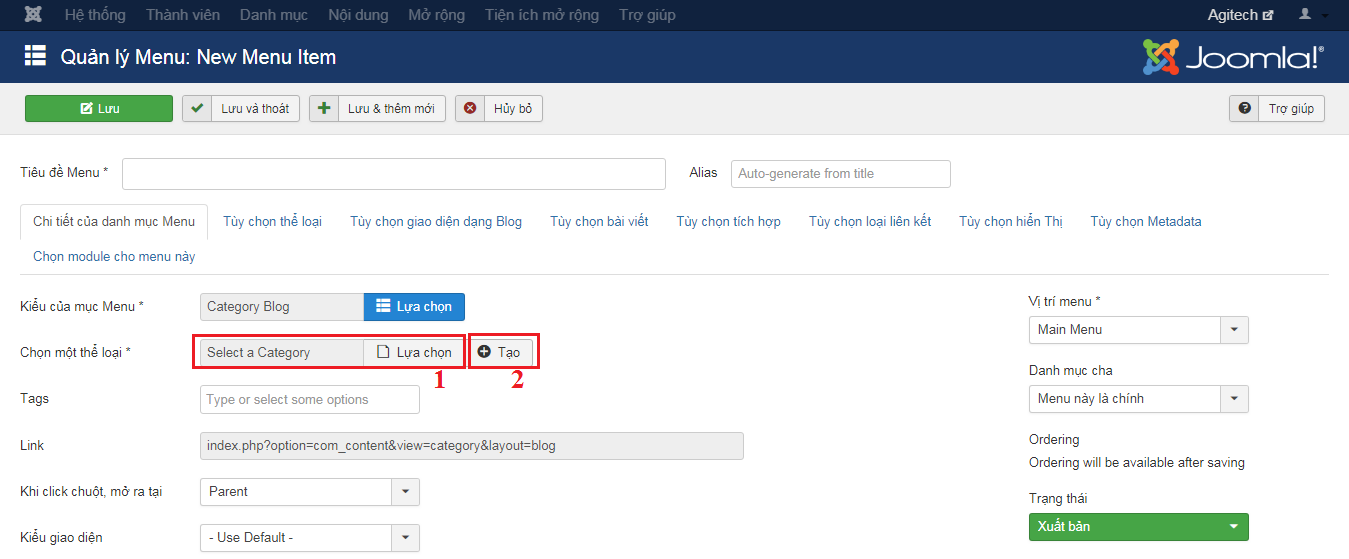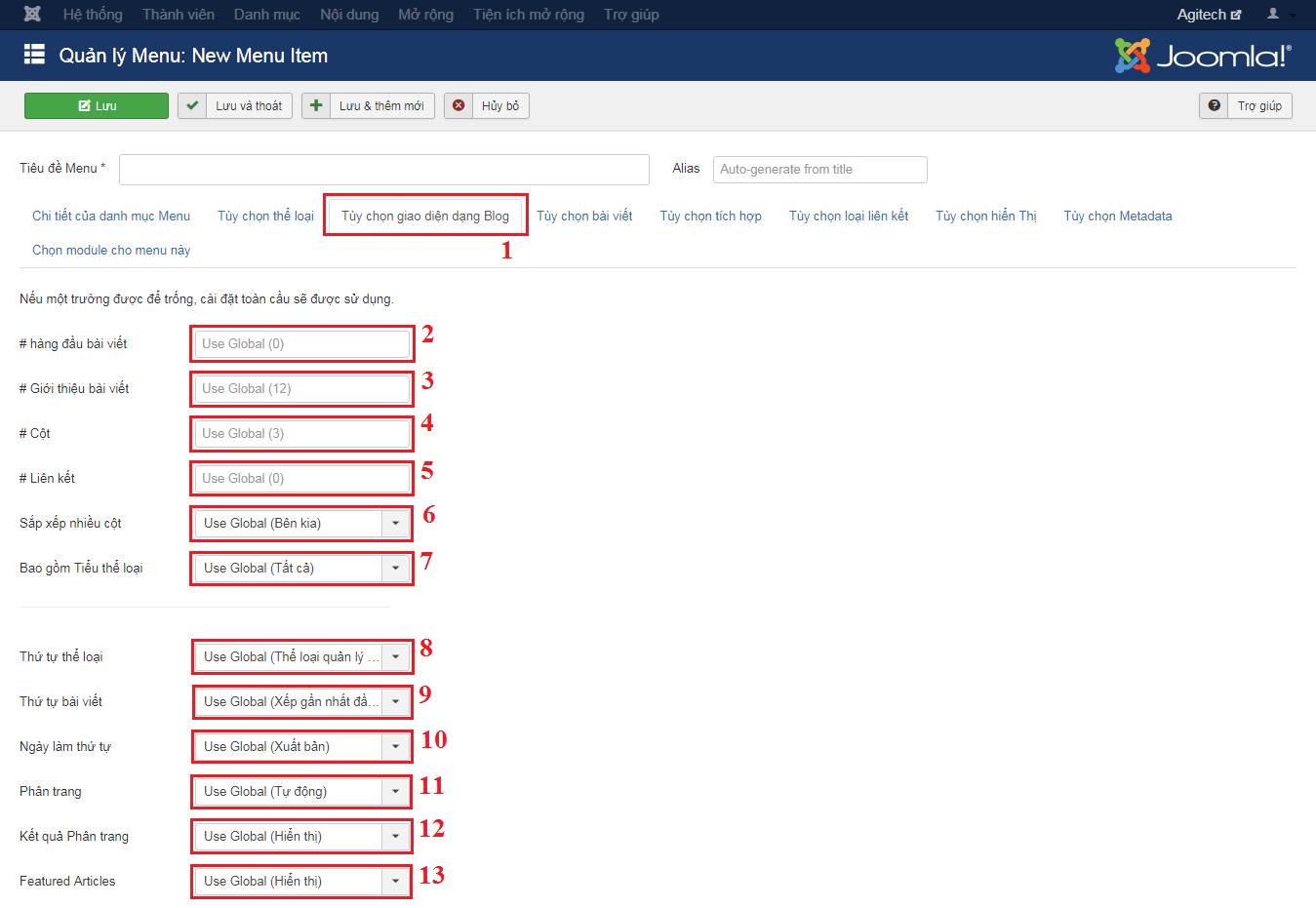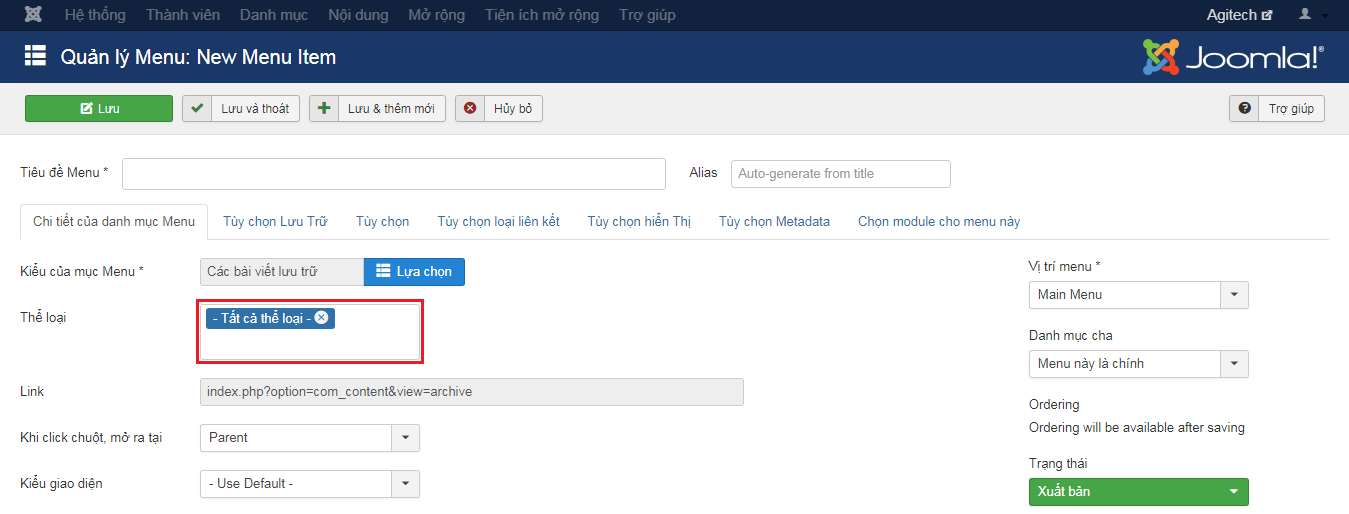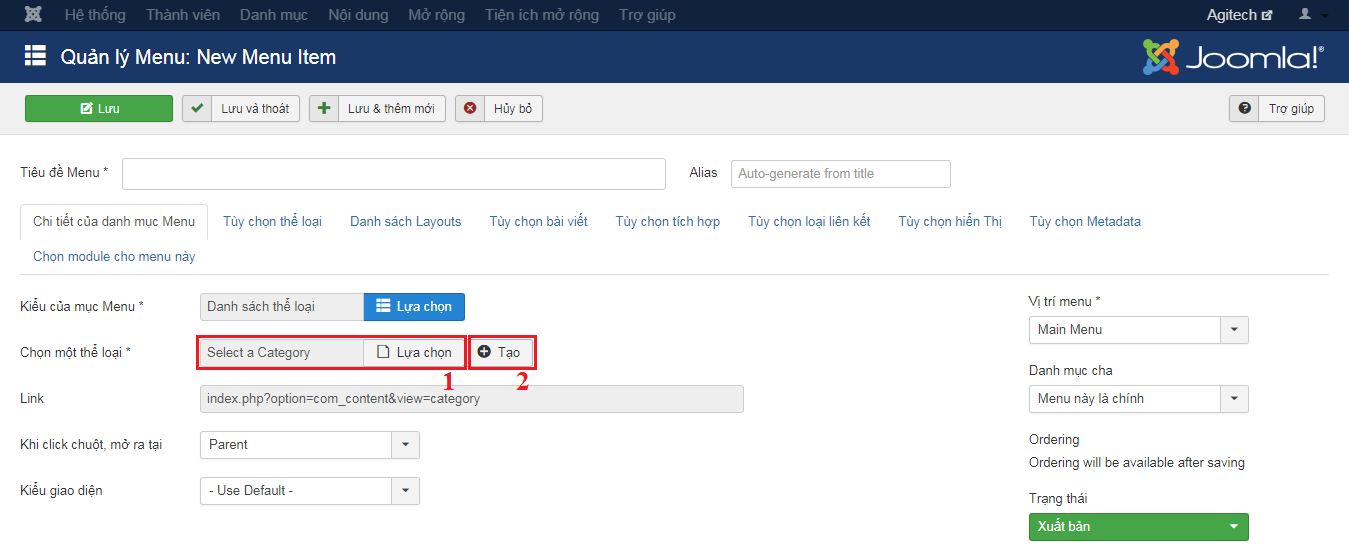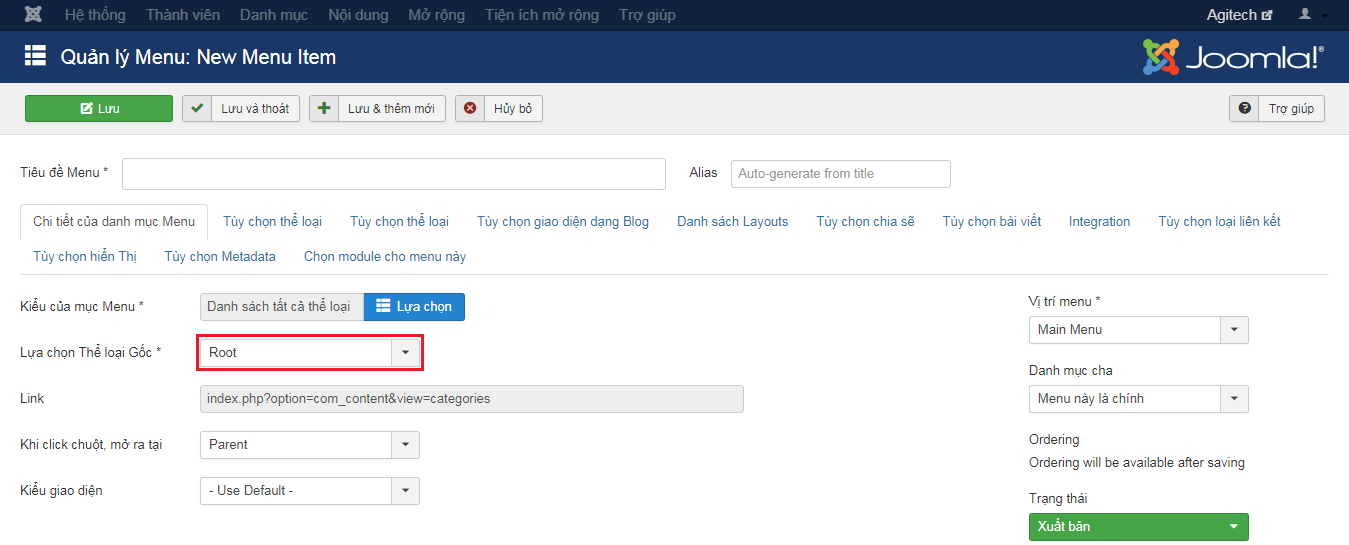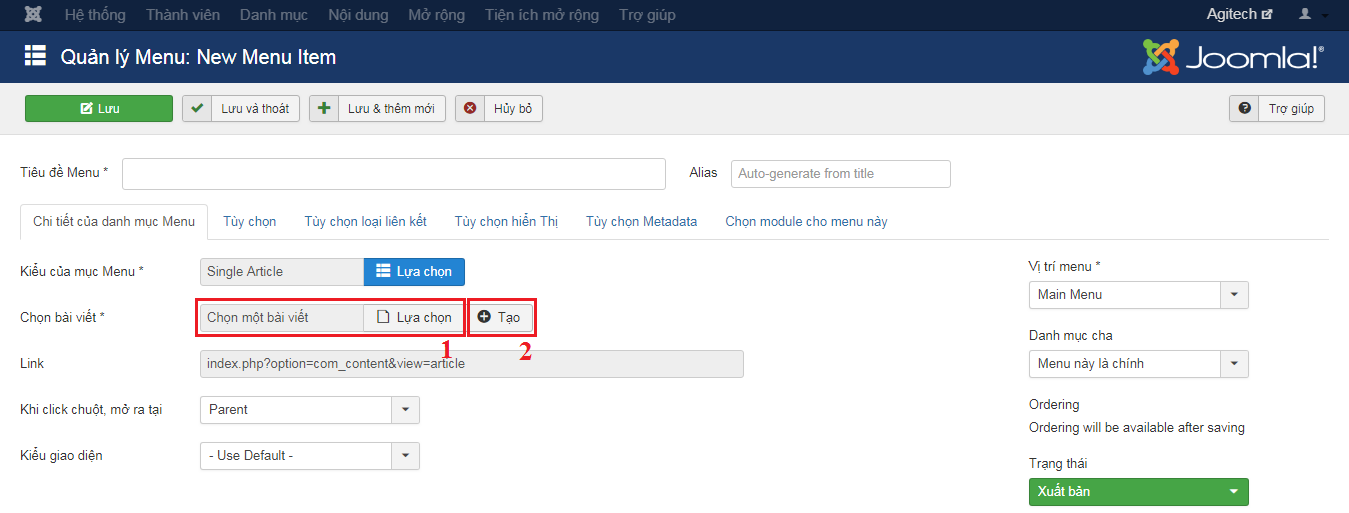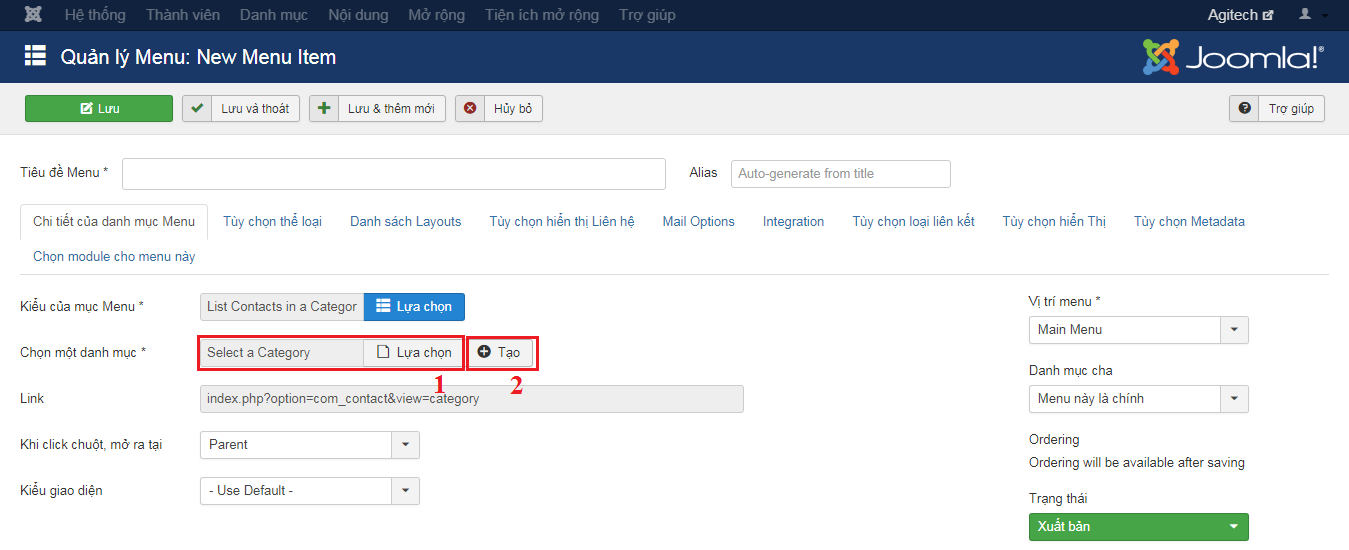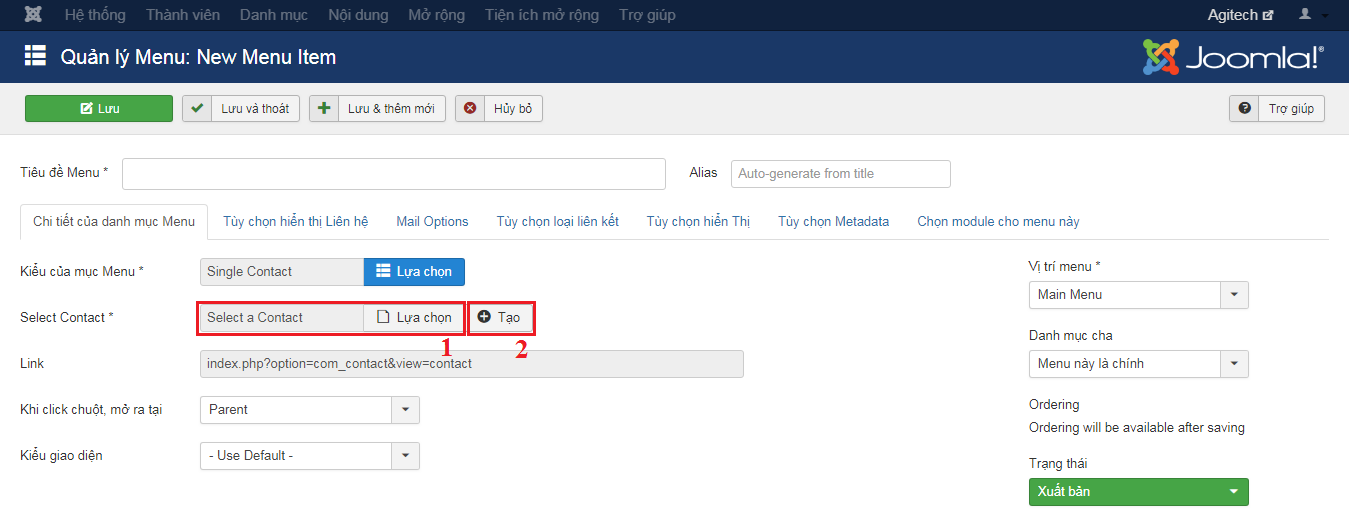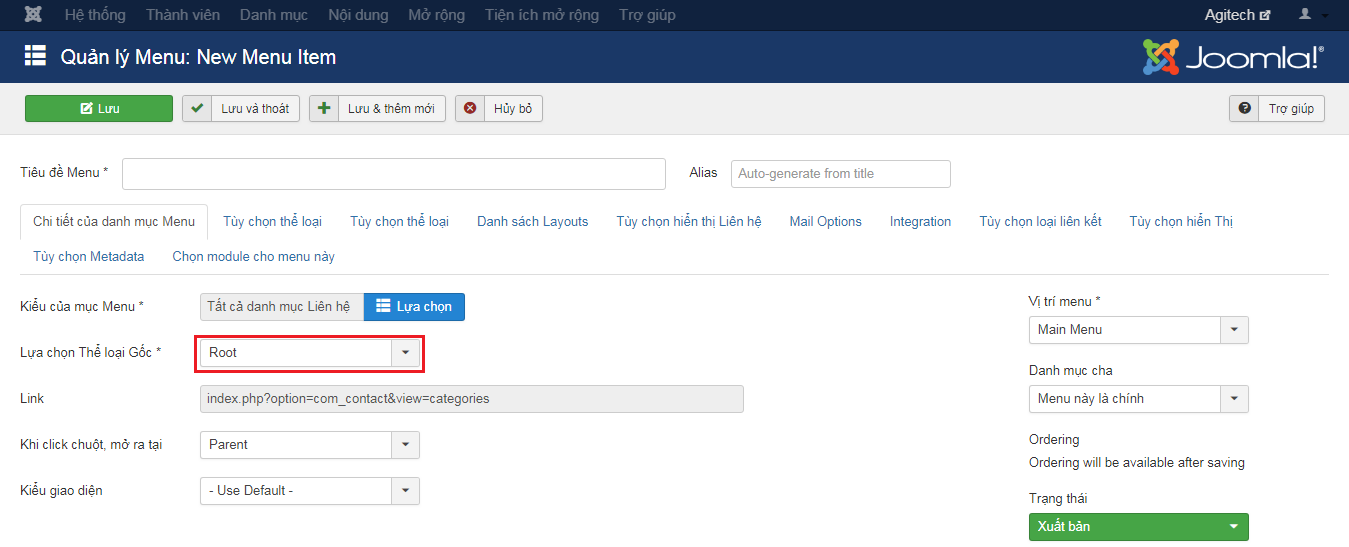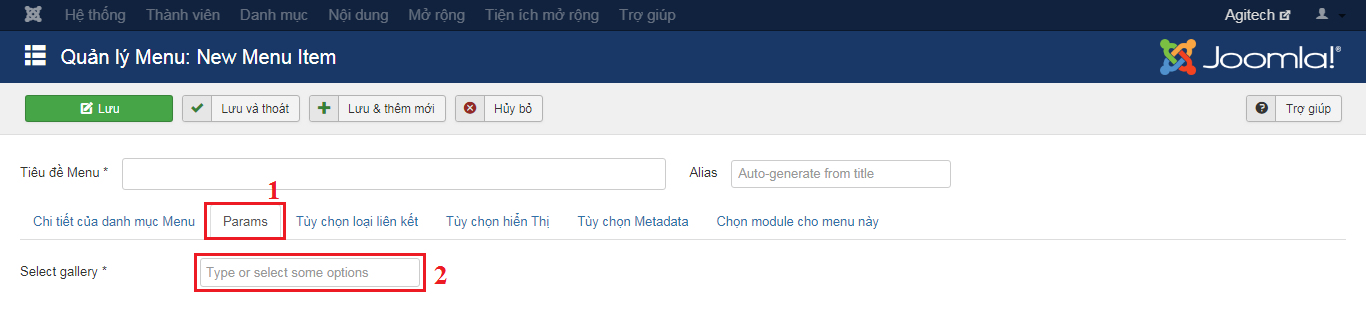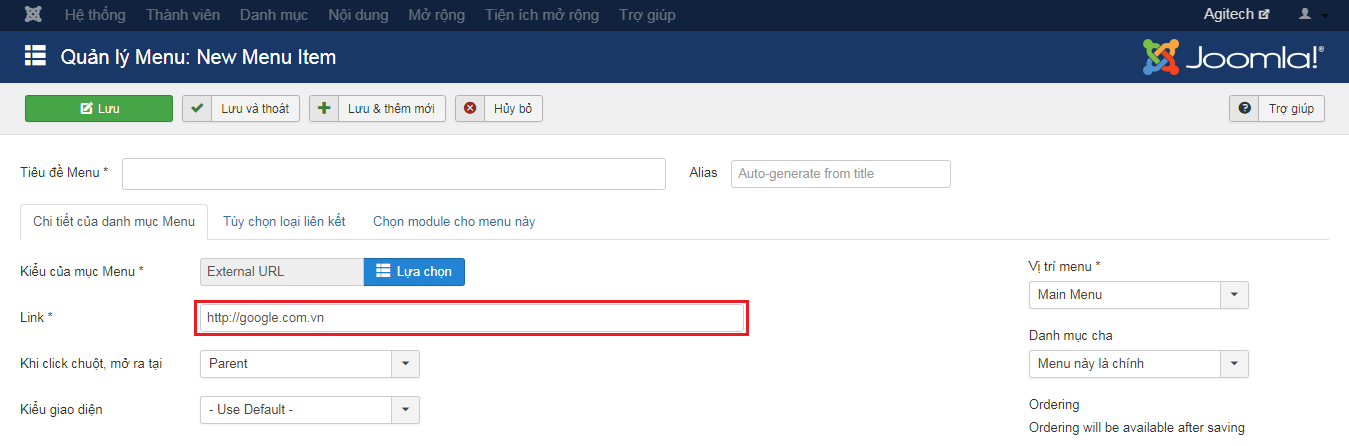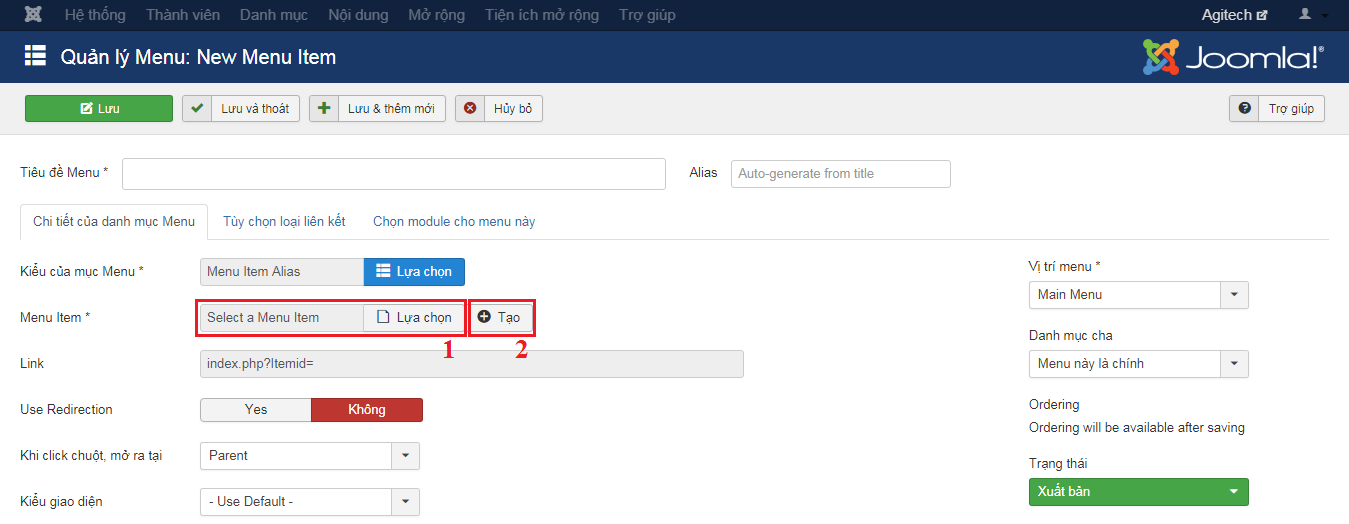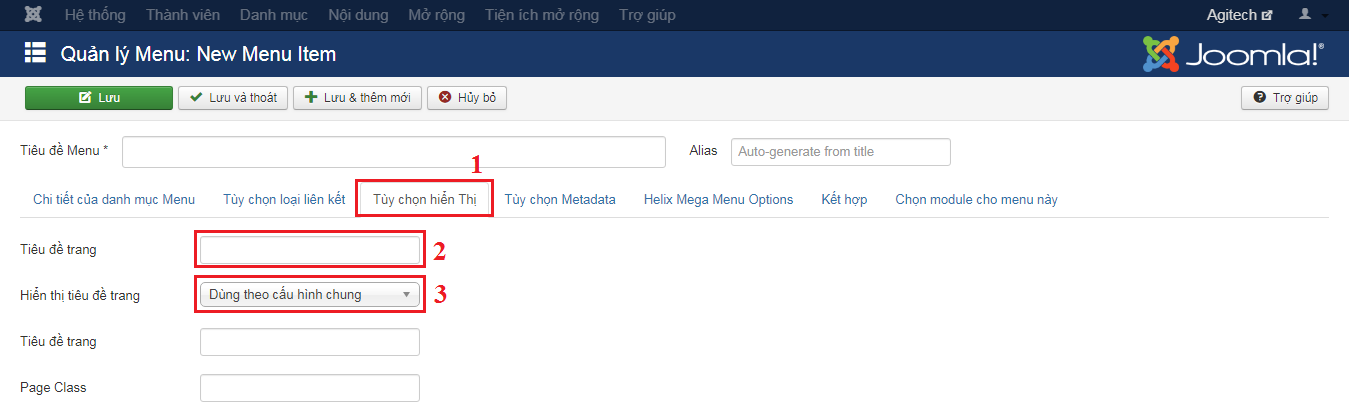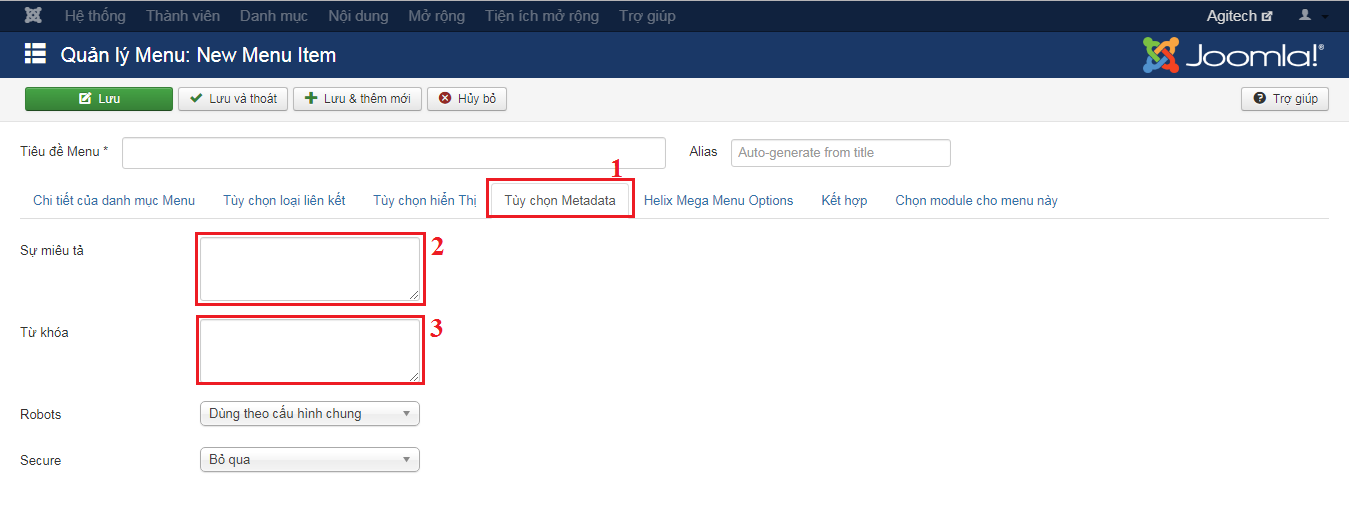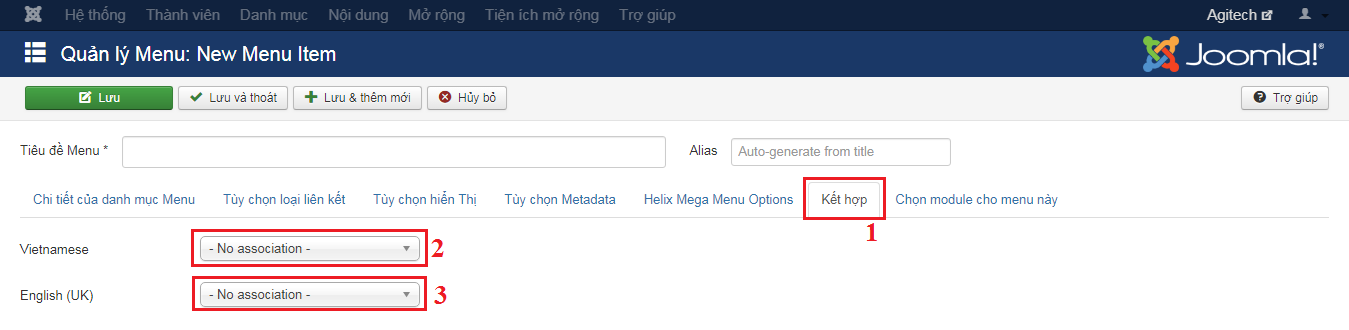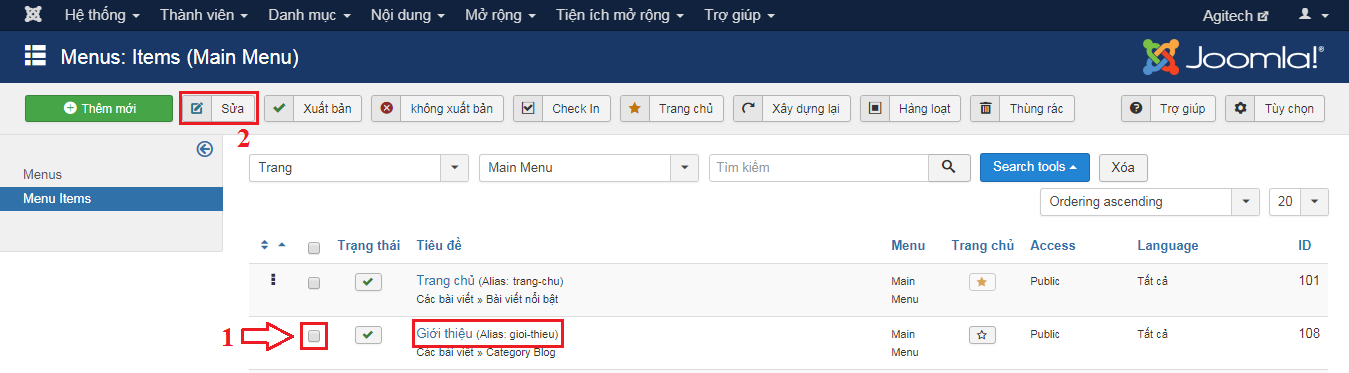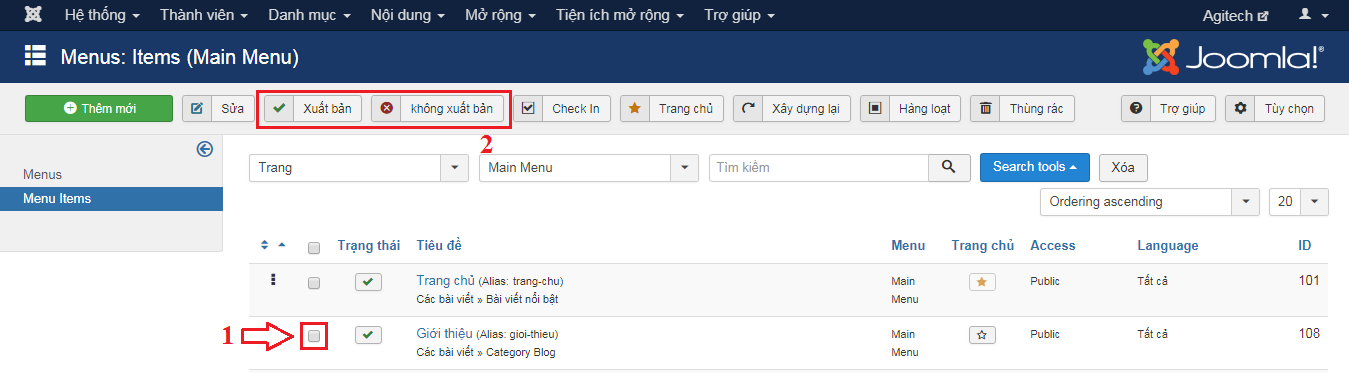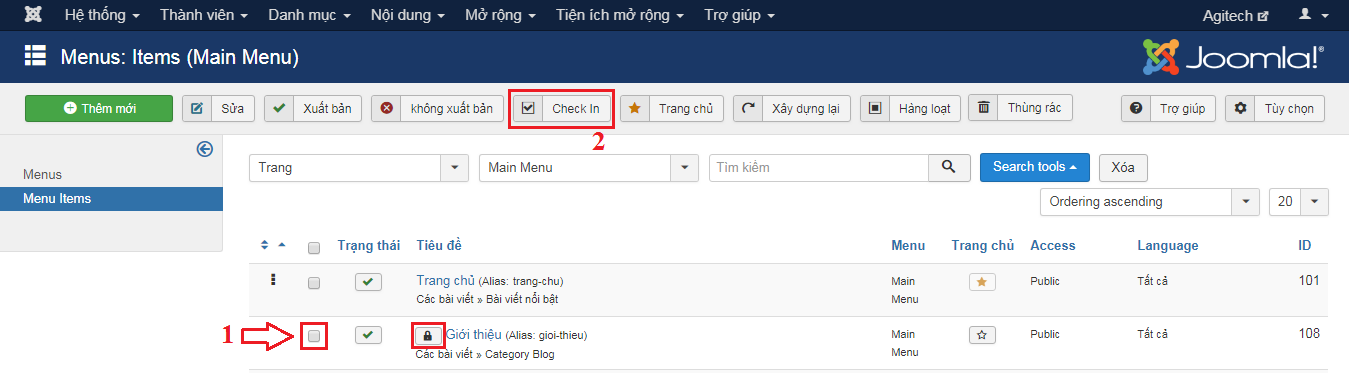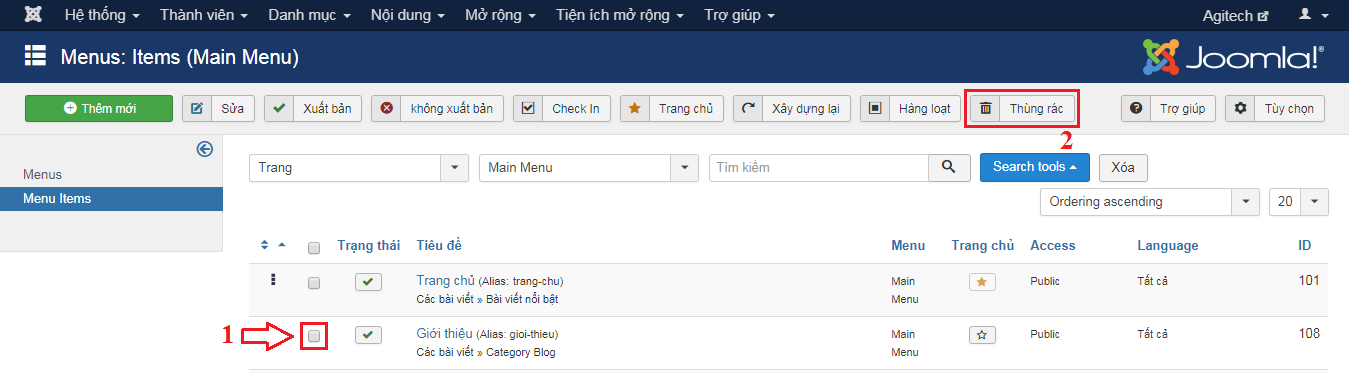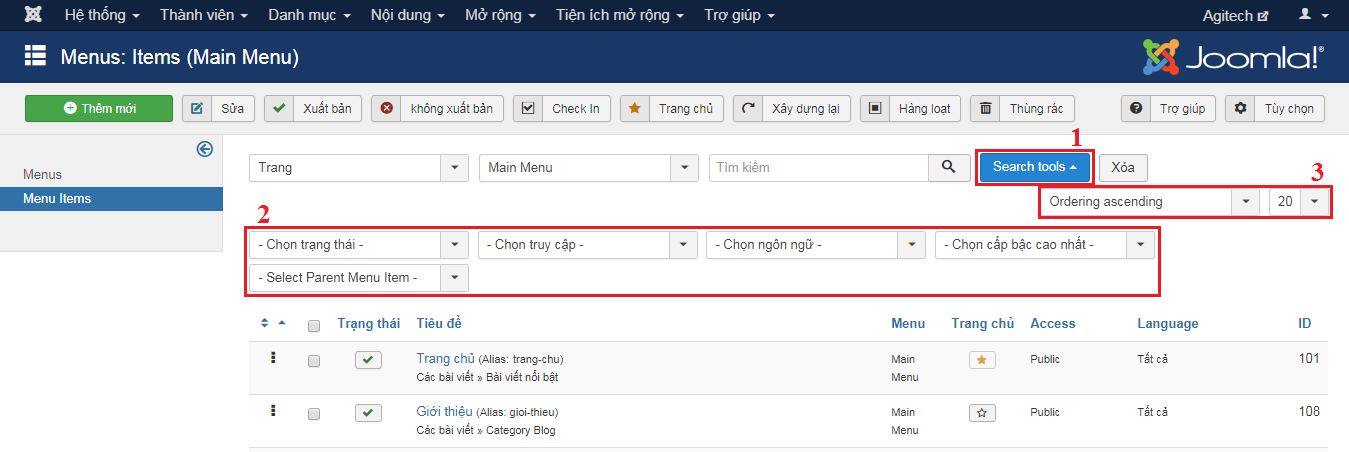1. Hướng dẫn vào quản lý bài viết:
Để vào quản lý bài viết trong joomla các bạn thực hiện thao tác sau: Click vào menu "Nội dung" rồi click tiếp vào "Quản lý bài viết" (hình 1.1).
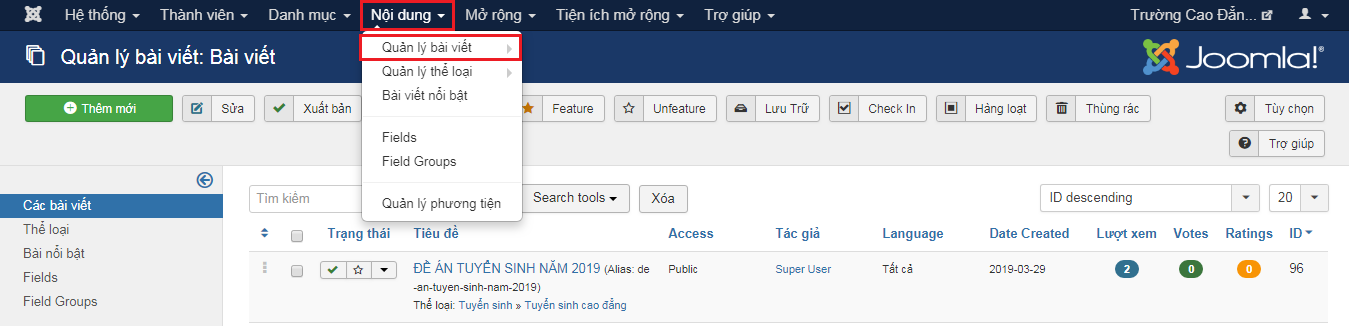
Hình 1.1: Hướng dẫn vào quản lý bài viết.
2. Thêm mới bài viết:
Để thêm mới bài viết các bạn thực hiện theo các bước sau:
- Bước 1: Tại giao diện quản lý bài viết các bạn click vào nút "Thêm mới" (hình 2.1).
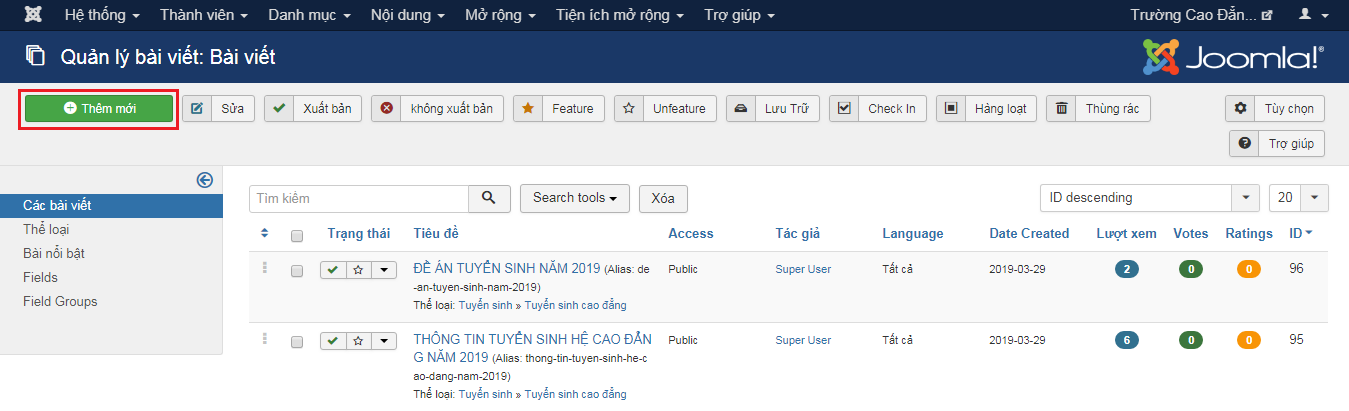
Hình 2.1: Hướng dẫn bước 1 click thêm mới bài viết.
- Bước 2: Điền các các thông tin sau (hình 2.2):
+ Số 1: Nhập tiêu đề bài viết.
+ Số 2: Nhập tên đường dẫn bài viết. Mục này các bạn nhập giống với tiêu đề nhưng được viết tiếng việt chữ thường không dấu và khoản trắng thay thế bằng dấu gạch ngang, điều này giúp SEO bài viết trên Google được đứng Top khi tìm kiếm với từ khóa tương tự như tiêu đề. Ví dụ: Tiêu đề là "Giới thiệu" thì mục này các bạn nhập là "gioi-thieu".
+ Số 3: Trạng thái bài viết mặc định khi thêm mới là "Xuất bản". Nếu bạn muốn thêm mới nhưng không cho hiển thị ngoài trang web có thể chọn lại thành "Không xuất bản".
+ Số 4: Chọn thể loại bài viết, các bạn chọn thể loại cho bài viết được thêm mới.
+ Số 5: Chọn thành bài viết "Nổi bật". Mặc định sẽ là bài viết thường, nếu cấu hình là bài viết nổi bật thì sẽ hiển thị trong những menu thuộc loại bài viết nỗi bật.
+ Số 6: Quyền xem bài viết. Mặc định khi thêm mới là "Public" cho mọi người truy cập vào trang có thể xem. Nếu trang bạn có đăng nhập có thể chọn thành "Registered" để yêu cầu người truy cập đăng nhập mới có thể xem bài viết.
+ Số 7: Chọn ngôn ngữ cho bài viết. Mặc định khi thêm mới sẽ chọn là "Tất cả", nếu trang của bạn có cấu hình 2 ngôn ngữ có thể chọn ngôn ngữ tương ứng cho bài viết.
+ Số 8: Nhập nội dung bài viết. Click xem hướng dẫn chi tiết.
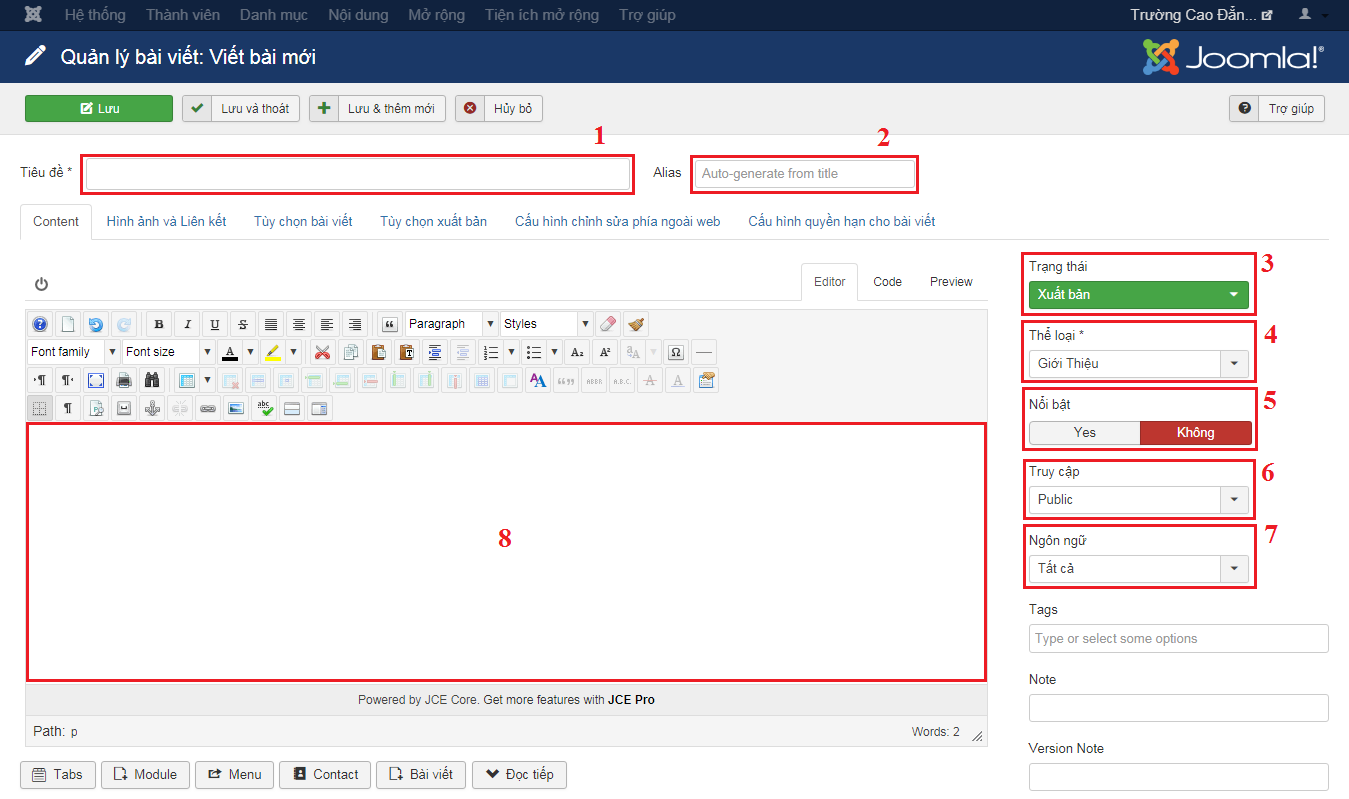
Hình 2.2: Hướng dẫn nhập thông tin bài viết.
- Bước 3: Chọn hình ảnh đại diện cho bài viết:
Chọn vào tabs "Hình ảnh và liên kết" rồi chọn hình ảnh từ thư viện hình ảnh (hình 2.3).
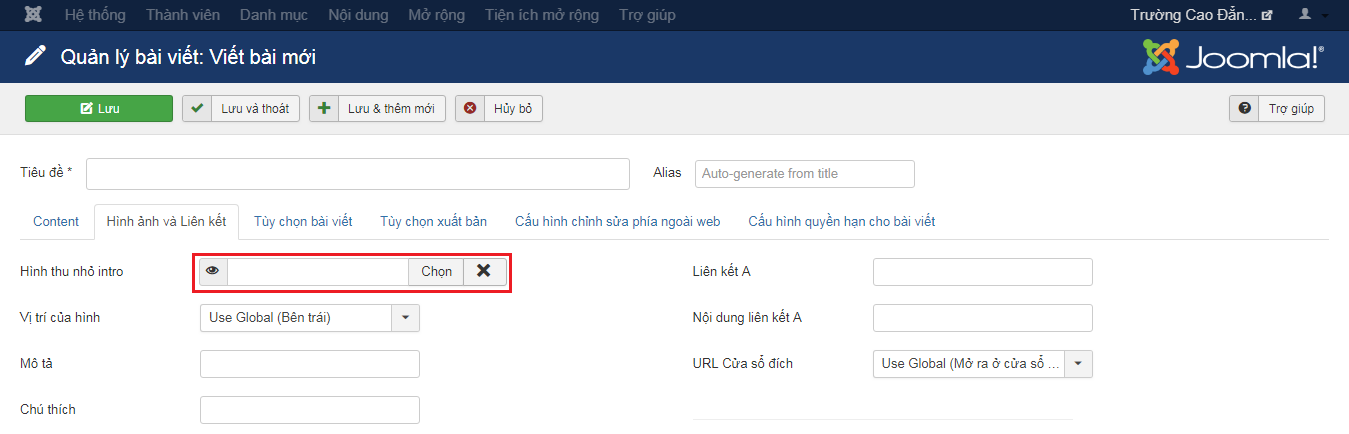
Hình 2.3: Hướng dẫn chọn hình đại diện cho bài viết.
- Bước 4: Cấu hình tùy chọn xuất bản bài viết và mô tả SEO cho bài viết (hình 2.4).
+ Số 1: Click vào tabs "Tùy chọn xuất bản".
+ Số 2: Định ngày xuất bản dùng để cài đặt thời gian xuất bản hiển thị bài viết ngoài trang web.
+ Số 3: Định ngày ngưng xuất bản dùng để cài đặt thời gian không xuất bản bài viết nữa. Nếu không cấu hình thì bài viết sẽ luôn xuất bản.
+ Số 4: Cài đặt ngày tạo bài viết. Nếu bạn không cấu hình thì mặc định sẽ lấy ngày và thời gian hiện tại.
+ Số 5: Nhập nội dung mô tả ngắn cho bài viết, mục này dùng để SEO bài viết. Nếu bạn muốn cho bài viết nhanh chóng lên Top từ khóa tìm kiếm trên Google các bạn nhập nội dung mô tả có chứa các từ khóa tìm kiếm liên quan đến bài viết.
Ví dụ: Nếu bài viết có tiêu đề là "Tuyển sinh 2019" các bạn có thể nhập mô tả có chứa các từ khóa sau: tuyển sinh, đăng ký tuyển sinh, tuyển sinh 2019,...
+ Số 6: Nhập từ khóa khi tìm kiếm bài viết. Các bạn nhập các từ khóa cho phần mô tả ở mục số 5 để hỗ trợ cho SEO những từ khóa chính của bài viết. Mỗi từ khóa được phân cách bởi dấu phẩy và nên viết tiếng việt không dấu. Ví dụ: tuyen sinh, tuyen sinh 2019,...
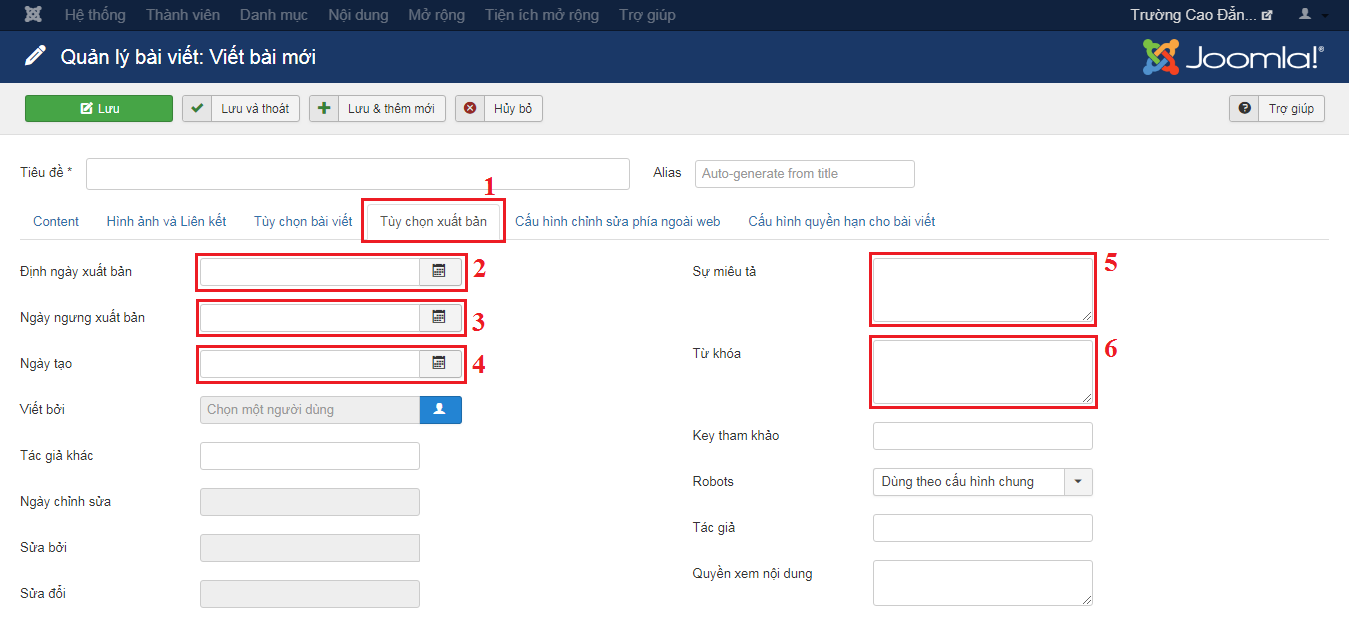
Hình 2.4: Hướng dẫn tùy chọn xuất bản và SEO bài viết.
- Bước 5: Hướng dẫn cấu hình bài viết đối với website đa ngôn ngữ (hình 2.5).
+ Số 1: Click vào tabs "Kết hợp".
+ Số 2: Chọn bài viết kết hợp với ngôn ngữ Tiếng Việt. Chọn khi bài viết của bạn không phải là ngôn ngữ Tiếng Việt.
+ Số 3: Chọn bài viết kết hợp với ngôn ngữ Tiếng Anh. Chọn khi bài viết của bạn không phải là ngôn ngữ Tiếng Anh.
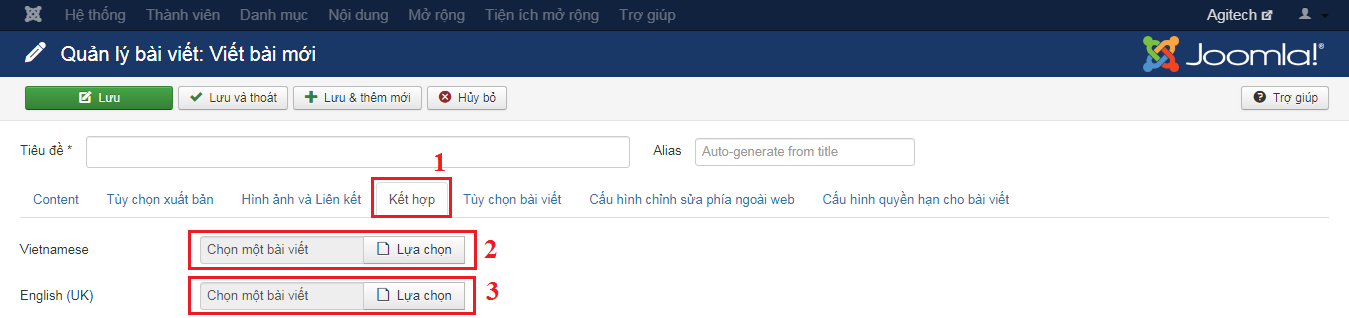
Hình 2.5: Hướng dẫn cấu hình kết hợp bài viết (đối với website đa ngôn ngữ)
- Bước 6: Click chọn "Lưu" hoặc "Lưu và thoát" hoặc "Lưu và thêm mới" để hoàn tất thêm mới bài viết (hình 2.6).

Hình 2.6: Hướng dẫn lưu bài viết.
Hướng dẫn chi tiết cho phần nhập nội dung bài viết:
- Hướng dẫn chọn định dạng đọc tiếp cho bài viết:
Chức năng này mục đích hiển thị một phần mô tả ngắn về bài viết hiển thị dạng Blog hoặc Trang chủ để khi click vào xem chi tiết bài viết mới hiển thị phần nội dung chính của bài viết.
+ Bước 1: Nhập nội dung mô tả ngắn (hình 2.7).
+ Bước 2: Đặt con trỏ chuột phía sau phần nội dung mô tả ngắn (số 1 hình 2.7) rồi click vào nút "Đọc tiếp" (số 1 hình 2.8). Khi thực hiện bước này bạn sẽ thấy một đường phân cách được tô đỏ trong hình 2.7.
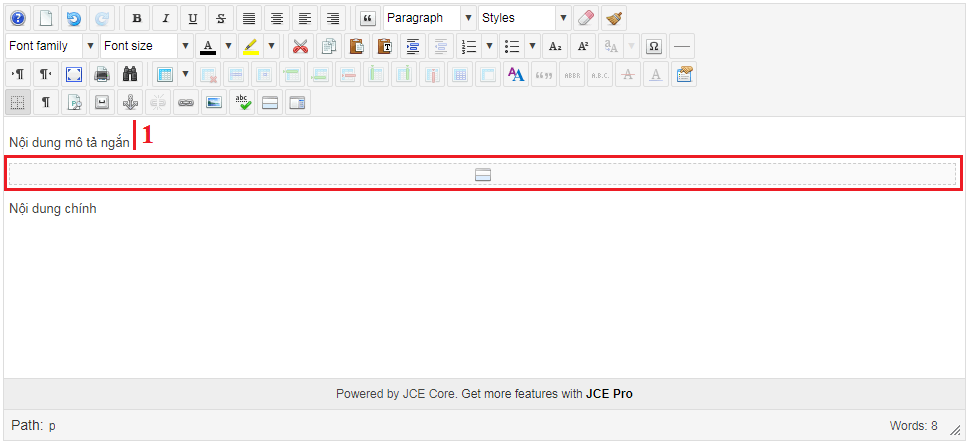
Hình 2.7: Hướng dẫn chọn định dạng đọc tiếp .

Hình 2.8: Hướng dẫn chọn đọc tiếp (tiếp theo).
- Hướng dẫn đăng hình vào nội dung bài viết:
+ Bước 1: Click vào biểu tượng hình (số 1 hình 2.9).
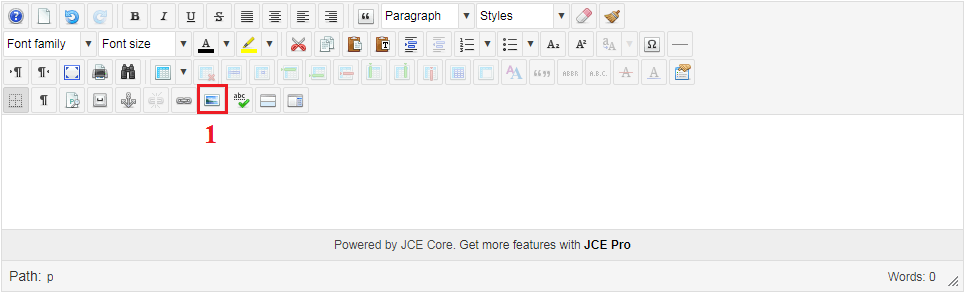
Hình 2.9: Hướng dẫn chọn thêm hình ảnh vào nội dung bài viết.
+ Bước 2: Chọn hình ảnh từ thư viện hình ảnh (hình 2.10).
Số 1: Đường dẫn hình ảnh, khi bạn chọn một hình ảnh từ thư viện hình ảnh thì tại mục này sẽ hiển thị đường dẫn hình mà bạn đã chọn. Nếu bạn muốn thêm một hình ảnh từ một đường dẫn website khác thì dán đường dẫn hình ảnh vào khung này. Ví dụ: "http://agitech.com.vn/images/About/sodo.jpg"
Số 2: Nhập tên mô tả hình ảnh.
Số 3: Chiều rộng hình được chọn. Bạn có thể nhập một chiều rộng cho hình ảnh (đơn vị tính là pixel).
Số 4: Chiều cao hình được chọn. Bạn có thể nhập một chiều cao cho hình ảnh (đơn vị tính là pixel).
Số 5: Chọn co dãn hình theo kích thước tương ứng. Mặc định sẽ được check vào và bạn nên để như vậy để hình ảnh không bị biến dạng khi thay đổi kích thước ở mục số 3 và số 4.
Số 6: Định dạng vị trí neo hình. Mặc định sẽ không định dạng. Nếu bạn chọn là "Left" thì hình sẽ được neo bên trái và chữ sẽ hiển thị bên phải của hình, nếu bạn chọn "Right" thì hình được neo bên phải và chữ sẽ hiển thị bên trái của hình, nếu bạn chọn "Center" thì hình sẽ được neo ở giữa và chữ sẽ hiển thị ở trên hoặc ở dưới nếu có.
Số 7: Chọn xóa neo của hình để chữ nằm dưới hình (đối với hình được neo bên trái hay neo bên phải).
Số 8, 9 10, 11: Chọn cấu hình khoảng cách giữa hình với chữ. Số 8 là khoản cách trên hình, số 9 là khoản cách bên phải hình, số 10 là khoản cách dưới hình, số 11 là khoản cách bên trái hình. Khoản cách thường nhập là 5 (đơn vị pixel).
Số 12: Mặc định được check vào. Để cấu hình chung cho mục số 8, 9, 10, 11 ứng với giá trị được nhập tại mục số 8.
Số 13: Check vào ô nếu bạn muốn hình có một đường viền bên ngoài.
Số 14: Tùy chỉnh kích thước đường viền bên ngoài. Mặc định là 1 (đơn vị pixel).
Số 15: Tùy chọn kiểu đường viền. Mặc định sẽ là "solid" kiểu đường liền, "dotted" là kiểu đường đứt khúc,...
Số 16: Tùy chọn màu đường viên. Mặc định sẽ là màu đen.
Số 17: Mô phỏng kết quả hiển thị hình ảnh được cấu hình.
Số 18: Danh sách các thư mục trong thư viện hình ảnh.
Số 19: Danh sách các thư mục con và file hình ảnh được chọn.
Số 20: Thông tin hình ảnh được chọn.
Số 21: Các chức năng chỉnh sửa hình ảnh như xóa, đổi tên hình, copy hình, cắt hình, xem hình. Lưu ý không nên đổi tên hình nếu hình đã được chọn cho những bài trước đó.
Số 22: Tạo thư mục mới cho thư mục hiện tại được chọn.
Số 23: Upload hình từ máy tính lên thư mục hình ảnh được chọn. Sau khi click vào chức năng sẽ hiển thị giao diện hình 2.11, bạn chọn hình ảnh từ máy tính bằng cách click vào "Browse" (số 1 hình 2.11), sau khi chọn những hình ảnh muốn tải lên bạn click vào nút "Upload" để thực hiện tải hình lên.
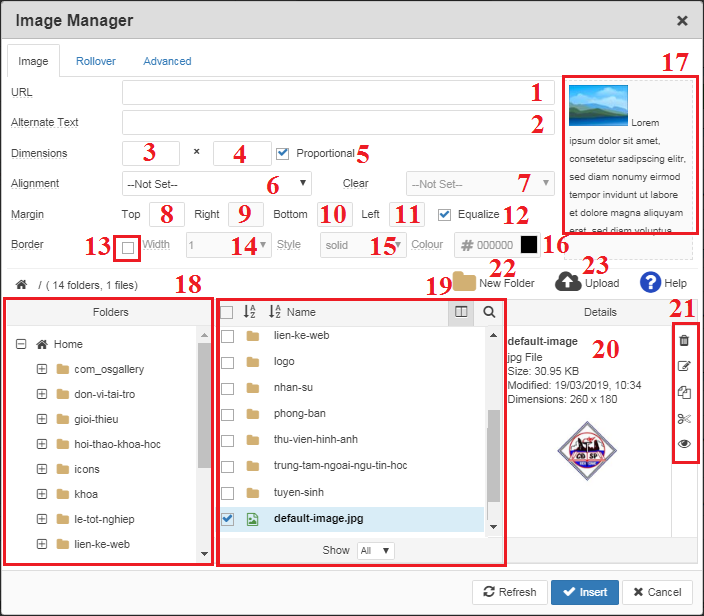
Hình 2.10: Hướng dẫn chức năng thêm hình ảnh vào nội dung bài viết.
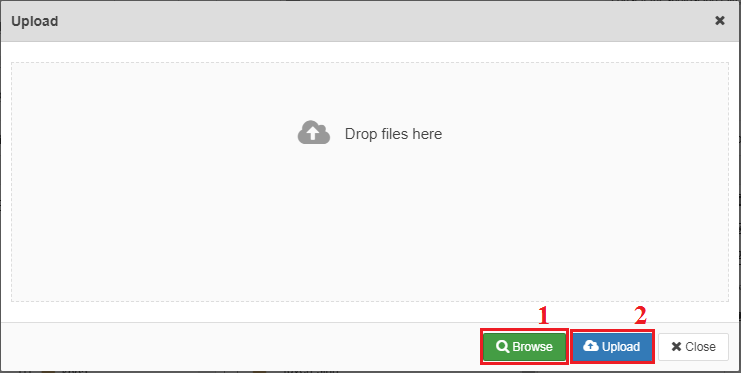
Hình 2.11: Hướng dẫn upload hình ảnh lên thư viện hình ảnh.
- Hướng dẫn tạo bảng:
+ Bước 1: Click chuột vào biểu tượng mũi tên xuống tạo bảng rồi chọn số cột và số hàng (tại đây chỉ gợi ý tối đa 8x8) hình 2.12. Hoặc bạn có thể click thẳng vào icon bảng sẽ hiển thị form cấu hình như hình 2.14, rồi các bạn nhập số cột tại trường "Cols" và số dòng tại trường "Rows" hình 2.14 (bỏ qua bước 2).
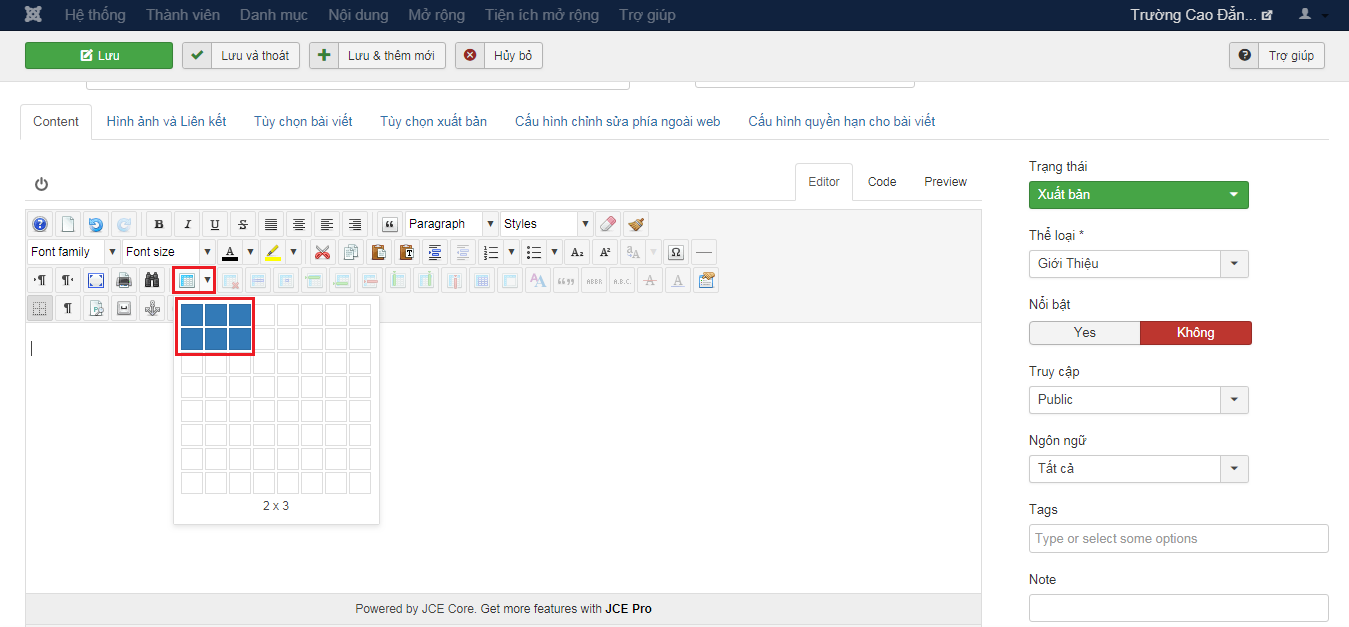
Hình 2.12: Hướng dẫn tạo bảng trong nội dung bài viết.
+ Bước 2: Click chuột phải vào bảng (số 1 hình 2.13) rồi chọn "Table properties" (số 2 hình 2.13) để vào chức năng cấu hình cho bảng đã tạo.
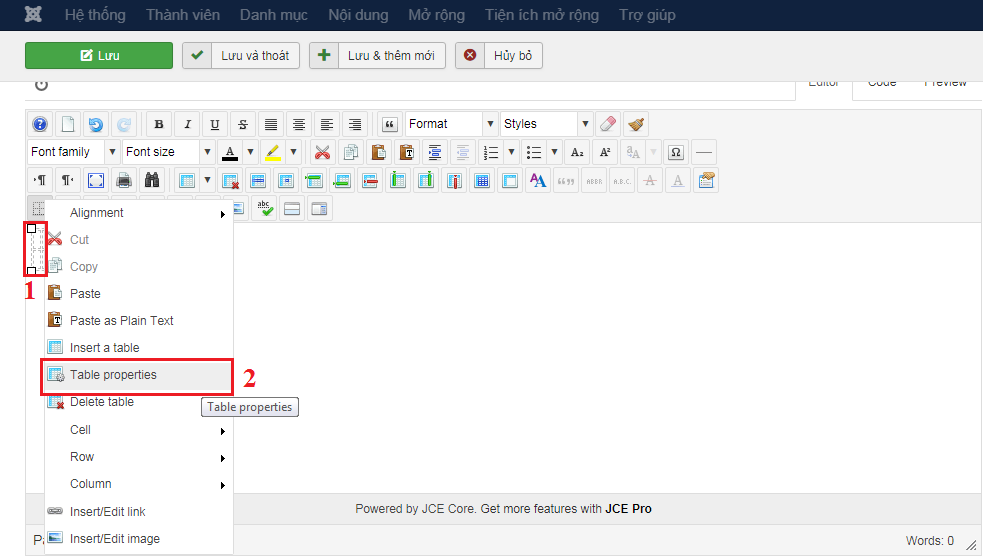
Hình 2.13: Hướng dẫn tạo bảng trong nội dung bài viết.
+ Bước 3: Cấu hình cho bảng (hình 2.14).
Số 1: Cấu hình khoảng cách giữa đường viền ô và chữ, thường nhập giá trị là 5.
Số 2: Cấu hình khoảng hở đường viền ô, thường nhập giá trị là 0.
Số 3: Cấu hình kích thước đường viền ô, thường nhập giá trị là 1.
Số 4: Cấu hình độ rộng bảng. Như hình tôi cho là 100%.
Số 5: Click nút "Update" để cập nhật cấu hình cho bảng.
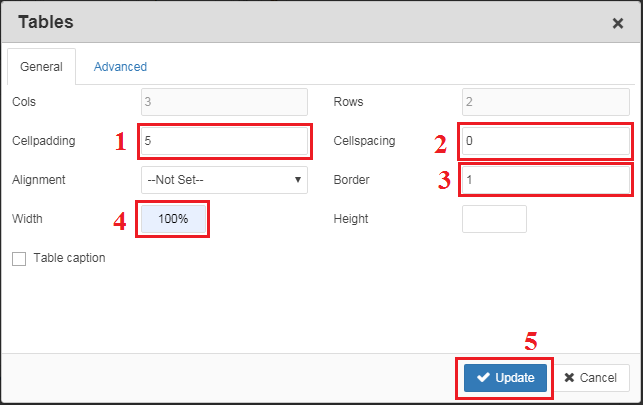
Hình 2.14: Hướng dẫn cấu hình bảng.
Kết quả cuối cùng sau khi thực hiện xong bước 3 sẽ hiển thị như hình 2.15.
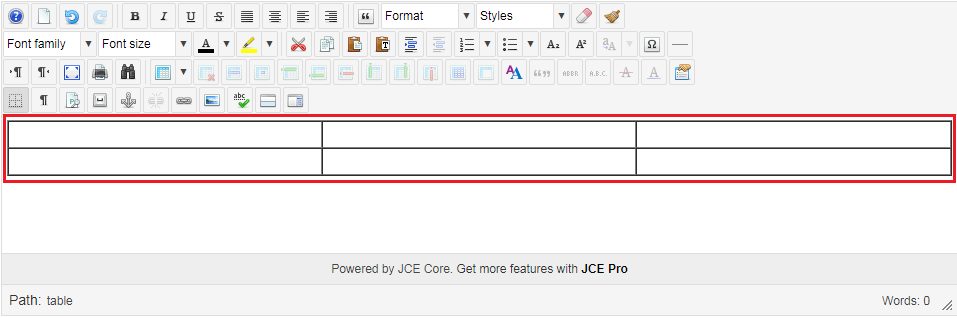
Hình 2.15: Kết quả sau khi cấu hình xong bảng.
- Hướng dẫn tạo link, download file:
+ Bước 1: Đánh một đoạn văn bản cần gắn link. Tô đoạn văn bản cần gắn link (số 1 hình 2.16) rồi chọn vào biểu tượng gắn link (số 2 hình 2.16).
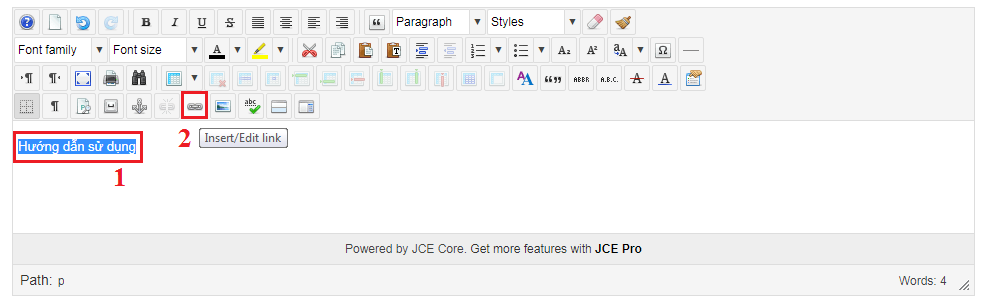
Hình 2.16: Hướng dẫn tạo link trong bài viết.
+ Bước 2: Cấu hình tạo link (hình 2.18).
Số 1: Đường dẫn đi tới, nếu bạn muốn gắn cho đi tới một link ngoài bạn copy và dán vào đây.
Số 2: Nội dung văn bản được gắn link.
Số 3: Chọn link đến một tập tin thư viện:
Tại giao diện chọn file bạn có thể tạo thư mục mới bằng cách click vào nút "New Folder" (số 1 hình 2.17).
Tải file lên thư viện bằng cách click vào nút "Upload" (số 2 hình 2.17).
Chọn file trong khung số 3 hình 2.17 rồi click vào nút "Update" số 4 hình 2.17 để hoàn tất chọn file.
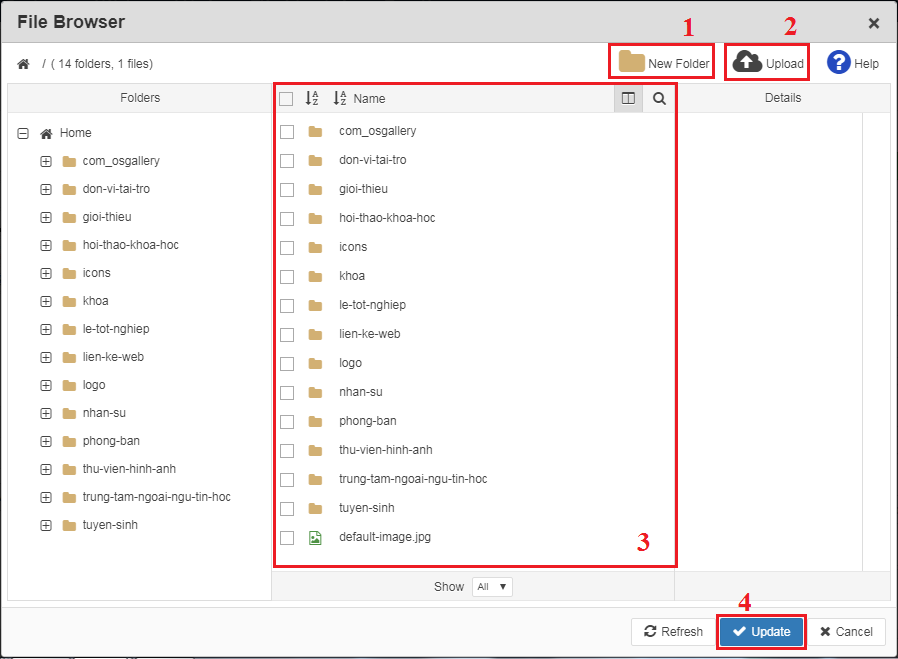
Hình 2.17: Chọn file từ thư viện vào link.
Số 4: Chọn link đến một liên hệ.
Số 5: Chọn link đến một bài viết.
Số 6: Chọn link đến một menu.
Số 7: Chọn kết quả mở link. Nếu bạn muốn mở một tab mới thì chọn là "Open in new window".
Số 8: Nhập tiêu đề mô tả link được hiển thị khi đưa chuột vào link.
Số 9: Chọn "Insert" để hoàn tất tạo link.
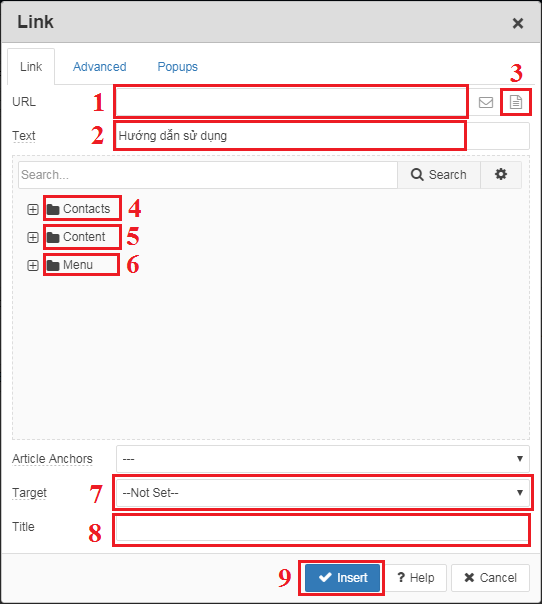
Hình 2.18: Hướng dẫn tạo link.
- Hướng dẫn tạo Tabs (đối với những trang có cài plugin tabs):
+ Bước 1: Phía dưới nội dung click vào nút "Tabs" (số 1 hình 2.19).

Hình 2.19: Chọn tạo Tabs.
+ Bước 2: Nhập tiêu đề Tabs hiển thị (số 1 hình 2.20). Nhập link khi click vào tiêu đề Tabs (số 2 hình 2.20).
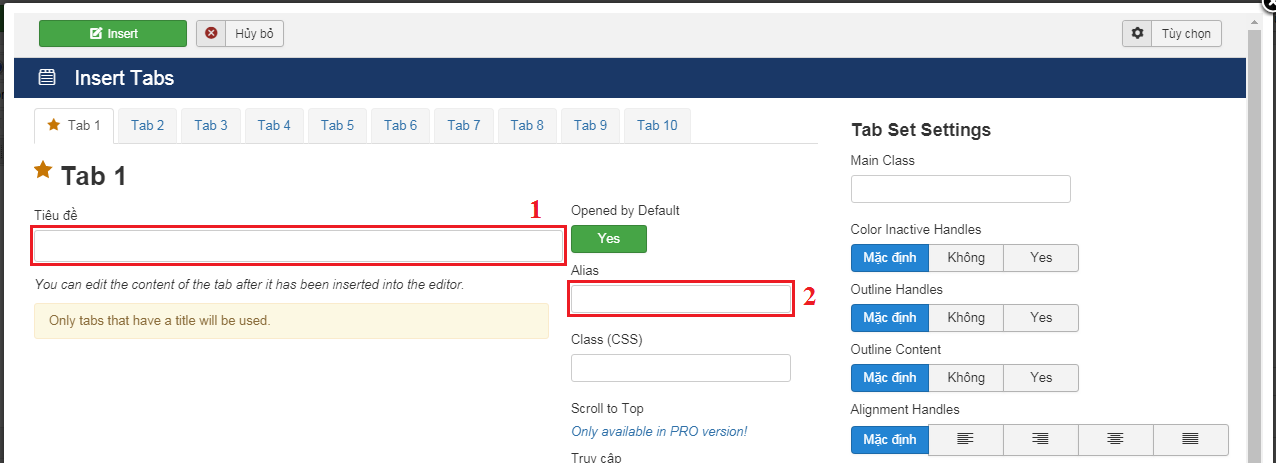
Hình 2.20: Hướng dẫn tạo Tabs.
+ Bước 3: Nếu bạn tạo 2 tabs thì bạn click vào "Tab 2" (số 1 hình 2.21) rồi nhập tương tự như bước 2 gồm tiêu đề (số 2 hình 2.21) và link cho tab (số 2 hình 2.21). Tương tự, nếu bạn muốn thêm tab nhập thêm cho tab 3, 4,... (tối đa 10 tab). Rồi click vào nút "Insert" số 4 hình 2.21.
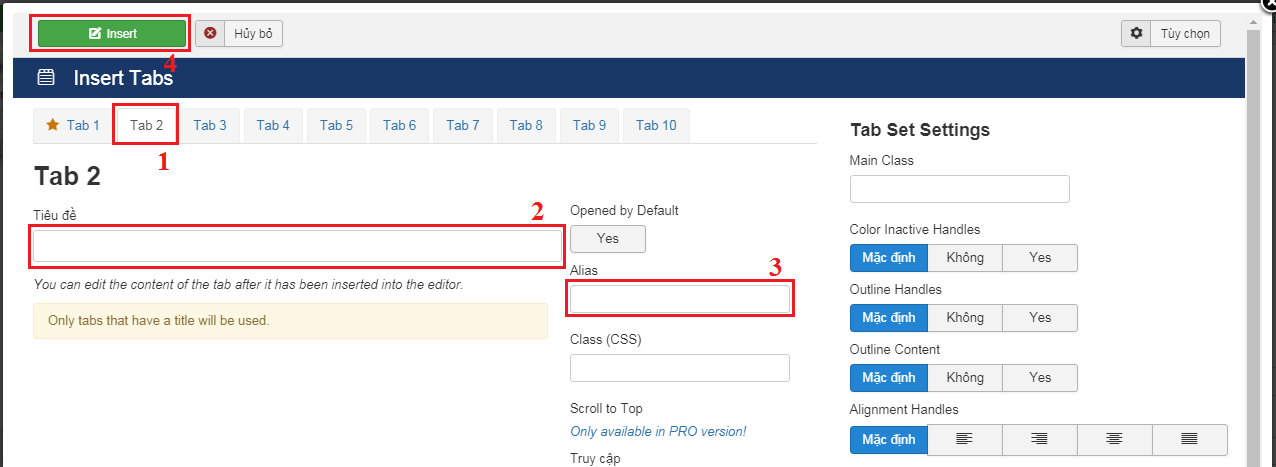
Hình 2.21: Hướng dẫn tạo tabs (tiếp theo).
Khi thực hiện xong bước 3 kết quả hiển thị sẽ như hình 2.22. Số 1 là tiêu đề tab, Số 2 là nội dung hiển thị khi click vào tab.
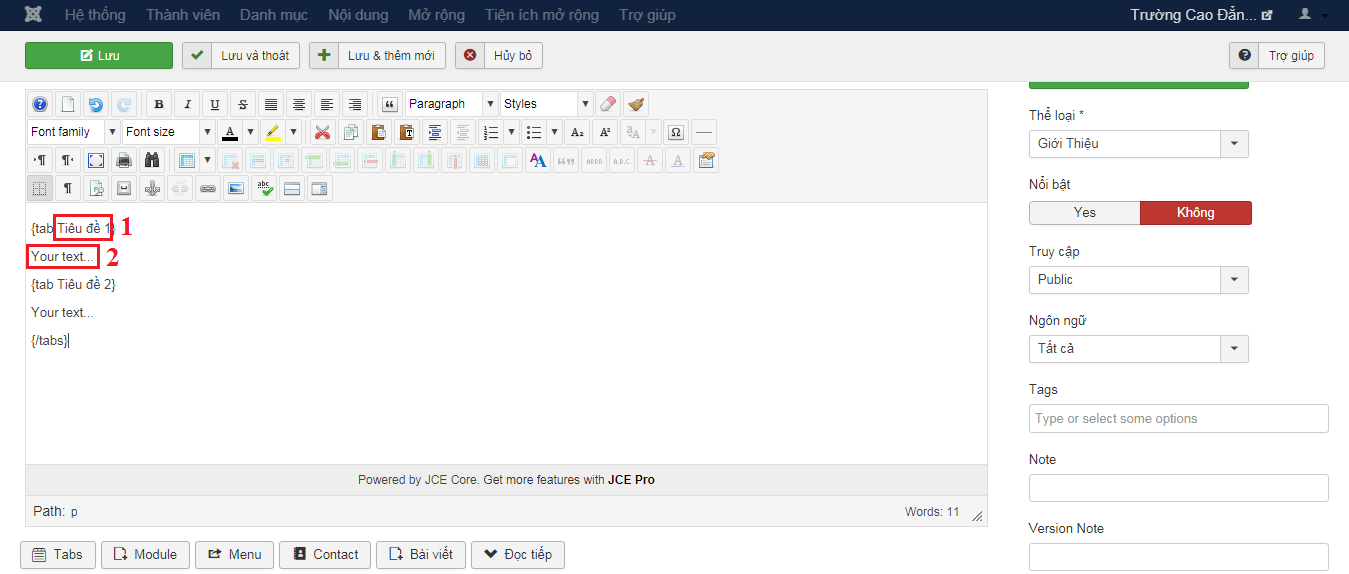
Hình 2.22: Kết quả hiển thị tabs.
- Hướng dẫn nhúng module vào bài viết:
+ Bước 1: Click vào nút "Module" phía dưới nội dung (số 1 hình 2.23).

Hình 2.23: Chọn nhúng module vào bài viết.
+ Bước 2: Bạn click vào cột tiêu đề module muốn nhúng vào (số 1 hình 2.24) hoặc click vào cột vị trí (số 2 hình 2.24).
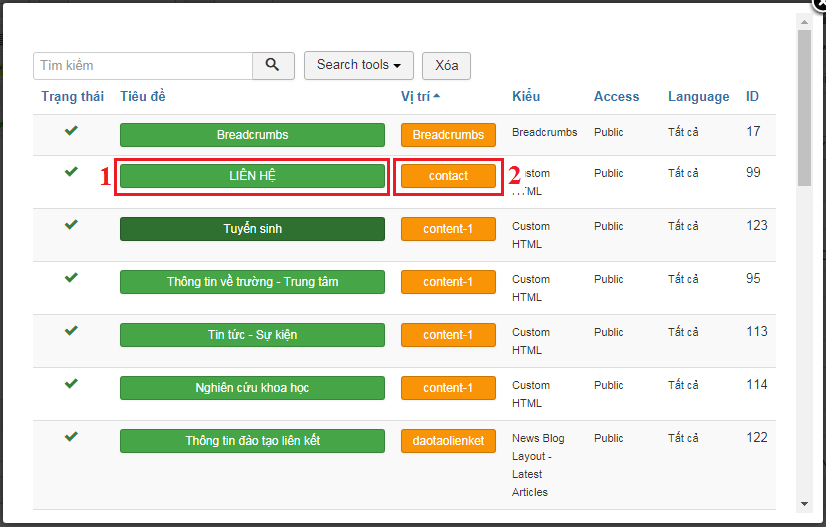
Hình 2.24: Chọn module được nhúng vào.
Kết quả hiển thị khi chọn như hình 2.25. Số 1 trong hình là kết quả khi click vào tiêu đề, Số 2 trong hình là kết quả khi click vào vị trí. Lưu ý nếu click vào vị trí thì những module có tên vị trí tương tự sẽ được nhúng vào bài viết.
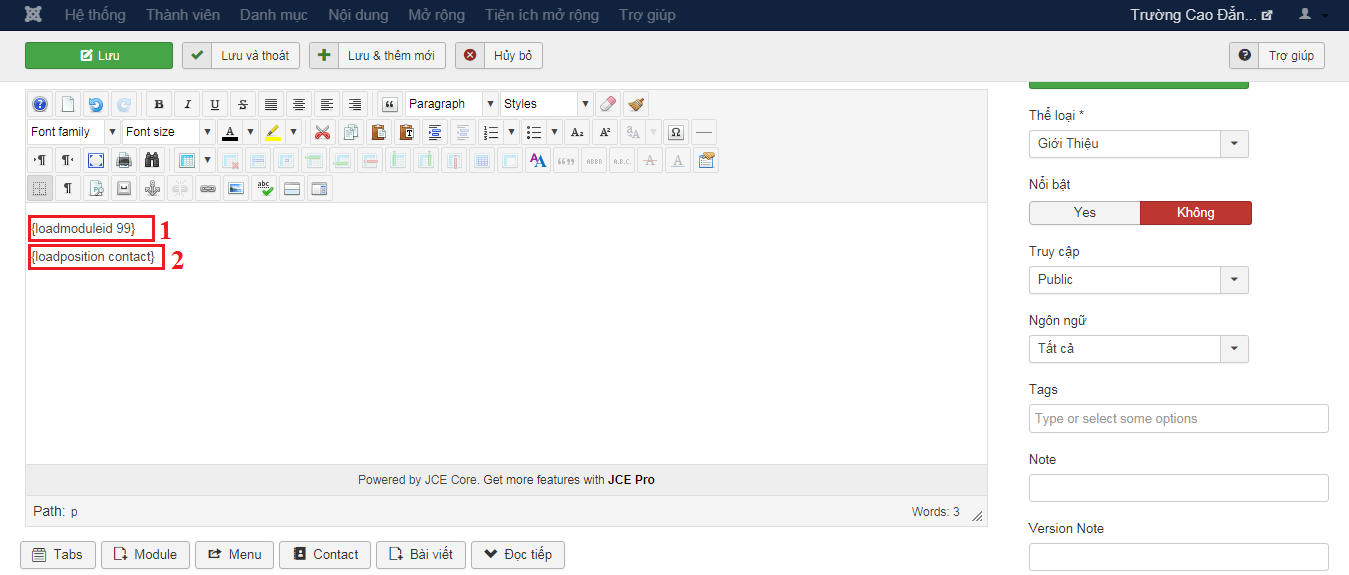
Hình 2.25: Kết quả khi chọn nhúng module.
- Hướng dẫn gắn link một menu:
+ Bước 1: Click vào nút "Menu" phía dưới phần nhập nội dung (số 1 hình 2.26).

Hình 2.26: Chọn gắn link menu vào bài viết.
+ Bước 2: Click vào tiêu đề menu được chọn để gắn vào (số 1 hình 2.27).
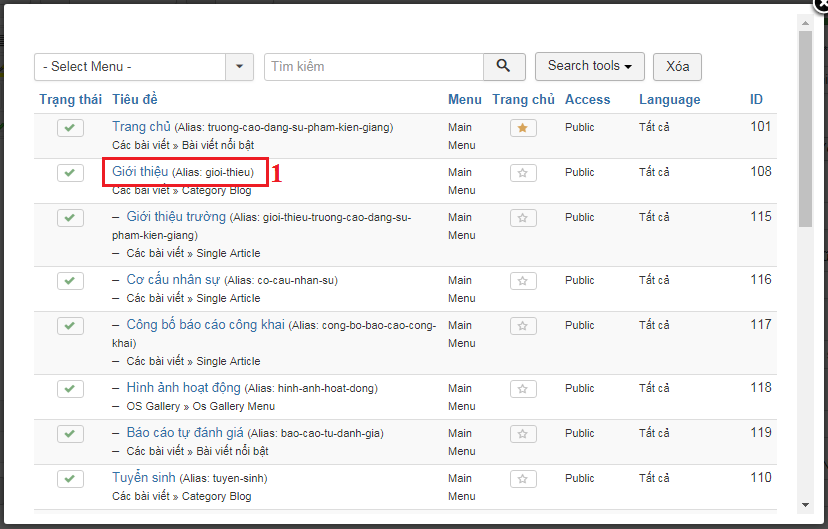
Hình 2.27: Chọn menu được gắn vào nội dung bài viết.
Kết quả sau khi thực hiện xong bước 2 giống như số 1 hình 2.28.
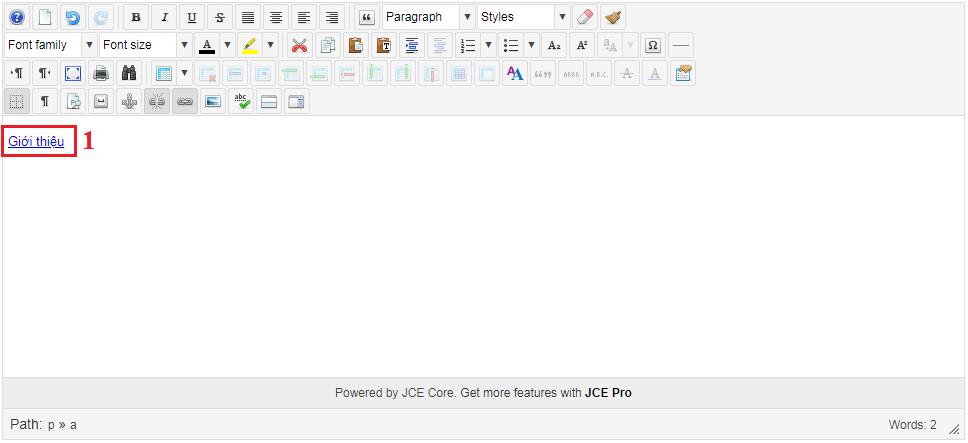
Hình 2.28: Kết quả gắn link một menu vào nội dung bài viết.
- Hướng dẫn gắn link một bài viết:
+ Bước 1: Tương tự như chức năng gắn link menu, Click vào nút "Bài viết" phía dưới phần nhập nội dung.

Hình 2.29: Chọn thêm một link bài viết vào nội dung.
+ Bước 2: Click vào tiêu đề bài viết muốn gắn link (số 1 hình 2.30).
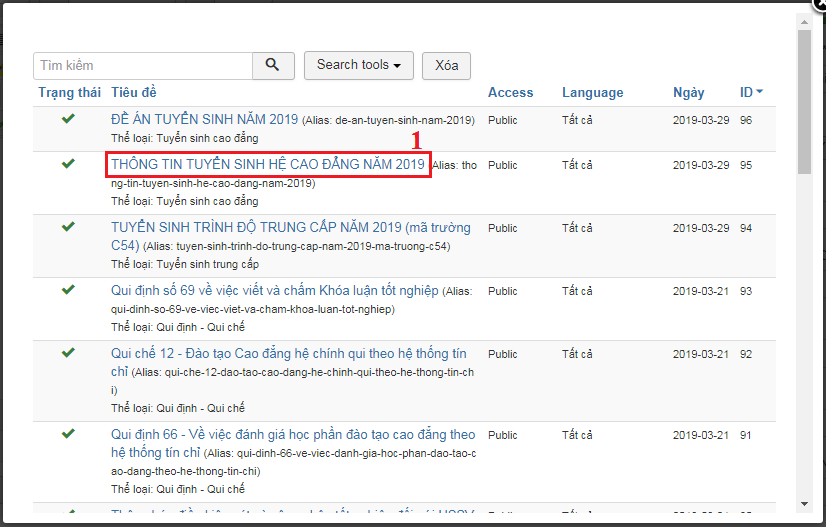
Hình 2.30: Hướng dẫn chọn gắn link bài viết.
3. Sửa bài viết:
Để sửa bài viết, tại giao diện quản lý bài viết bạn check vào ô ứng với dòng bài viết muốn sửa (số 1 hình 3.1) rồi click tiếp vào nút "Sửa" (số 2 hình 3.1) hoặc Click thẳng vào tiêu đề bài viết muốn sửa (số 3 hình 3.1).
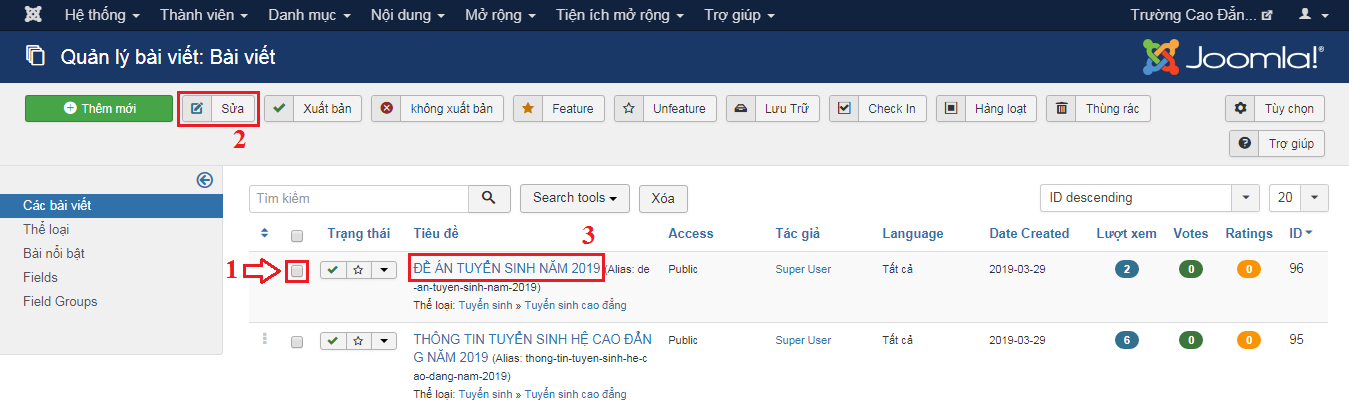
Hình 3.1: Hướng dẫn chọn sửa bài viết.
Sau khi chọn sửa các bạn chỉnh sửa các phần tương tự như chức năng thêm mới bài viết rồi click nút "Lưu" hoặc "Lưu và thoát".
4. Xuất bản và không xuất bản bài viết:
- Cách 1: Tại giao diện quản lý bài viết, bạn check vào ô ứng với dòng bài viết muốn cập nhật thành nổi bật hay không nổi bật (số 1 hình 4.1) rồi click vào nút "Feature" nếu muốn cập nhật là nỗi bật, click vào nút "Unfeature" nếu muốn cập nhật là không nỗi bật (số 2 hình 4.1). Cách này dùng trong trường hợp cập nhật nhiều bài viết.
- Cách 2: Tại giao diện quản lý bài viết, bạn click vào biểu tượng hình ngôi sao chưa tô vàng ứng với dùng bài viết muốn cập nhật là nổi bật và ngược lại click vào biểu tượng ngôi sao tô vàng ứng với dòng bài viết muốn cập nhật không nổi bật (số 3 hình 4.1).
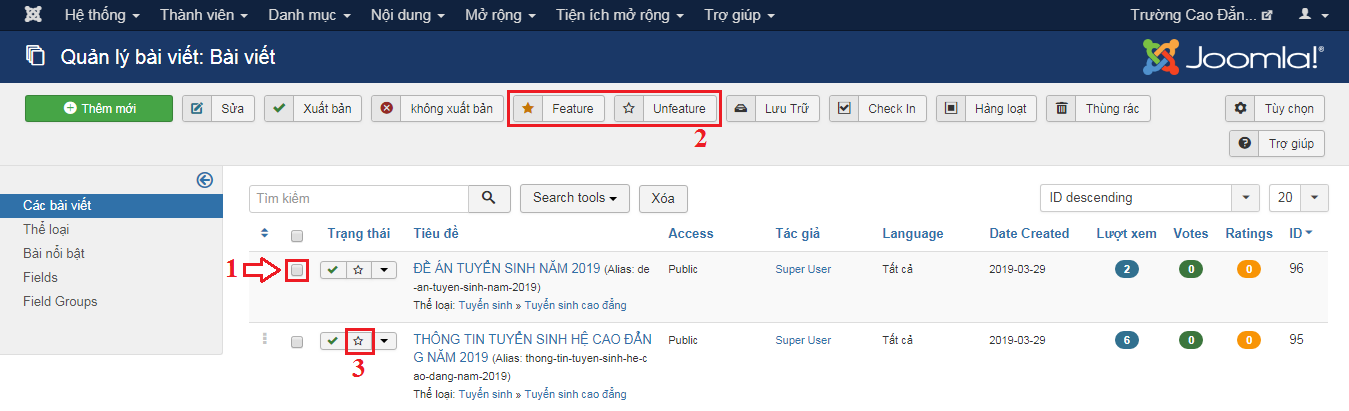
Hình 4.1: Hướng dẫn cập nhật bài viết nỗi bật và bài viết không nỗi bật.
5. Check-In bài viết:
Trường hợp có một tài khoản quản trị khác đã vào sửa bài viết nhưng thoát bằng nút quay lại của trình duyệt web hay đóng trang không đúng cách sẽ có biểu tượng ổ khóa ngăn chặn một quản trị khác vào để sửa bài viết. Bạn cần thực hiện thao tác Check-In mới vào chỉnh sửa cho bài viết:
- Cách 1: Tại giao diện quản lý bài viết, bạn check vào ô ứng với dòng bài viết bạn muốn cập nhật Check-In (số 1 hình 5.1) rồi click vào nút "Check In" (số 2 hình 5.1). Cách này dùng cho trường hợp cập nhật nhiều bài viết.
- Cách 2: Bạn click vào biểu tượng ổ khóa ứng với dòng bài viết muốn cập nhật Check-In. Cách này dùng cho trường hợp cập nhật 1 bài viết.
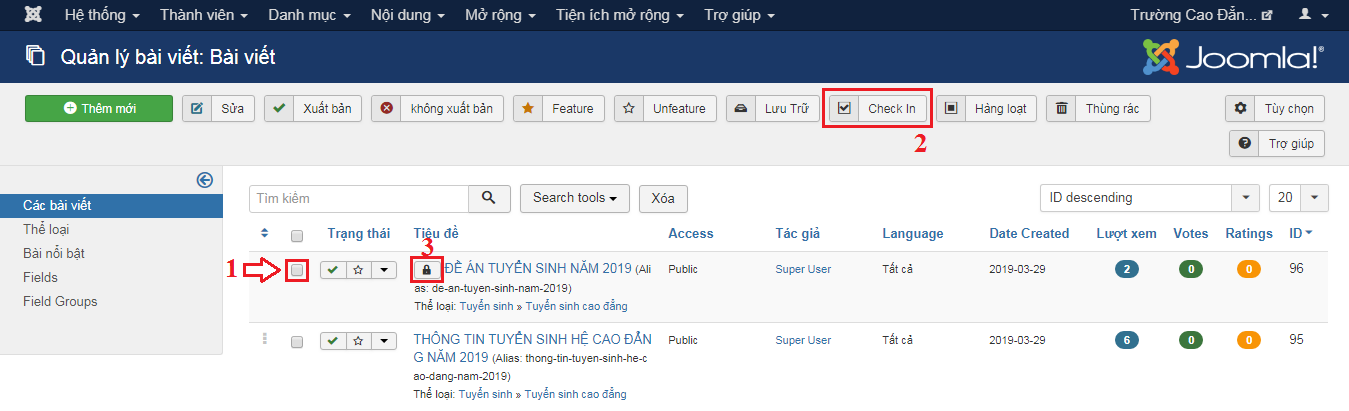
Hình 5.1: Hướng dẫn cập nhật check-in bài viết.
6. Xóa bài viết:
Tại giao diện quản lý bài viết bạn check vào ô ứng với dòng bài viết muốn xóa (số 1 hình 6.1) rồi click vào nút "Thùng rác" (số 2 hình 6.1).
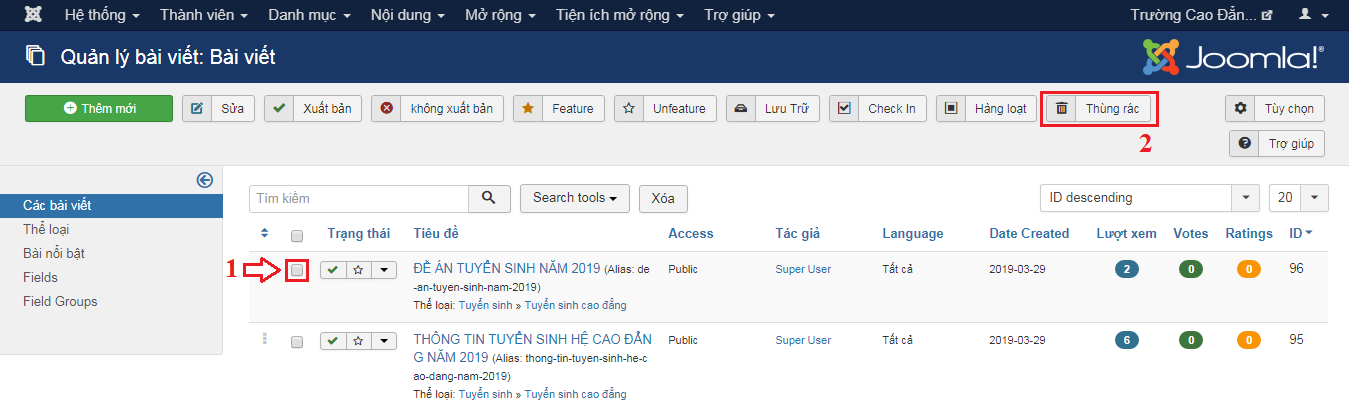
Hình 6.1: Hướng dẫn xóa bài viết.
7. Lọc và tìm kiếm bài viết:
Tại giao diện quản lý bài viết, bạn nhập tiêu đề bài viết cần tìm vào khung nhập (số 1 hình 7.1) rồi click vào biểu tượng kính lúp hoặc nhấn phím "Enter" để tìm bài viết.
Để tìm theo nhiều điều kiện hơn bạn click vào nút "Search tools" (số 2 hình 7.1) điều kiện tìm sẽ hiển thị thêm (số 3 hình 7.1) gồm: Tìm theo trạng thái, tìm theo thể loại, tìm theo quyền truy cập, theo tác giả, theo ngôn ngữ, tìm tag, tìm theo cấp bật.
Chọn sắp xếp cột bài viết và phân số bài viết hiển thị trên một trang (số 4 hình 7.1).
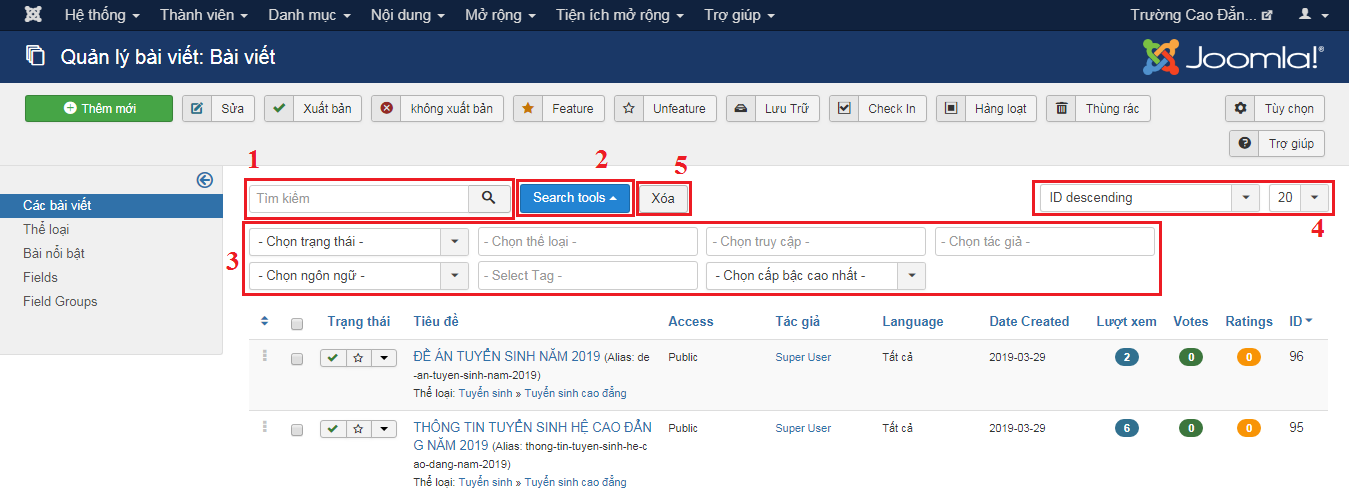
Hình 7.1: Hướng dẫn lọc tìm kiếm bài viết.