TẠO THỂ LOẠI
Bước 1: Đăng nhập vào trang quản trị
Bước 2: Tại giao diện trang quản trị:
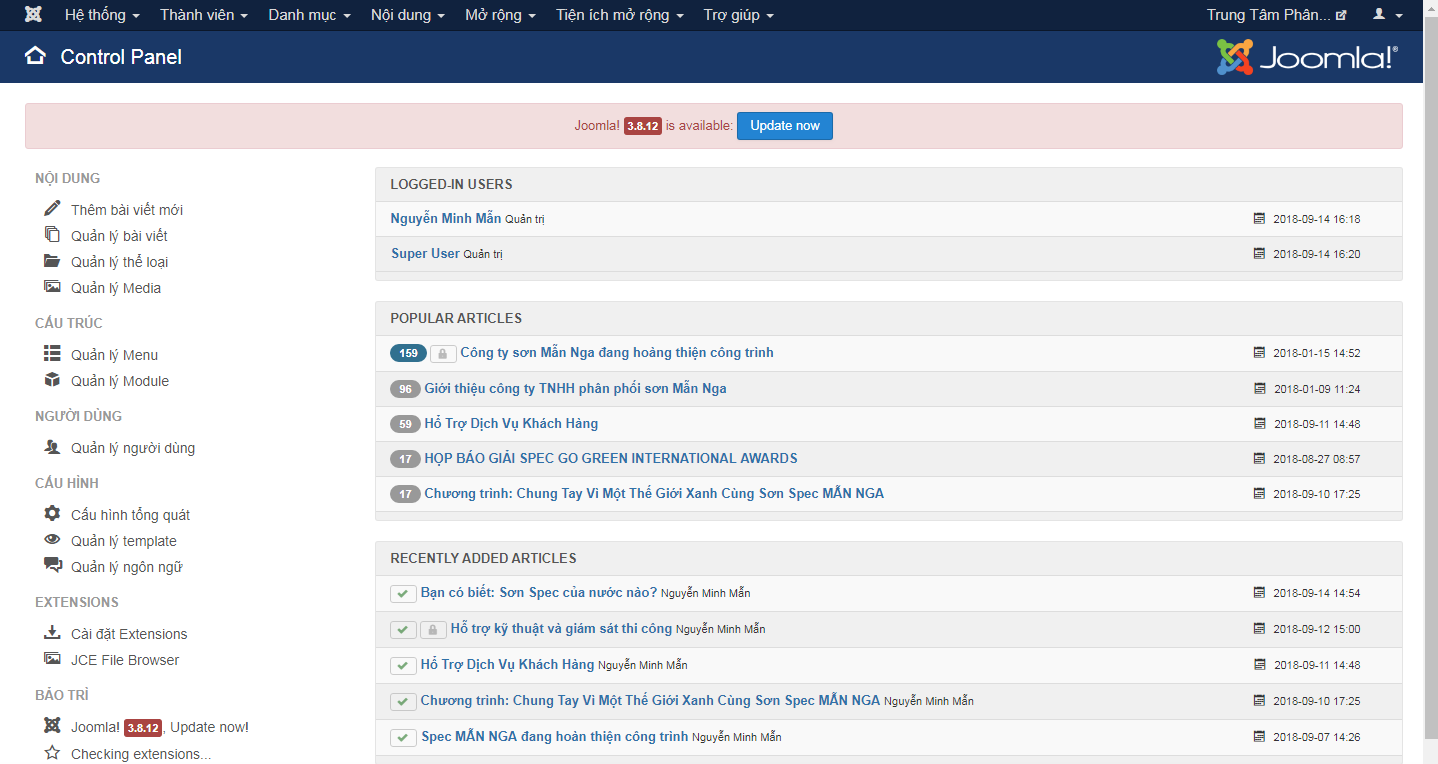
Giao diện trang quản lý
Tại Nội dung, chọn Quản lý thể loại -> Thêm thể loại mới.
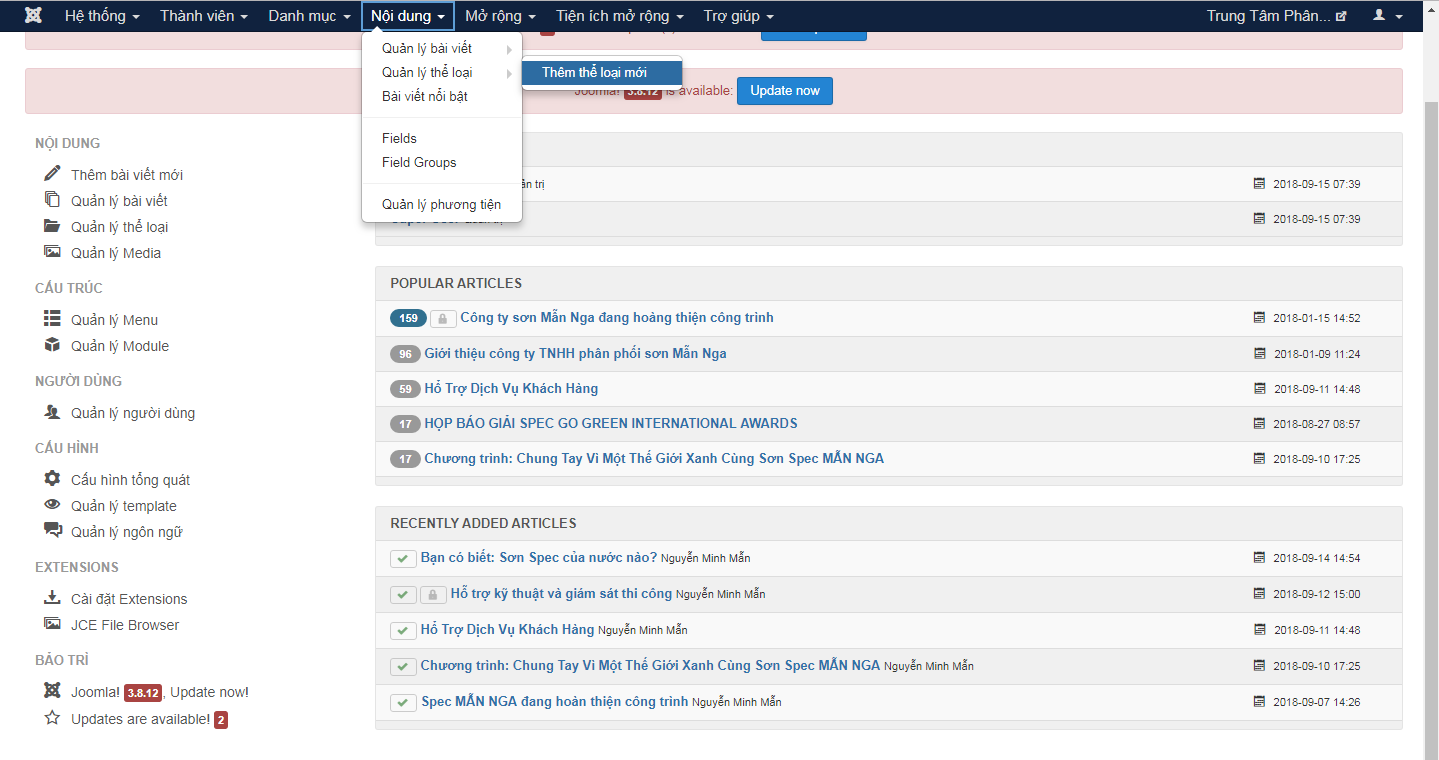
Thêm thể loại mới
2: Tại giao diện Thêm thể loại bài viết mới,
- Nhập Tiêu đề (VD: Sơn Spec Long Xuyên).
- Nhập Alias: Alias nhập giống tên tiêu đề, khoảng cách mỗi chữ thay bằng dấu gạch (-), không sử dụng khoảng trắng (VD: son-spec-long-xuyen).
- Nhập phần Nội dung.
- Lớp cha: Nếu menu dược tạo là menu chính, thì không chọn lớp cha, còn menu được tạo là menu con thì chọn lớp cha.
VD: Sen tắm là menu chính, Sen tấm âm tường có lớp cha là Sen tắm.
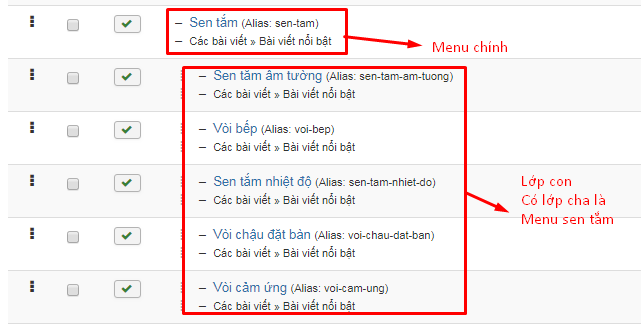
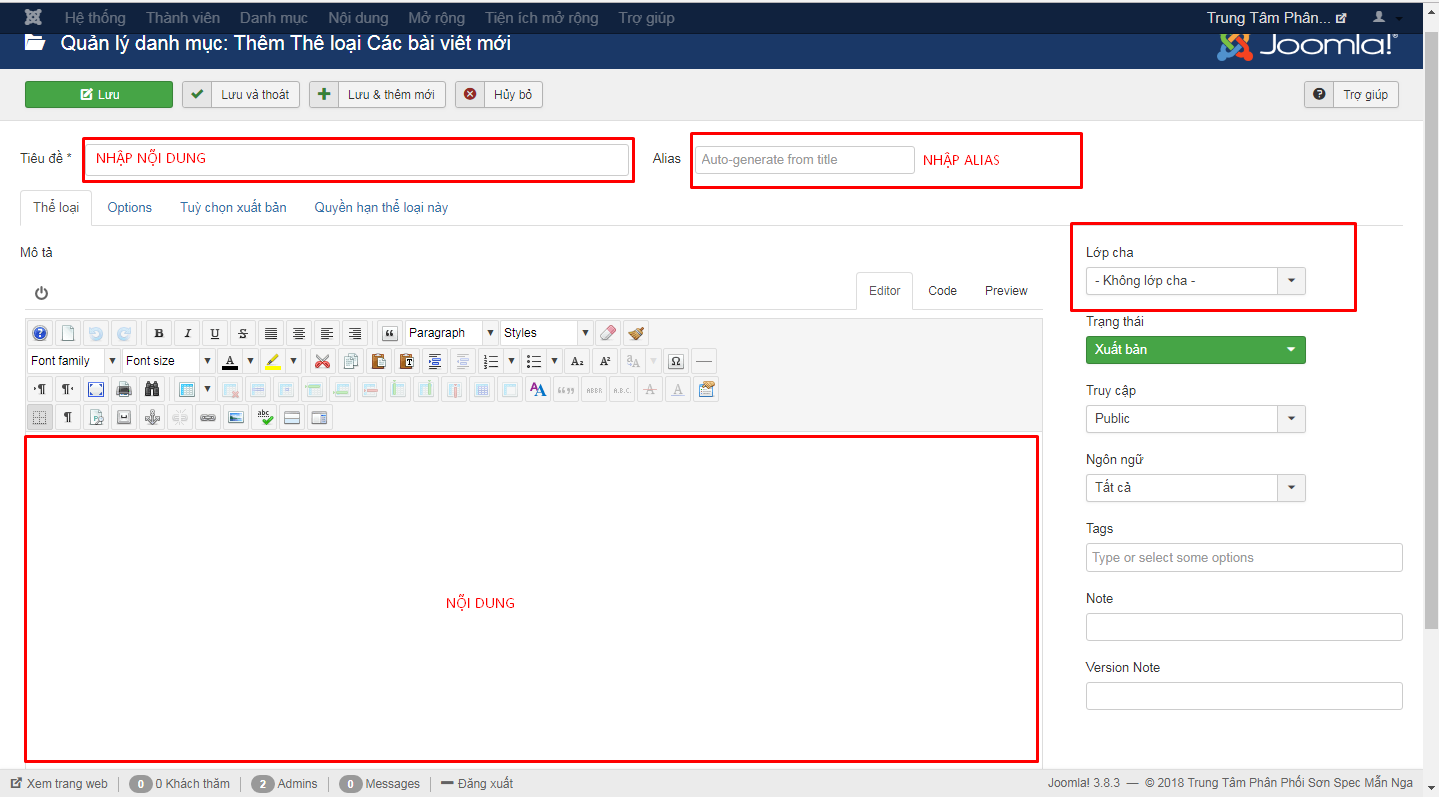
Sau khi nhập xong, chọn Lưu và thoát
TẠO MENU
Bước 1: Chọn Danh mục, chon Main menu, chọn Thêm danh mục mới.
Bước 2: Tại giao diện Quản lý menu.
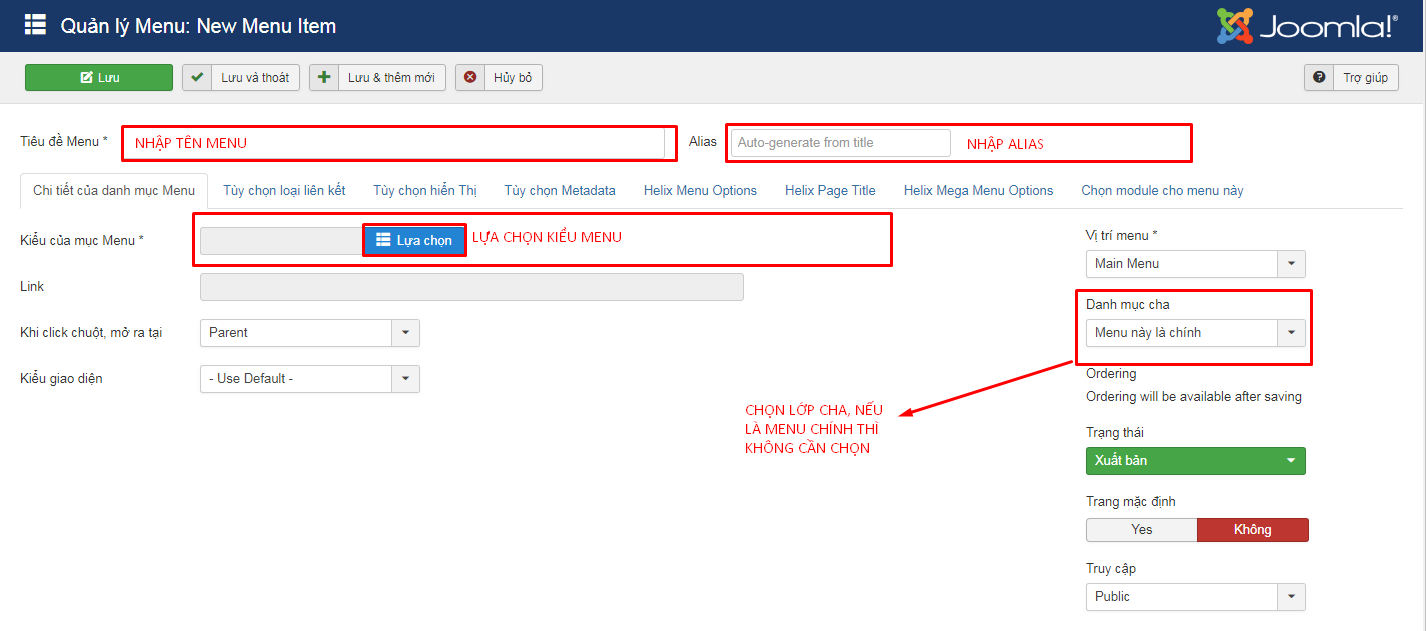
Nhập Tiêu đề menu: Nhập tên menu (lưu ý, thể loại liên kết với menu, khi tạo tên thể loại như thế nào thì đặt tên Menu giống như thể loại đã tạo).
VD: Thể loại ở trên mới tạo là Sơn Spec Long Xuyên, thì tên menu cũng phải giống tên thể loại là Sơn Spec Long Xuyên.
- Alias: Alias nhập giống tên tiêu đề, khoảng cách mỗi chữ thay bằng dấu gạch (-), không sử dụng khoảng trắng (VD: son-spec-long-xuyen).
- Kiểu của mục menu: Nhấn vào để Lựa chọn kiểu mục menu.
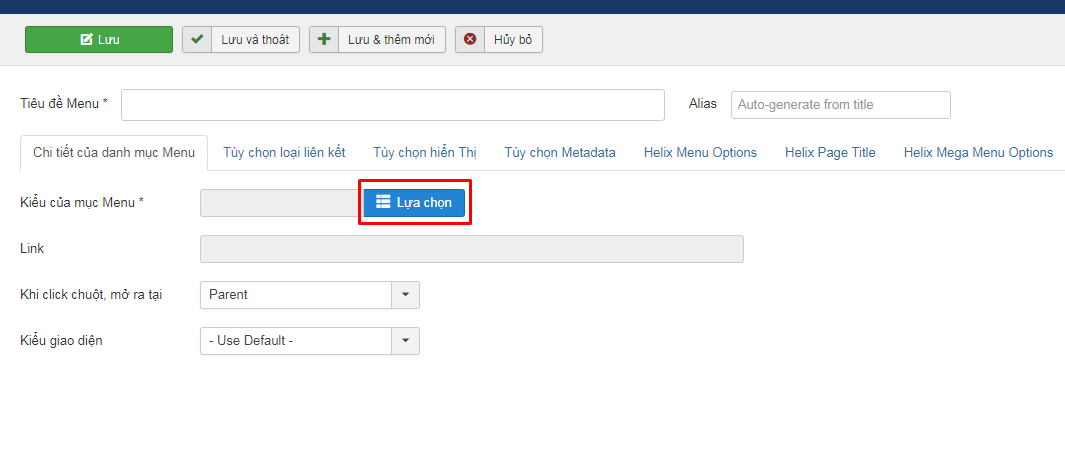
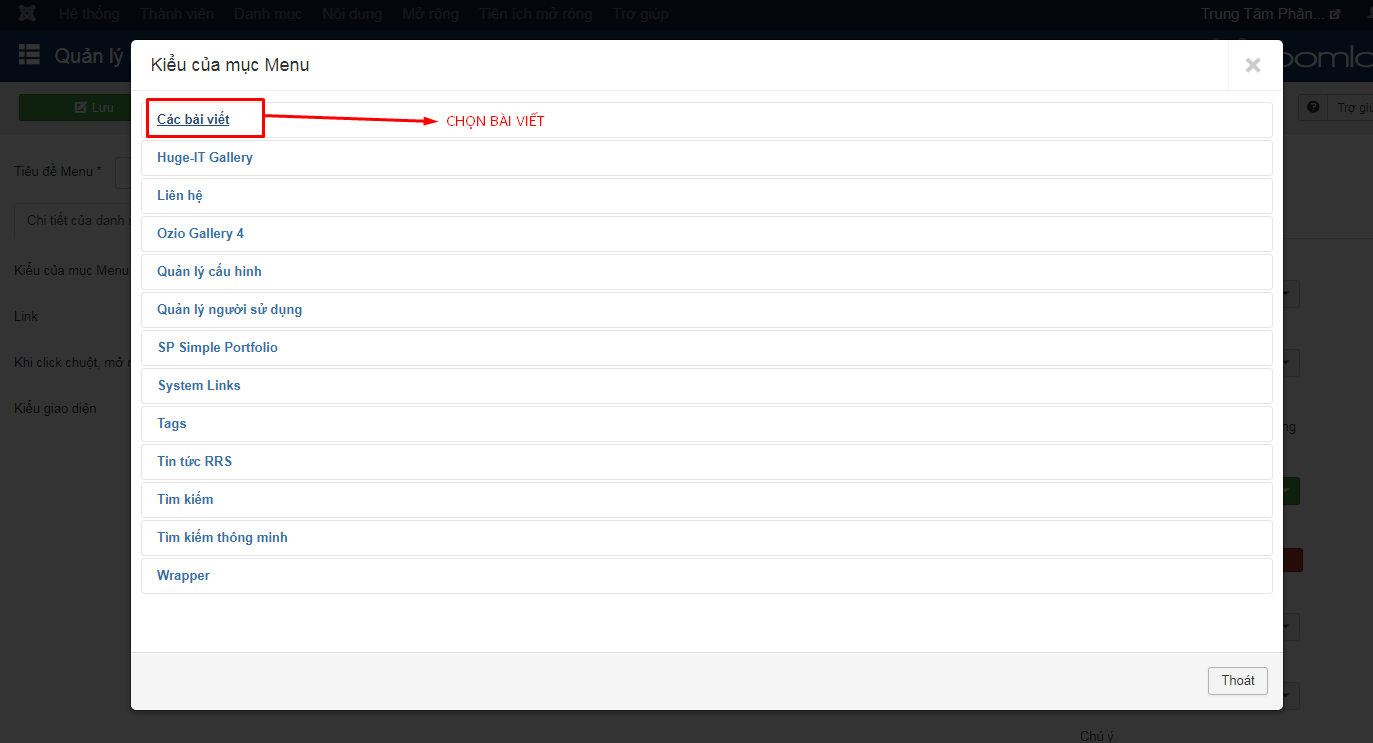
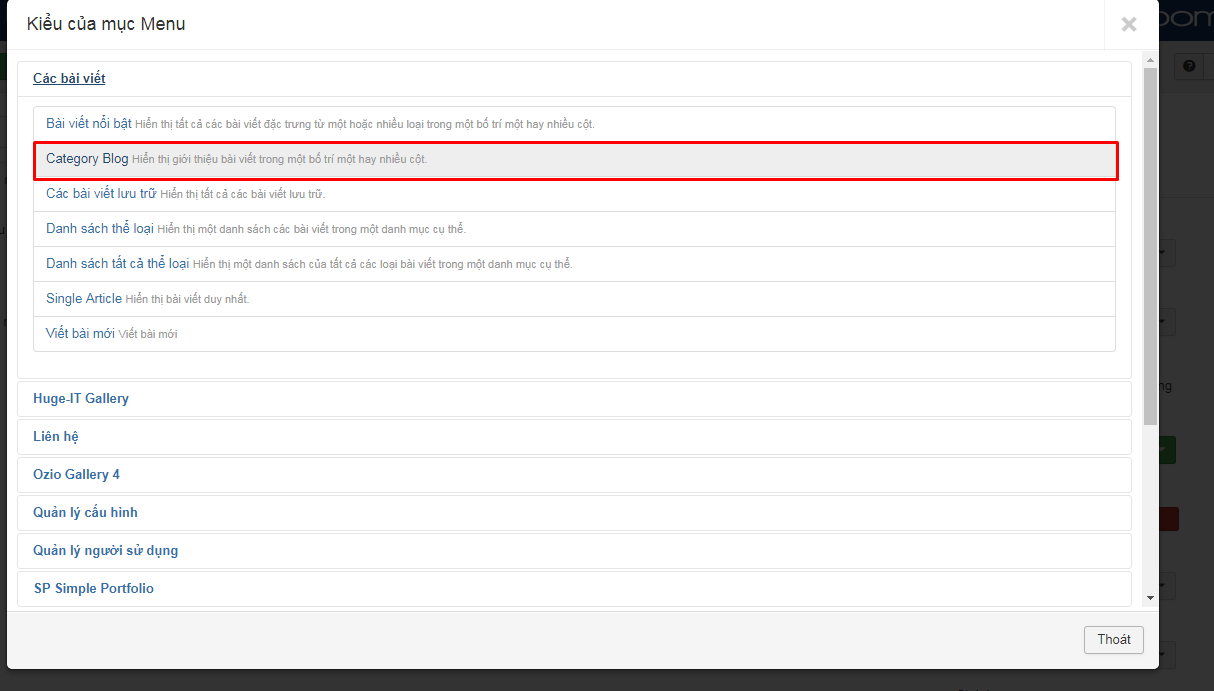
Sau khi chọn kiểu menu xong, tiếp đến nhấn vào Lựa chọn.
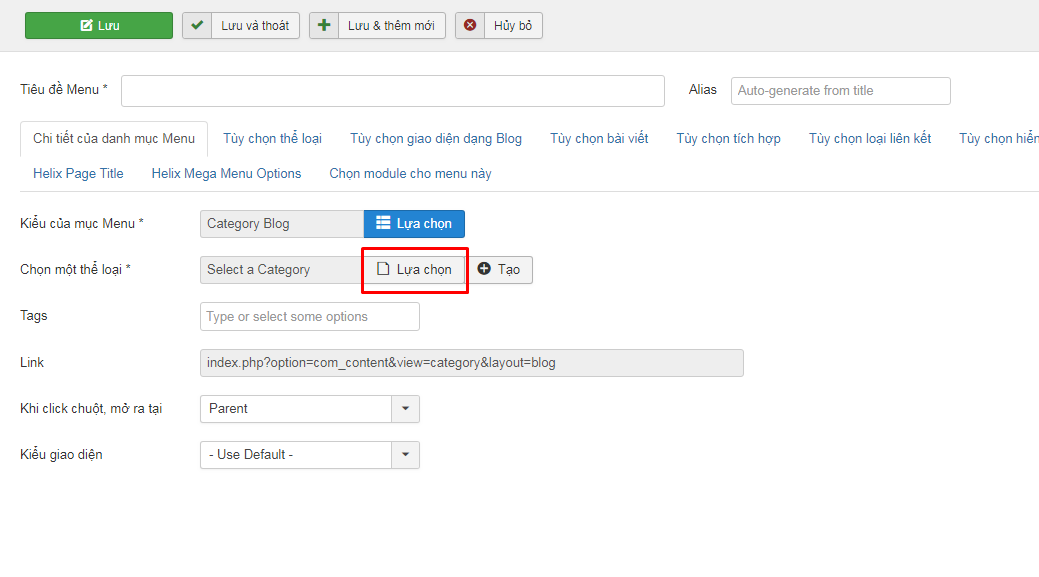
Tại nút tìm kiếm, tìm tên thể loại phù hợp (VD: Tên menu là Sơn Sepc Long Xuyên, thì tìm thể loại là Sơn Spec Long Xuyên).
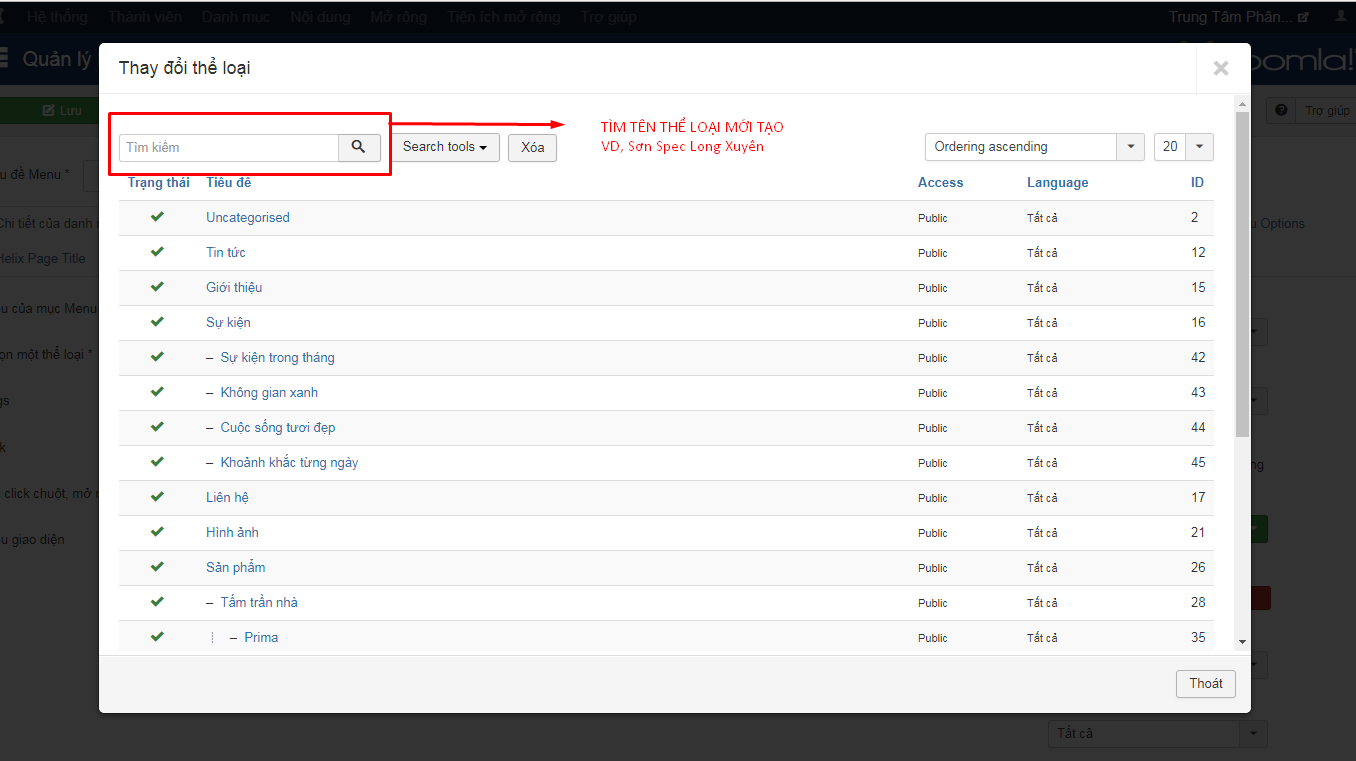
.Nhập vào ô tìm kiếm thể loại cần tìm hoặc kéo xuống tìm theo cách thủ công
- Chọn danh mục cha: Nếu menu dược tạo là menu chính, thì không chọn lớp cha, còn menu được tạo là menu con thì chọn lớp cha.
VD: Sen tắm là menu chính, Sen tấm âm tường có lớp cha là Sen tắm.
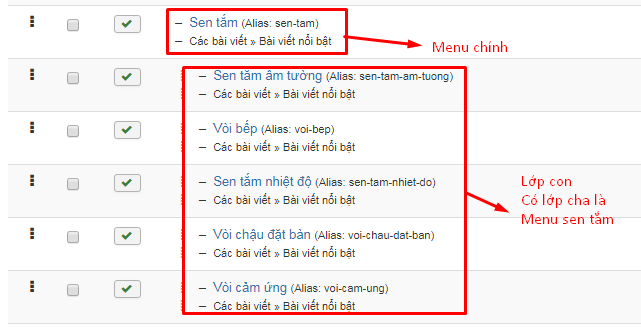
Sau khi đã diền thông tin đầy dủ thì chọn Lưu và thoát.
BƯỚC TIẾP THEO TẠO MENU THỂ LOẠI CHO TỪNG LOẠI SẢN PHẨM
Bước 1: Chọn phần Mở rộng, chọn SP Simple Portfolio.
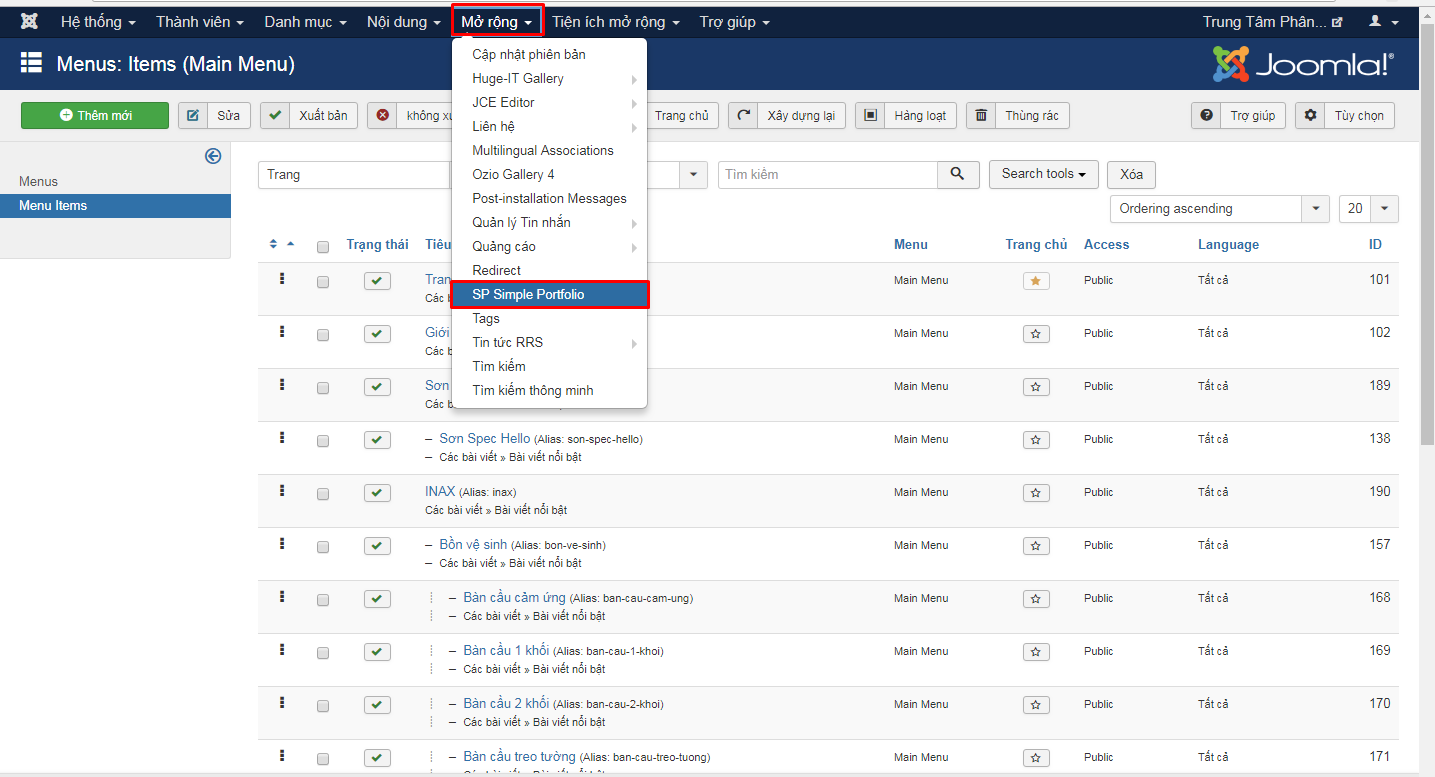
Chọn SP Simple Portfolio
Tại giao diện SP Simple Portfolio.
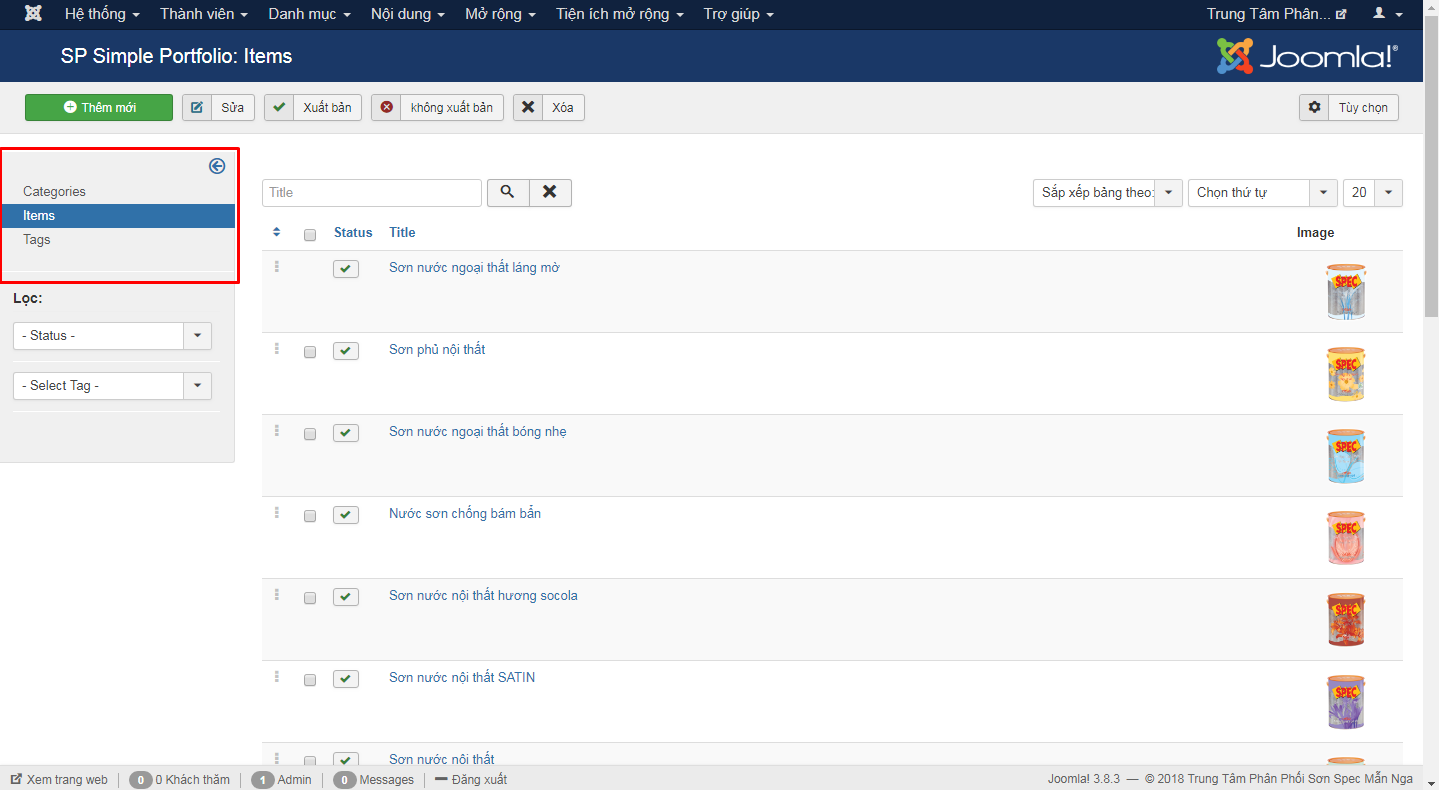
Giao diện SP Simple Portfolio.
Categories: Tạo thể loại.
Items: Đăng sản phẩm.
Tags: Thẻ (thể loại của sản phẩm).
CATEGORIES (Tạo thể loại)
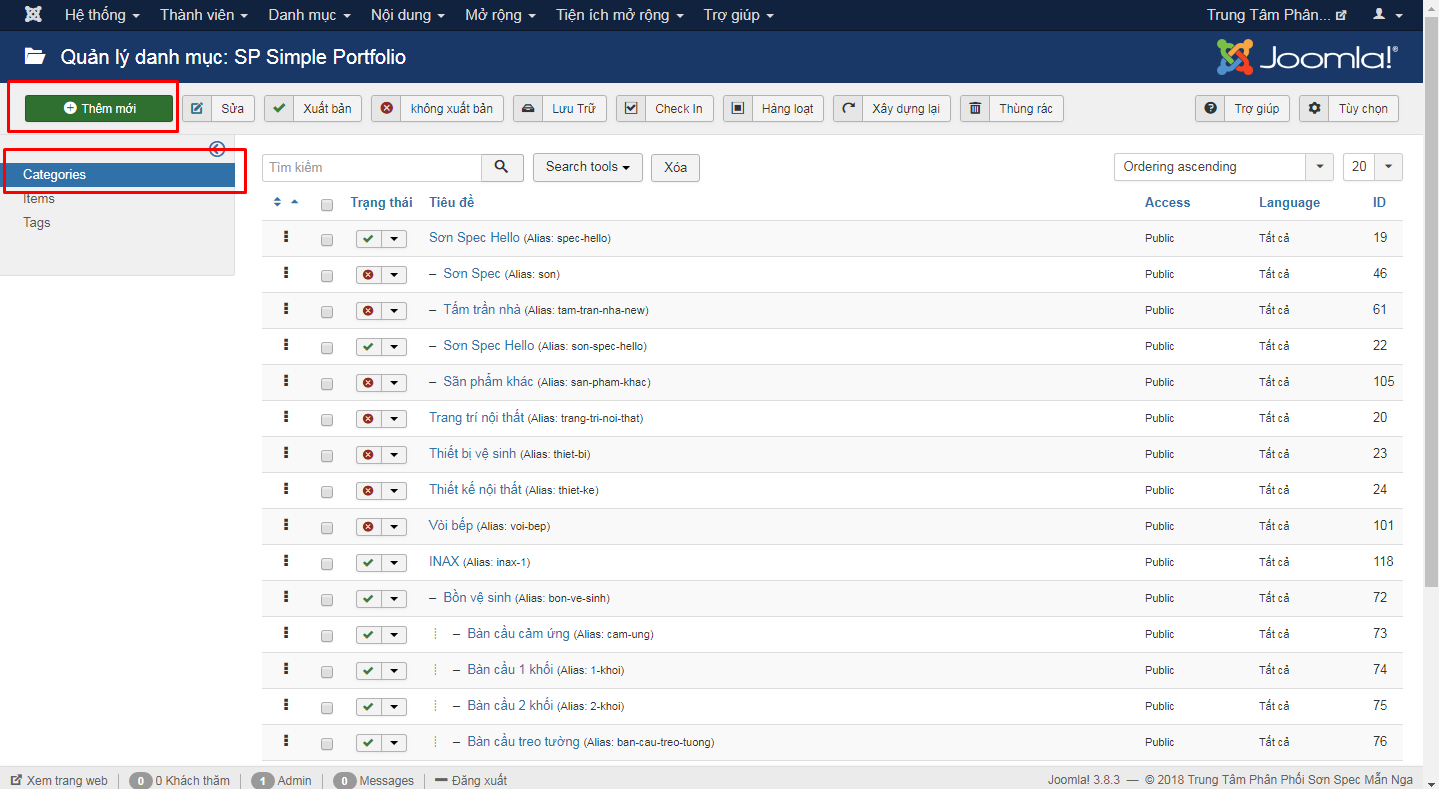
Chọn categories, và chọn thêm mới.
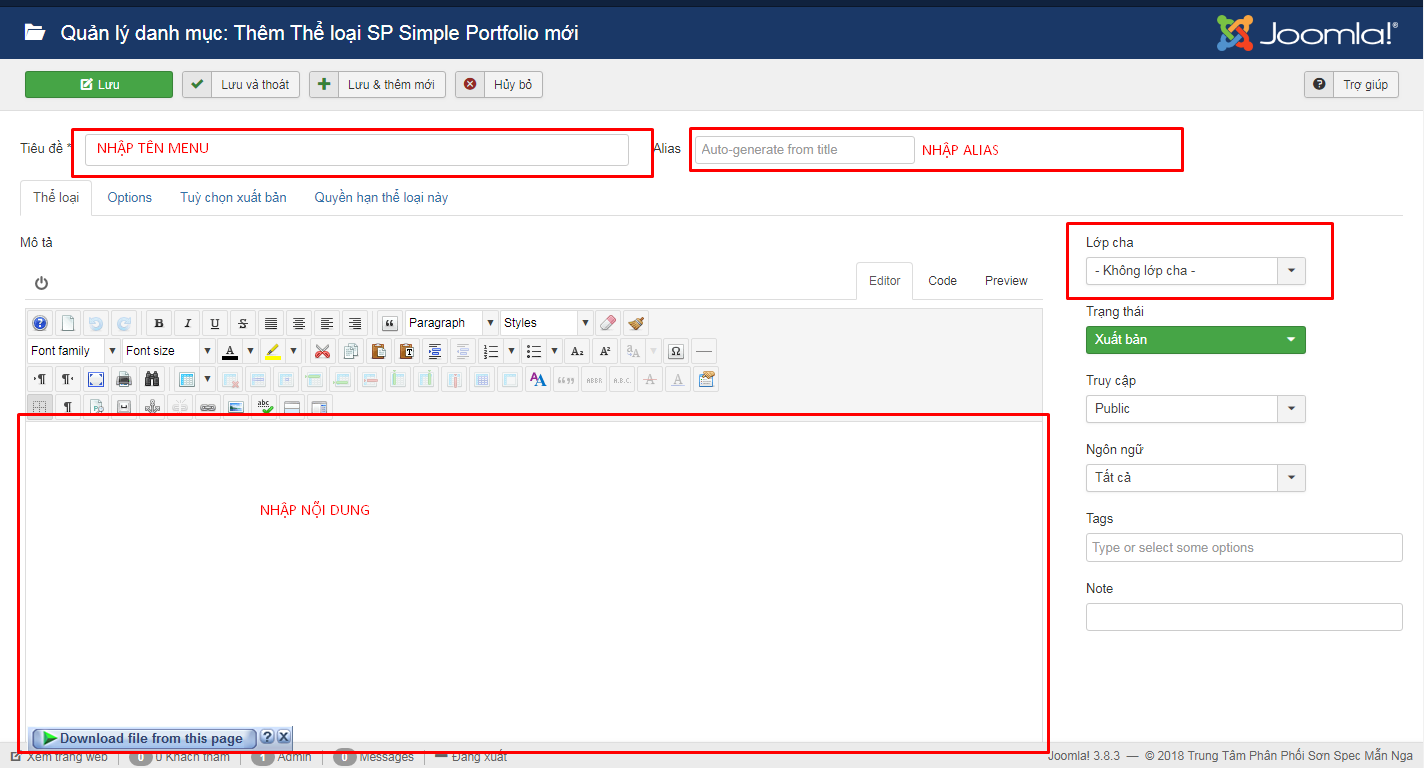
Nhập tiêu đề: Nhập tên thể loại cần tạo (tương tự như tên thể loại và tên menu phía trên).
VD: Thể loại và menu ban đầu là Sơn Spec Long Xuyên, thì thể loại ở đây cũng là Sơn Spec Long Xuyên.
- Alias: Alias nhập giống tên tiêu đề, khoảng cách mỗi chữ thay bằng dấu gạch (-), không sử dụng khoảng trắng (VD: son-spec-long-xuyen).
- Nôi dung: Nhập nội dung.
- Lớp cha: Nếu menu dược tạo là menu chính, thì không chọn lớp cha, còn menu được tạo là menu con thì chọn lớp cha.
VD: Sen tắm là menu chính, Sen tấm âm tường có lớp cha là Sen tắm.
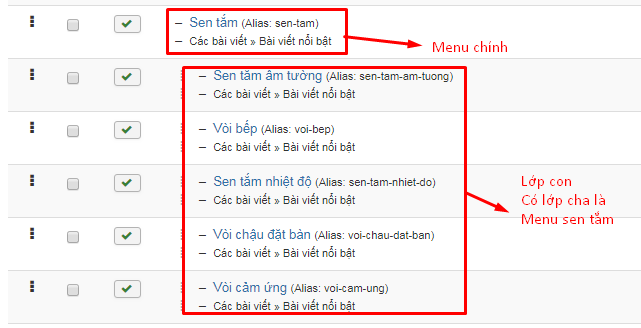
Sau khi điền xong tất cả thông tin thì nhấn Lưu và thoát.
TAGS (Thể loại sản phẩm).
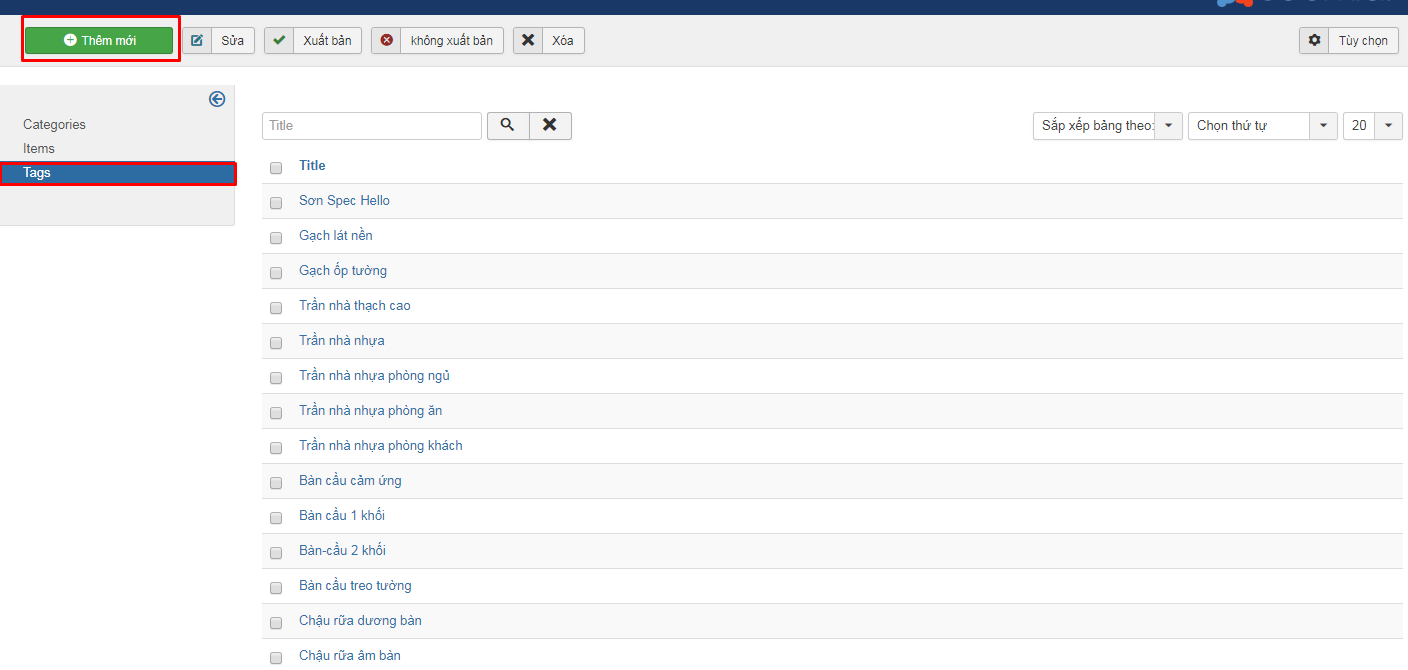
Chọn Tags, chọn thêm mới
Tại giao diện Tags.
- Nhập tiêu dề: tên thể loại (VD: Sen tắm….).
- Alias: (VD: "sen-tam").
Sau khi nhập xong thì nhấn Lưu và thoát.
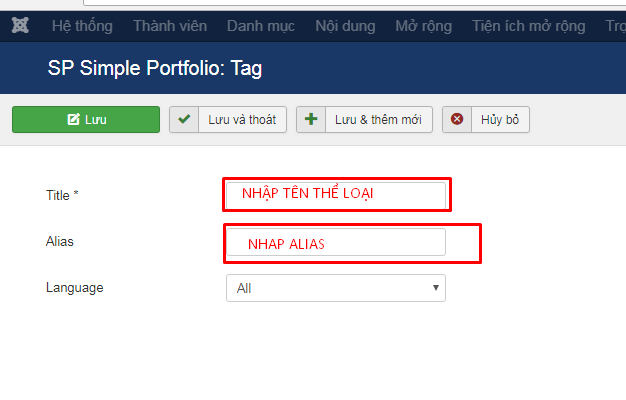 ITEMS (Thêm sản phẩm mới)
ITEMS (Thêm sản phẩm mới)
Chọn Items và nhấn chọn Thêm mới để thêm sản phẩm.
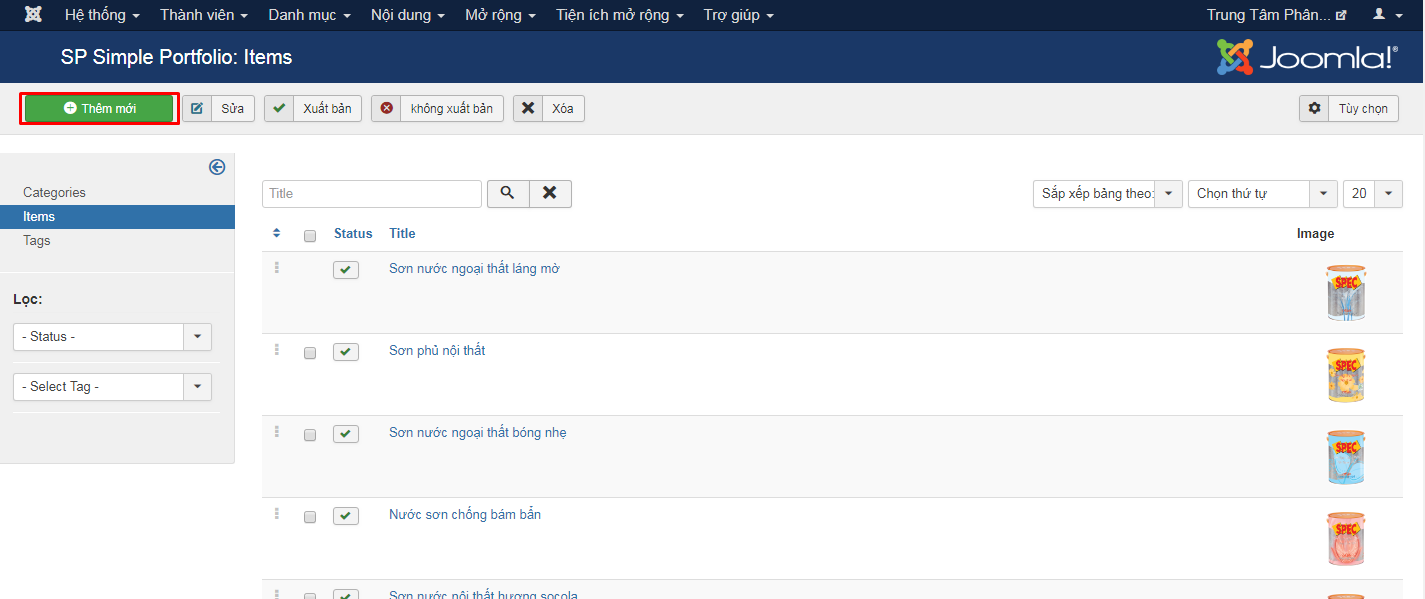
Nhập title: Nhập tên sản phẩm.
Nhập alias: VD tên sản phẩm là Sen tắm, thì Alias nhập “sen-tam”.
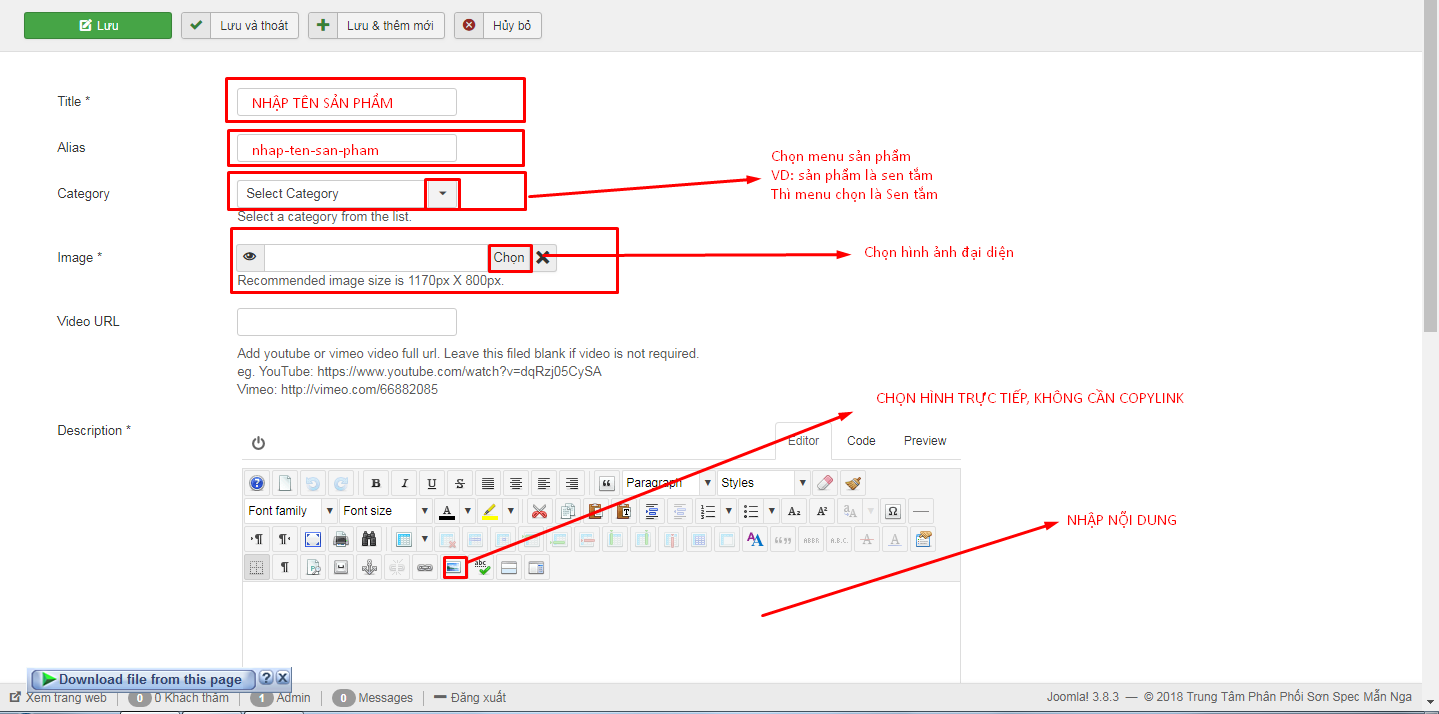
LẤY HÌNH ĐỂ VÀO PHẦN NỘI DUNG
Nhấn vào biểu tượng hình để chọn hình cần tải lên.
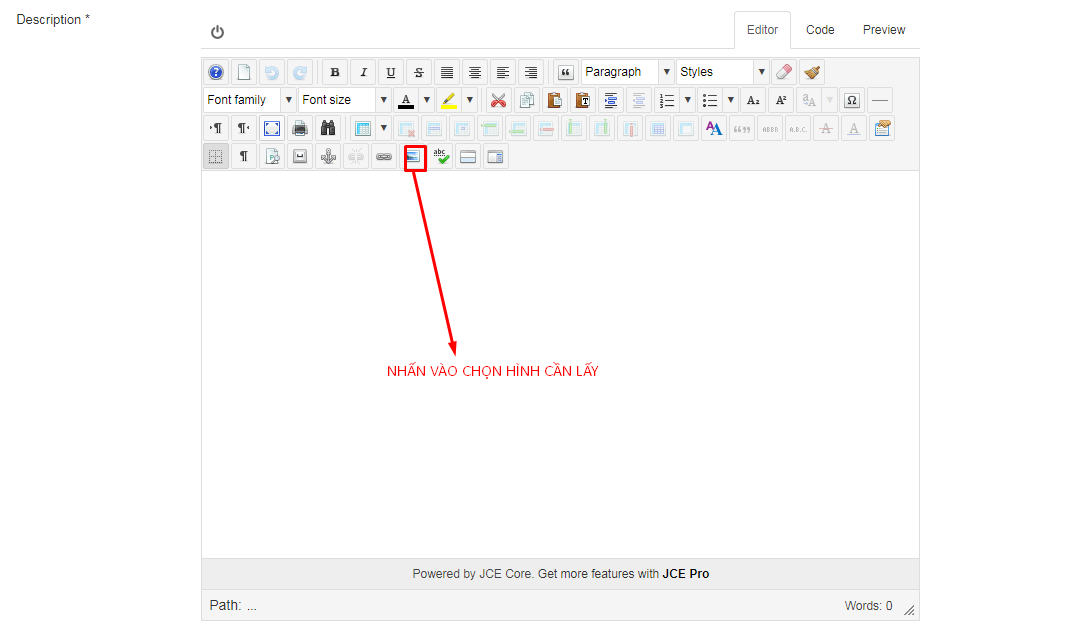
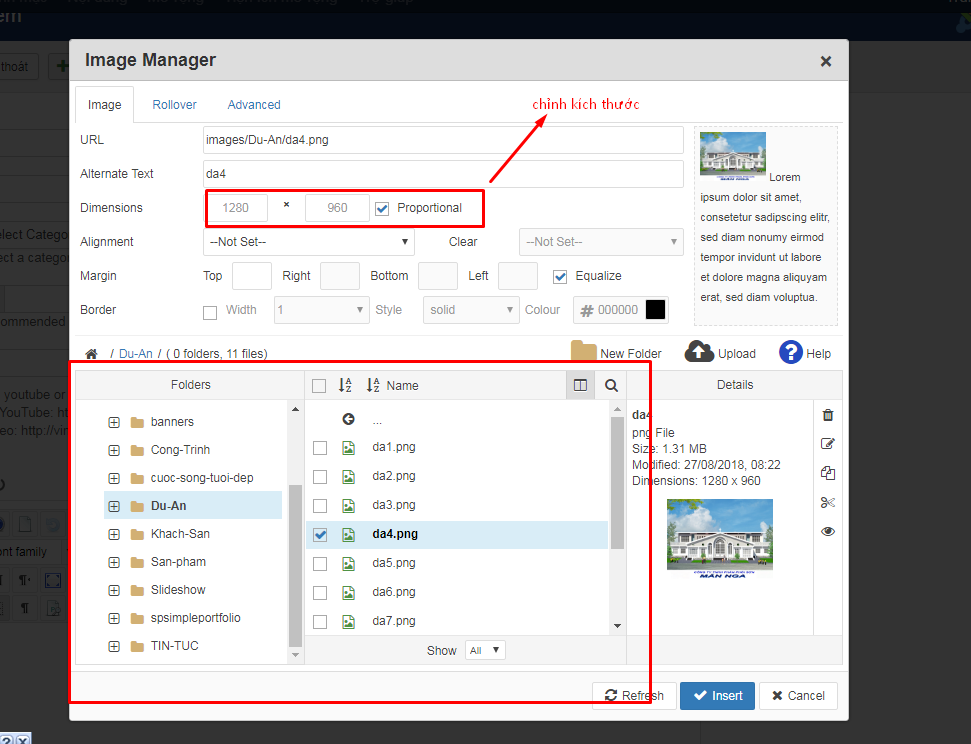
Sau khi chọn, sẽ hiện ra như hình, ở đây mình chọn hình như bình thường, chọn file chứa hình ảnh.
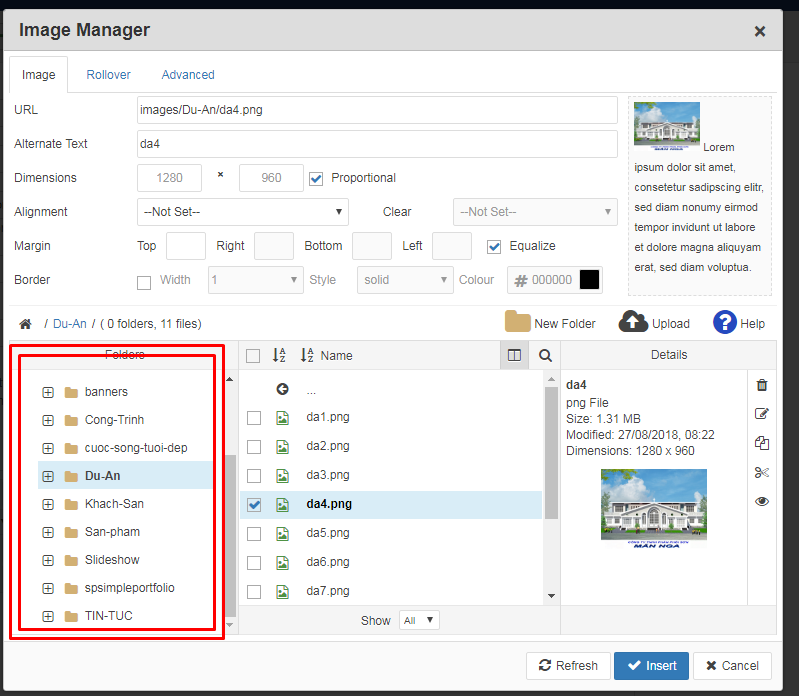
Sau khi chọn hình phù hợp thì chọn Insert.
Category: Chọn thể loại.
VD: Tên sản phẩm là sen tắm, thì thể loại cần chọn là Sen tắm.
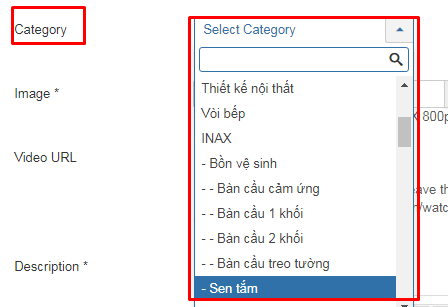
Image: Nhấn chọn và chọn sản phảm đại diện.
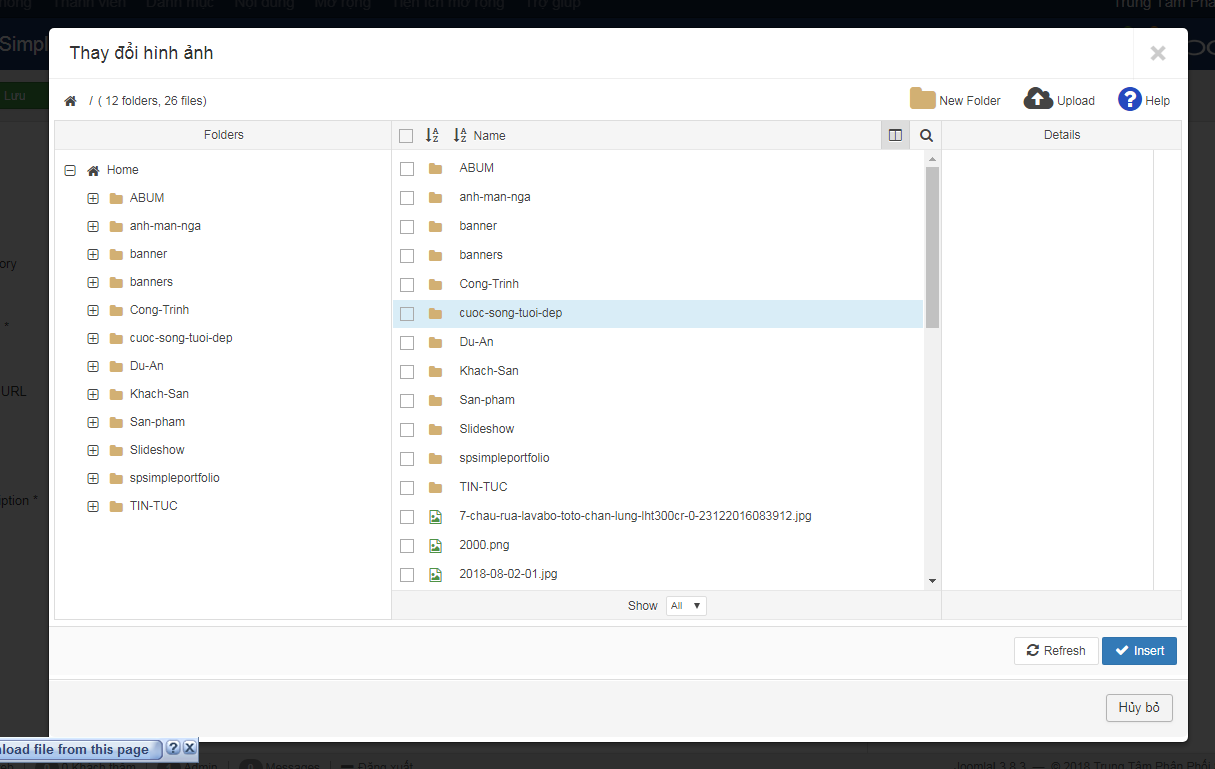
Chọn thẻ: Chọn thể sản phẩm phù hơp.
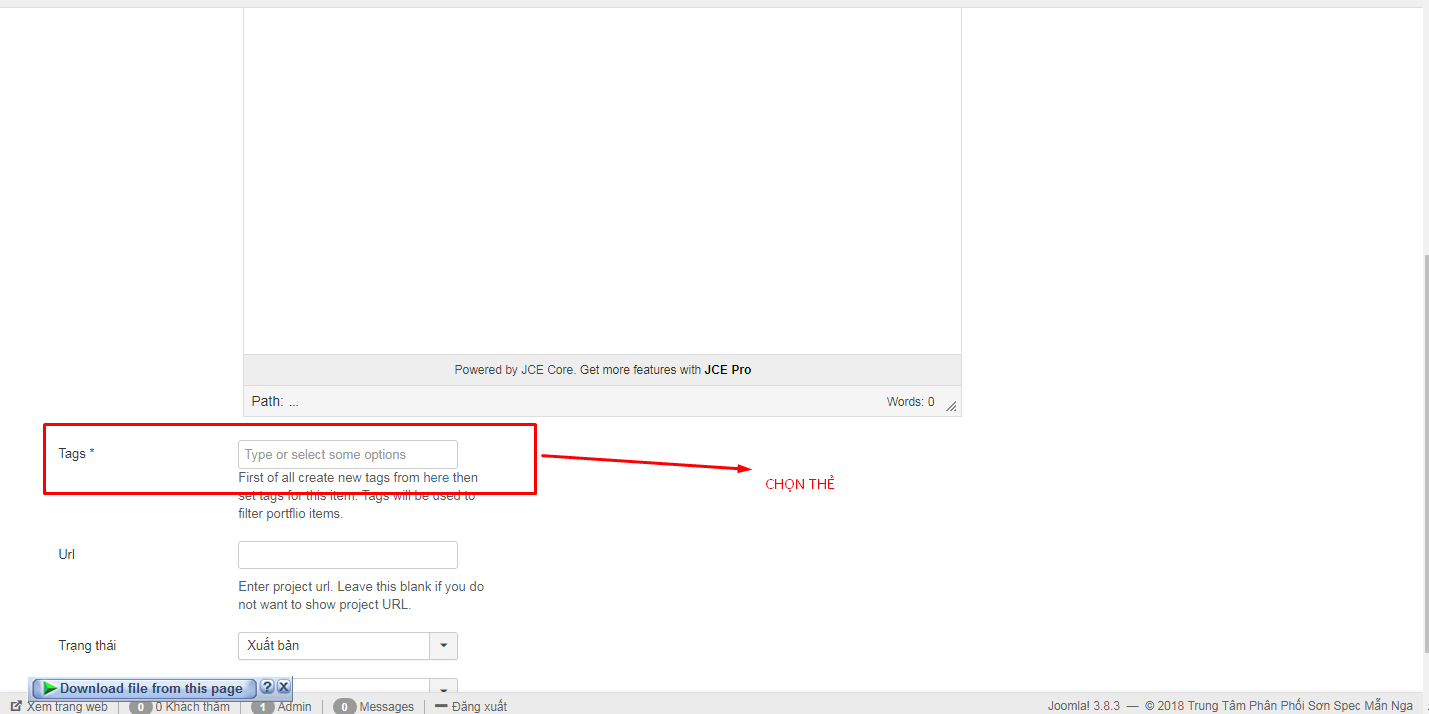
Sau khi nhập đầy đủ thông tin, nhấn Lưu và thoát
TẠO MODULE CHO MENU
Bước 1: Tại giao diện quản lý, chọn Tiện ích mở rộng, và chọn Quản lý Module.
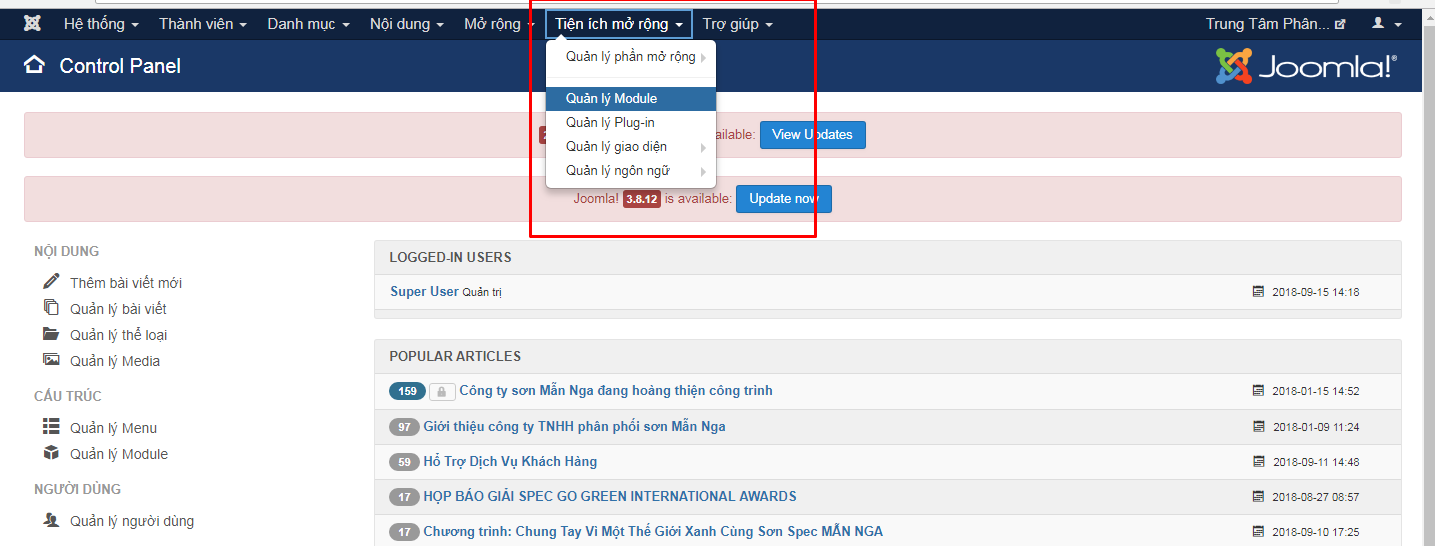
Bước 2: Sau khi cửa sổ module hiện lên, chọn vào Thêm mới.
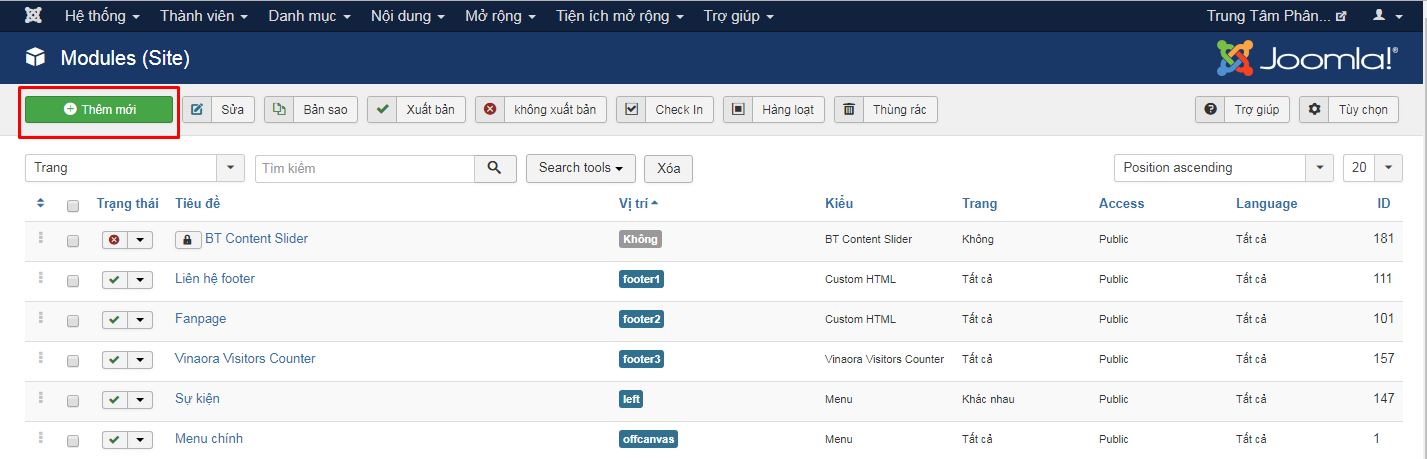
Giao diện quản lý module
Tìm module SP Simple Portfolio Module và nhấn chọn.
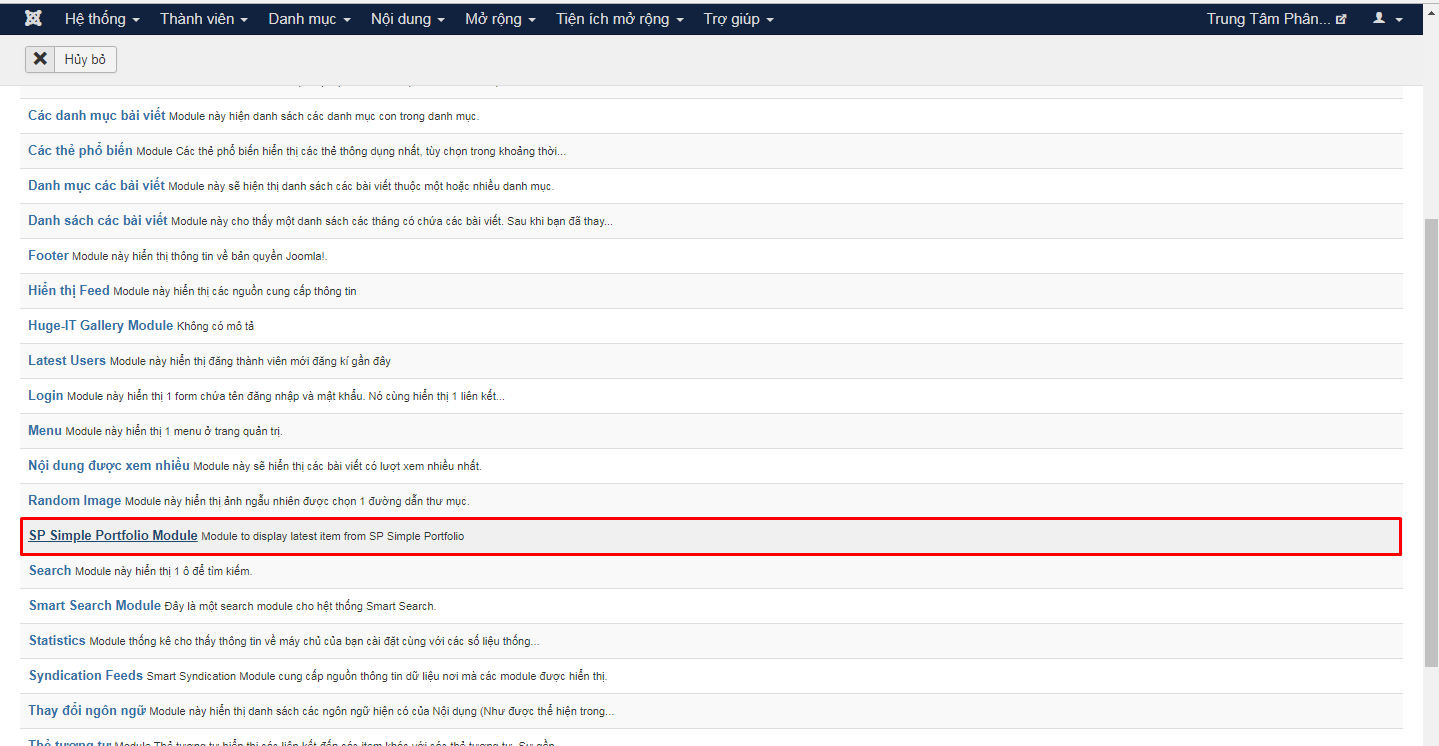
Tại giao diện module.
Nhập tiêu đề: Nhập tên menu muốn tạo.
Chọn danh mục: Chọn danh mục thể loại menu.
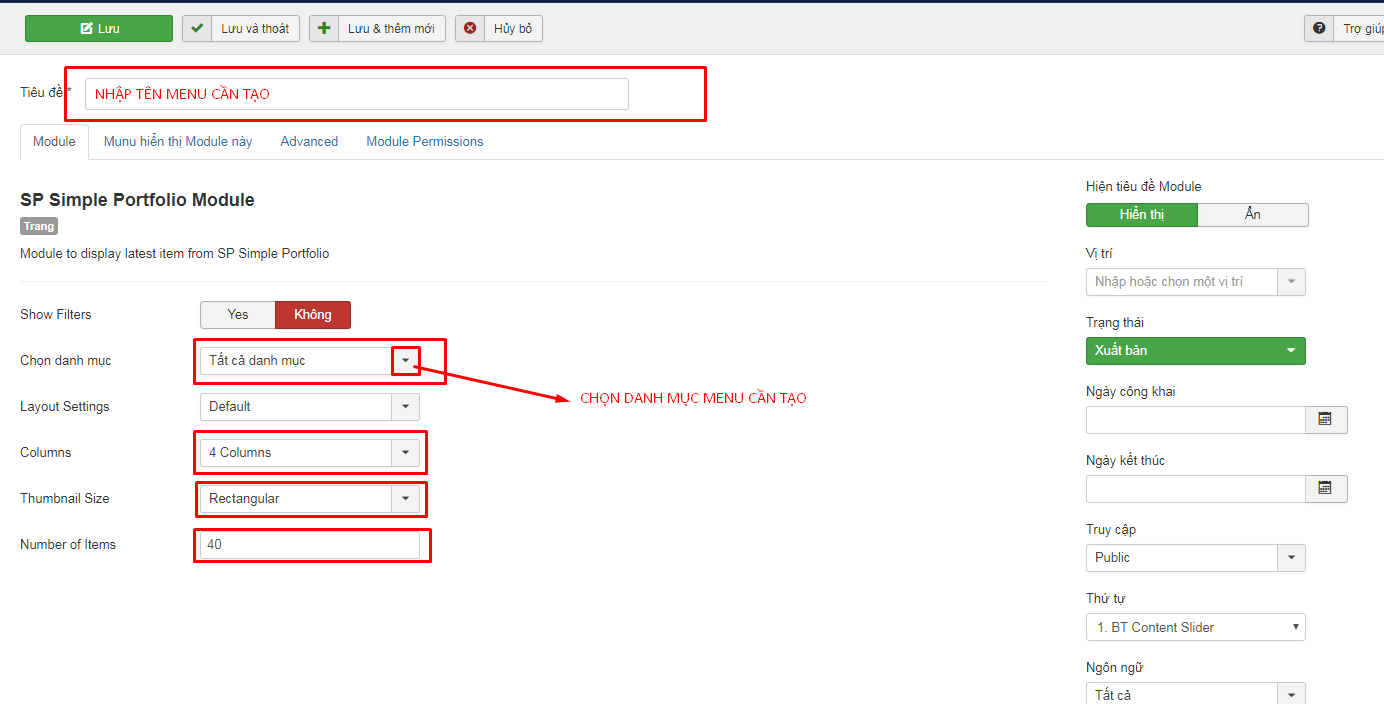
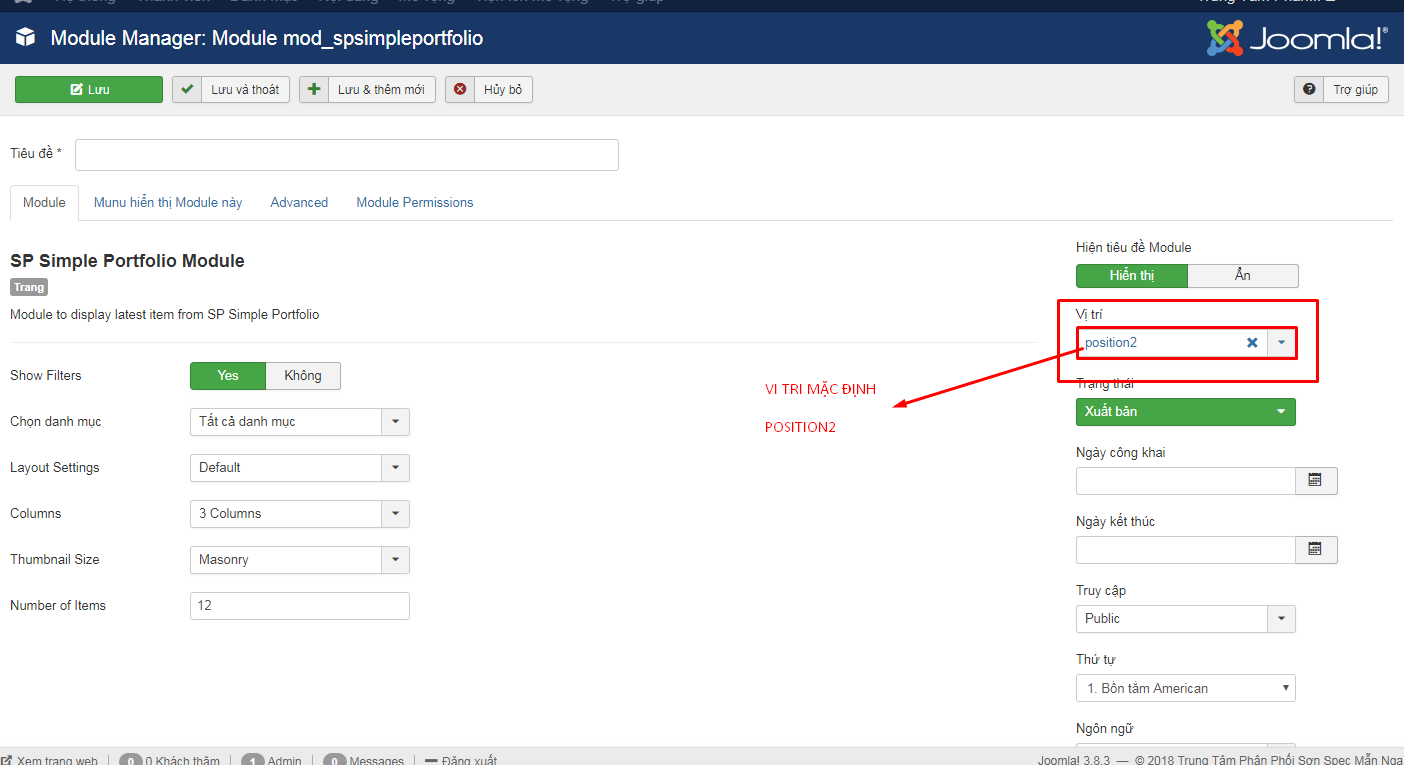
Vị trị: vị trí mặt định là position2.
LÚC NÀY KHOAN HÃY BẤM LƯU.
Tiếp tục chọn Munu hiển thị module này.
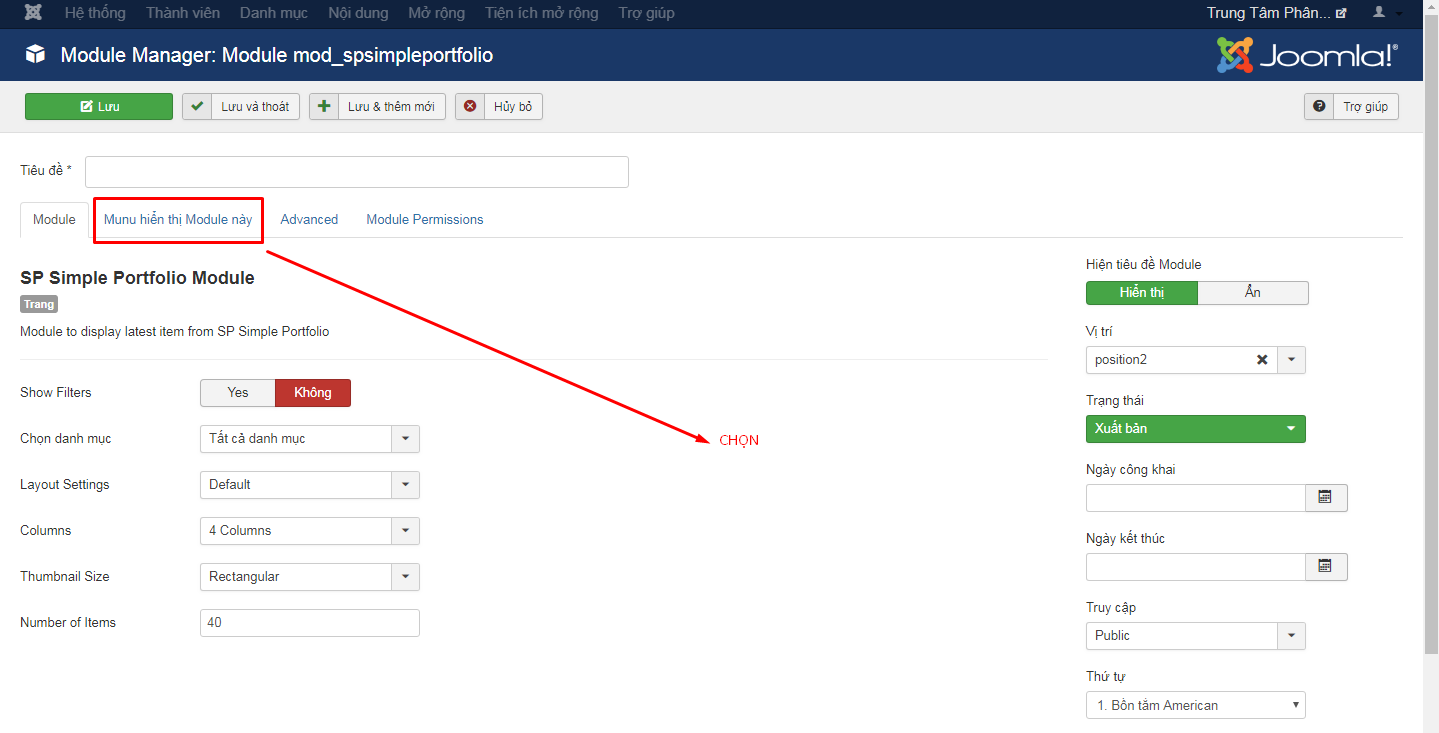
Chọn Hiển thị module và chọn Chỉ những trang được lựa chọn.
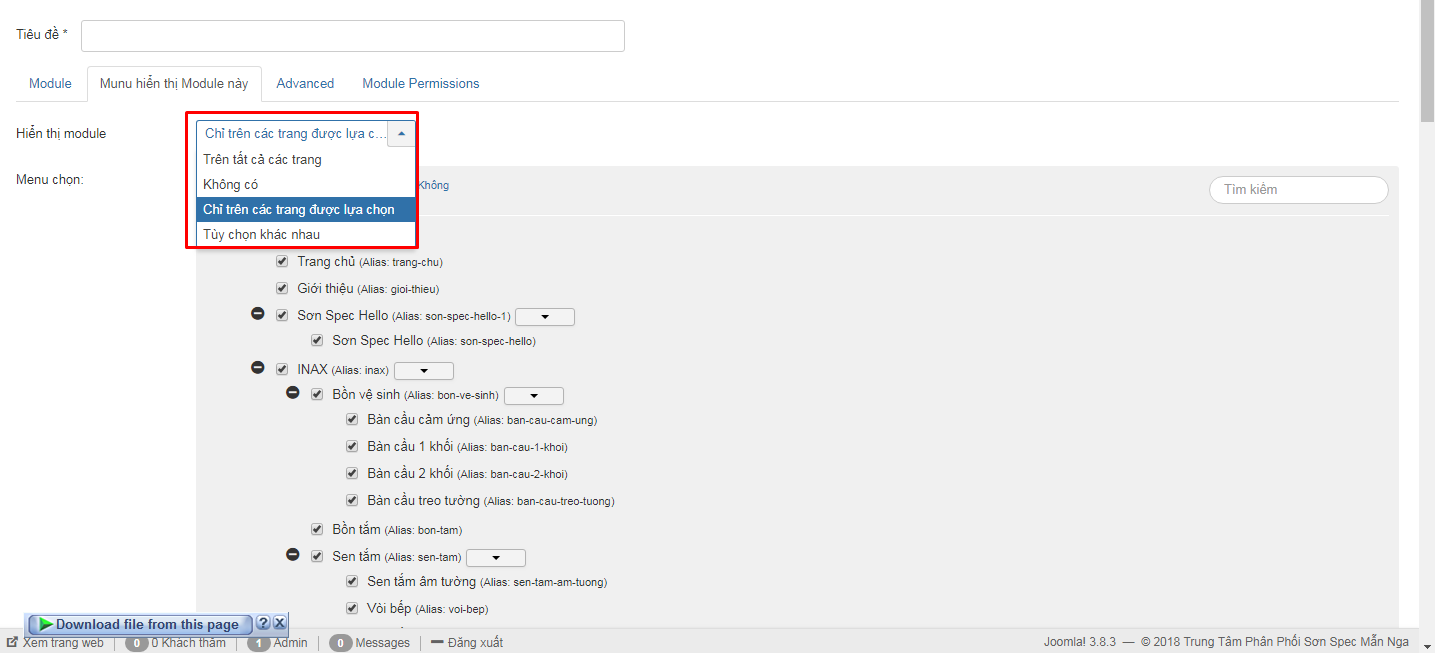
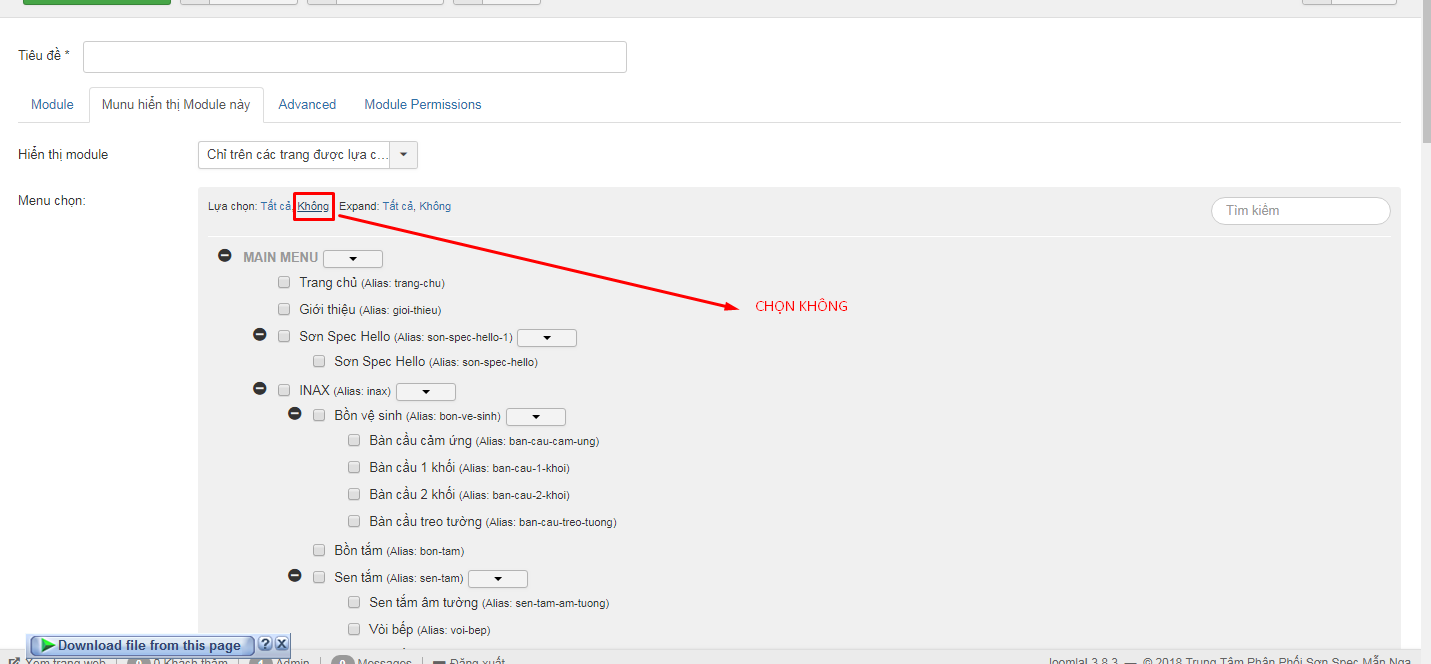
Chọn menu cần hiển thị,
VD: Muốn hiển thị trong Vòi chậu nước lạnh thì tích vào ô.
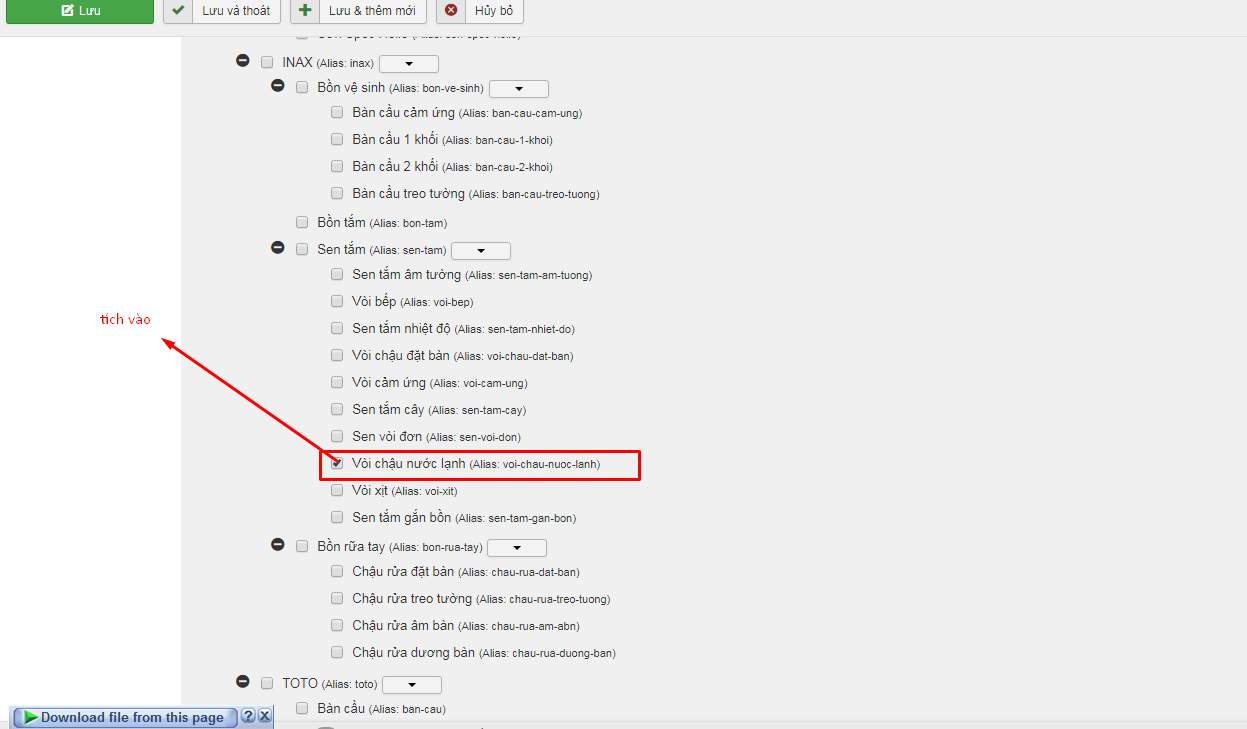
Cuối cùng là nhấn Lưu và thoát
Hướng dẫn: Nguyễn Duy

