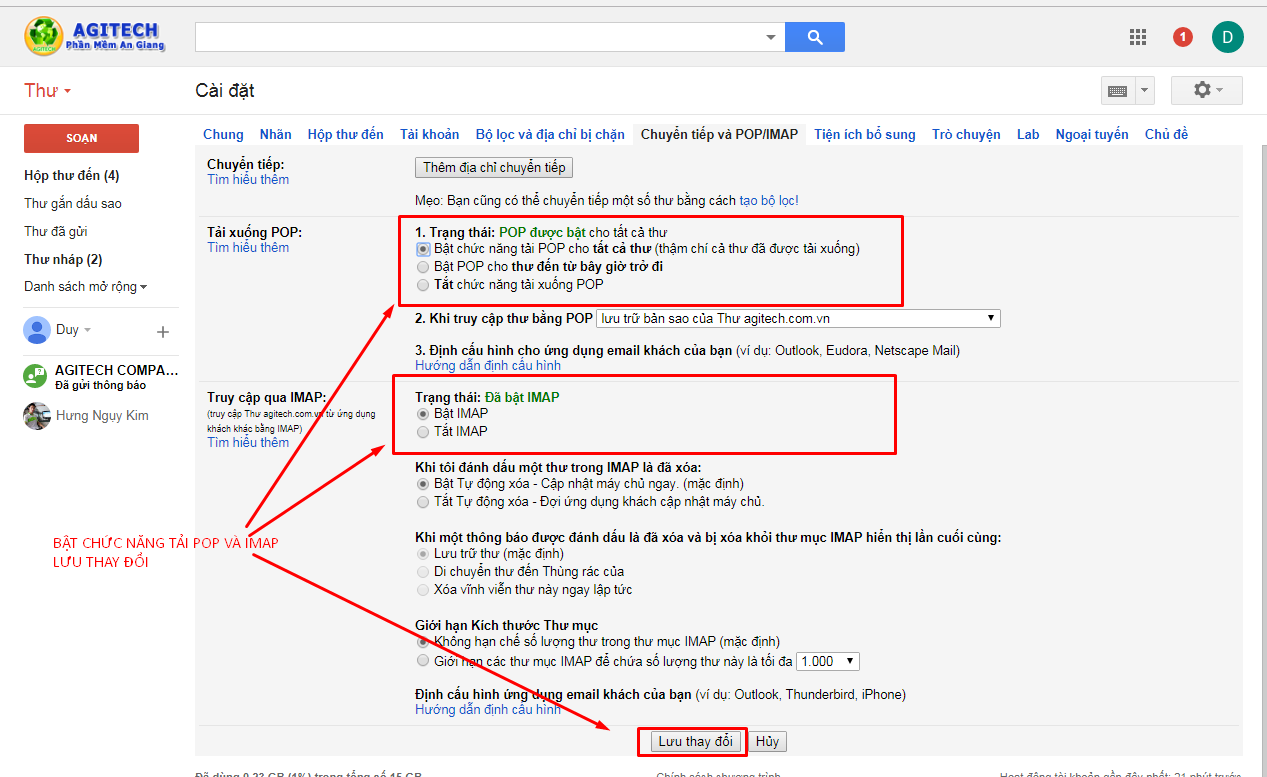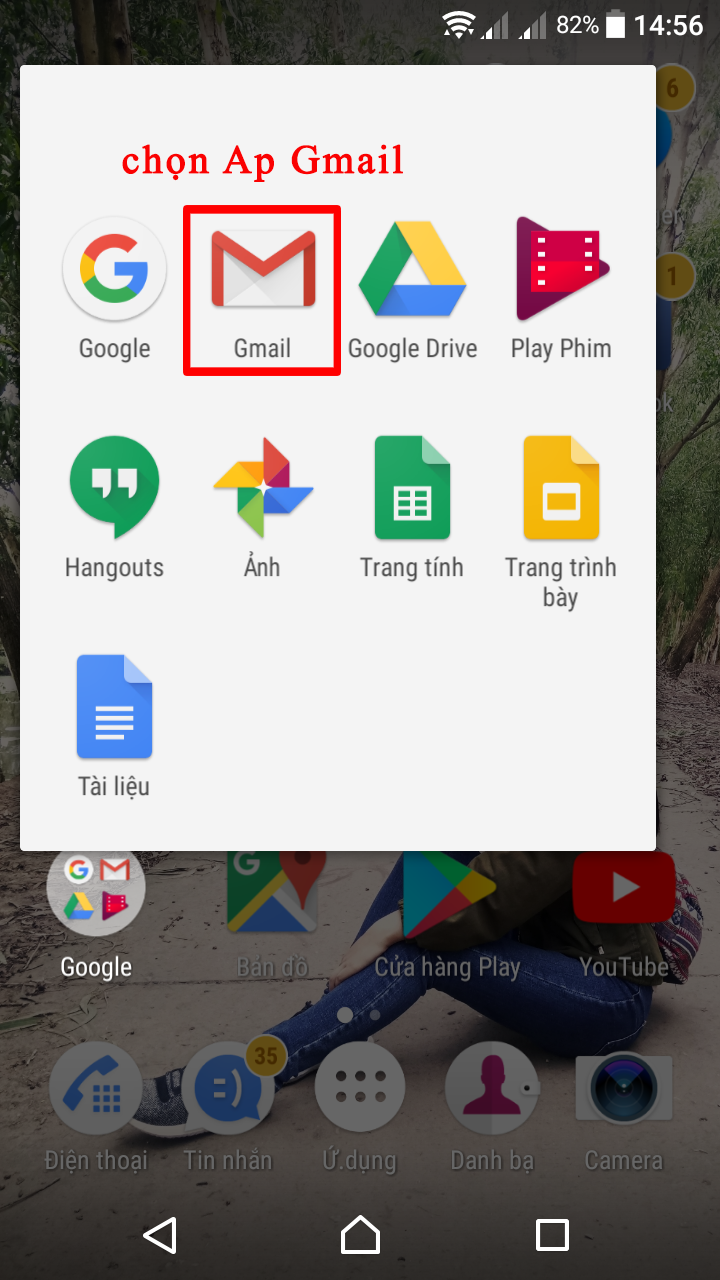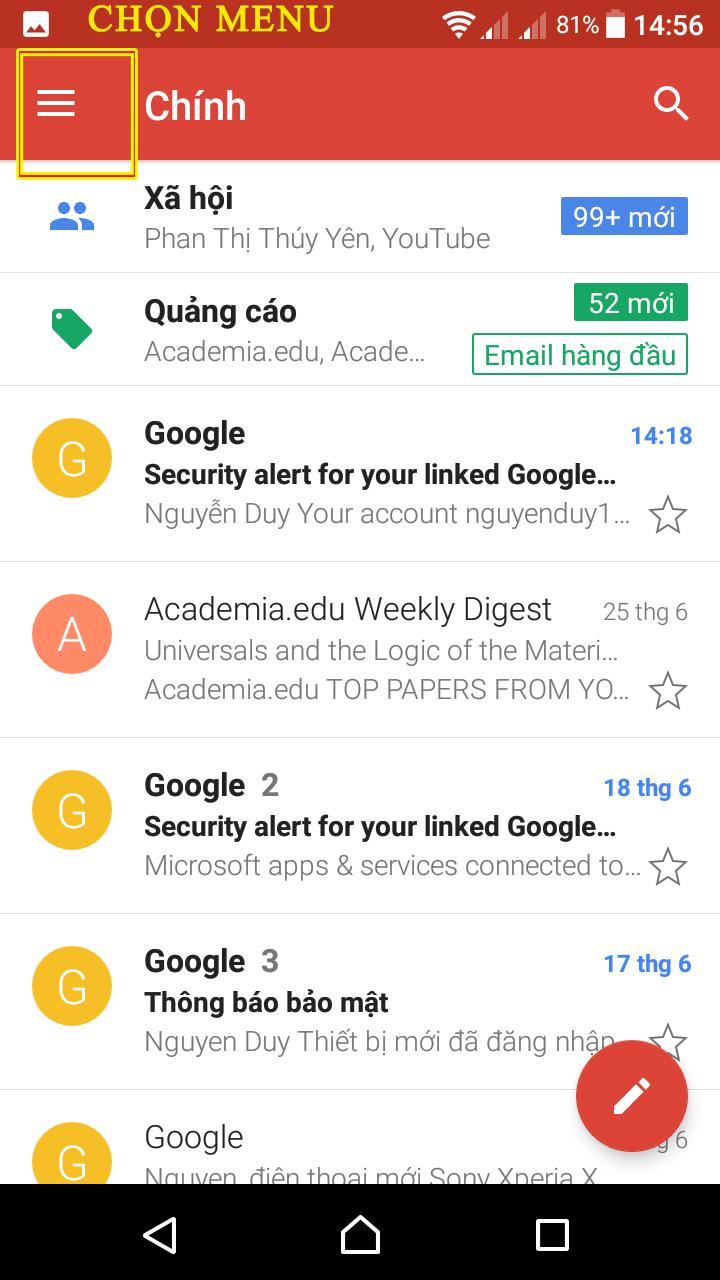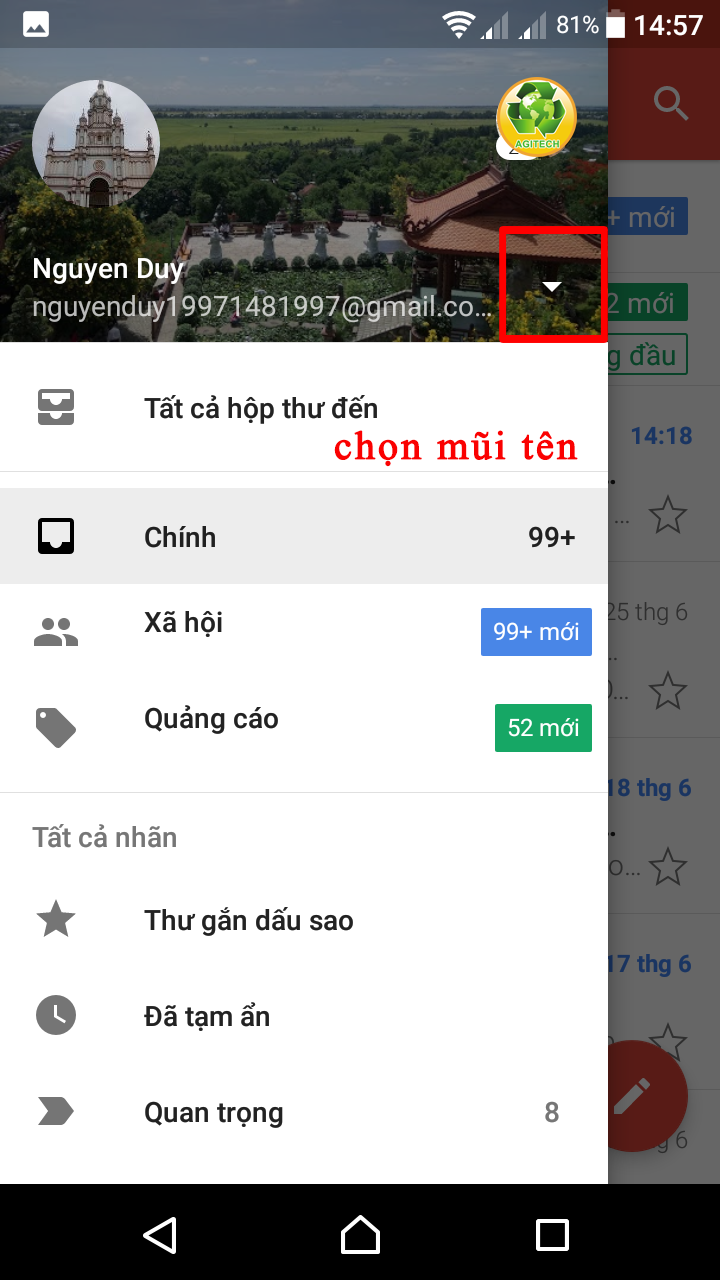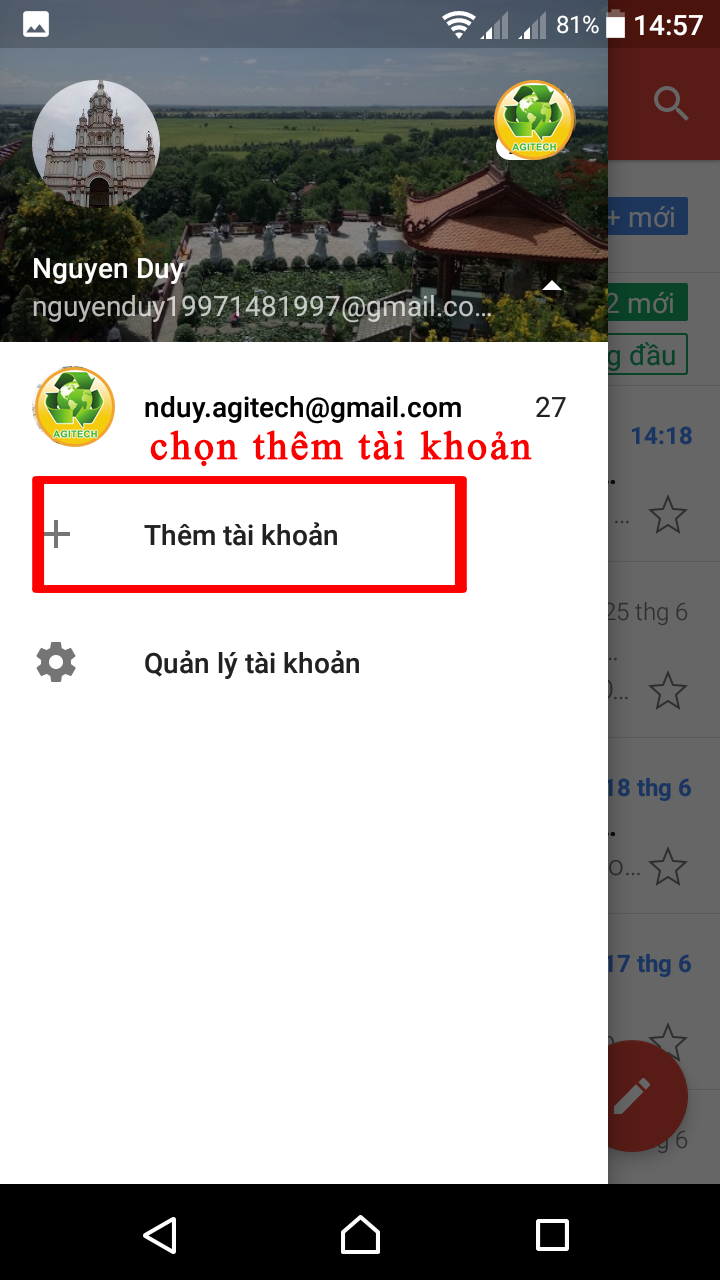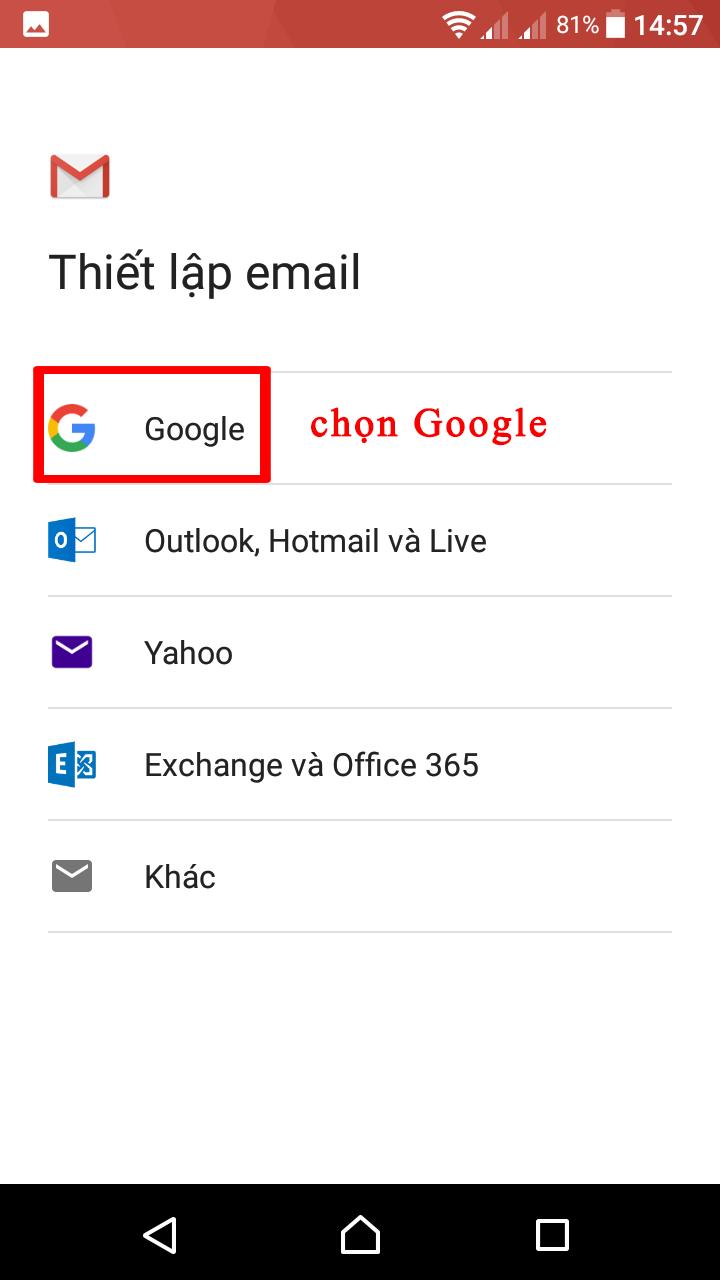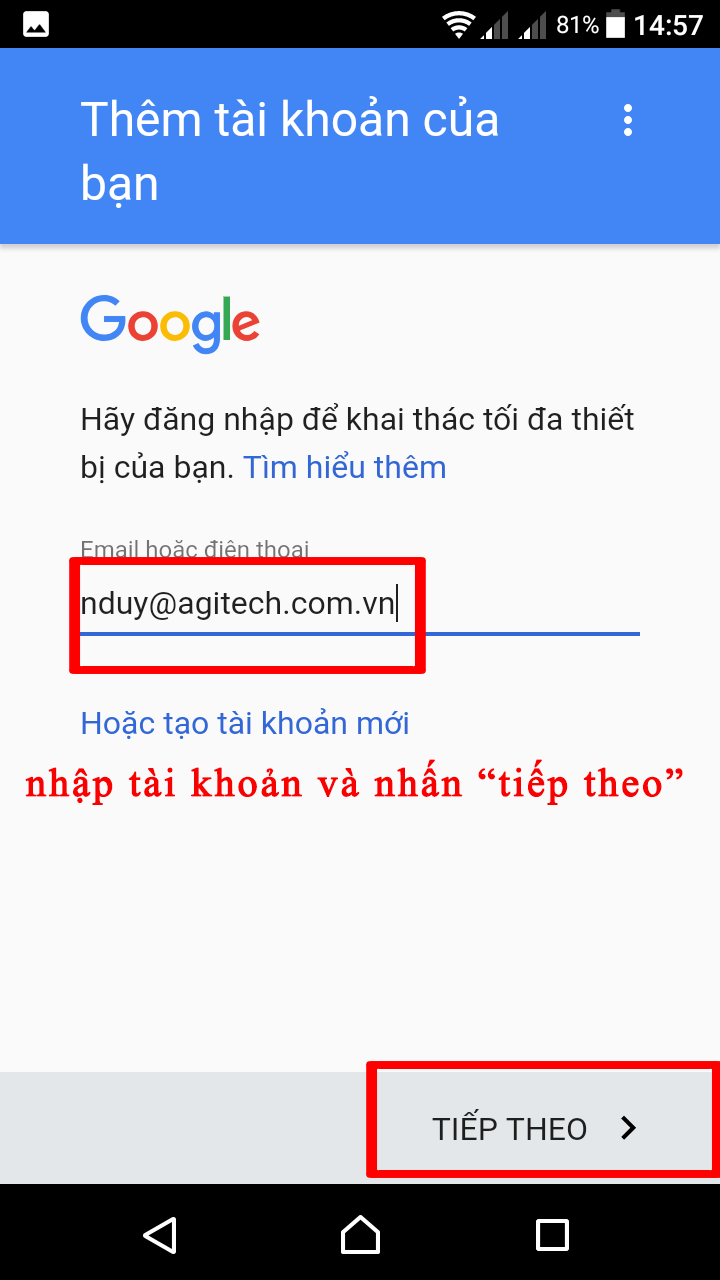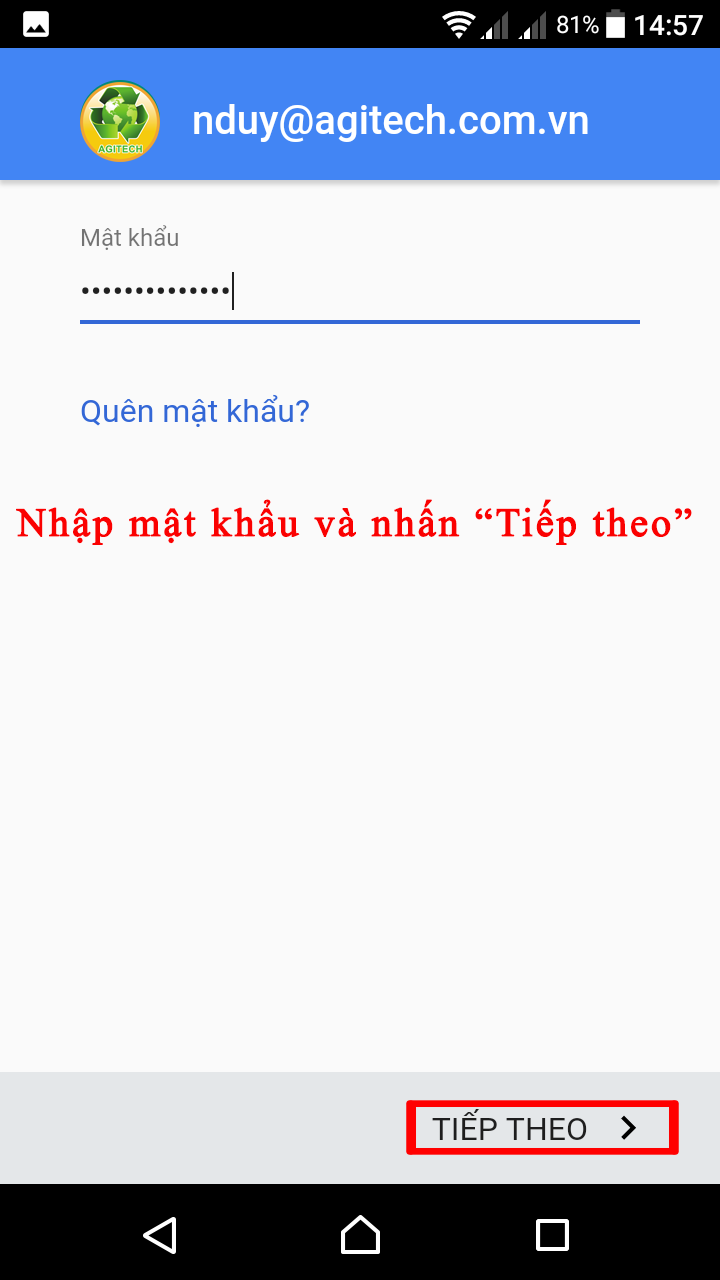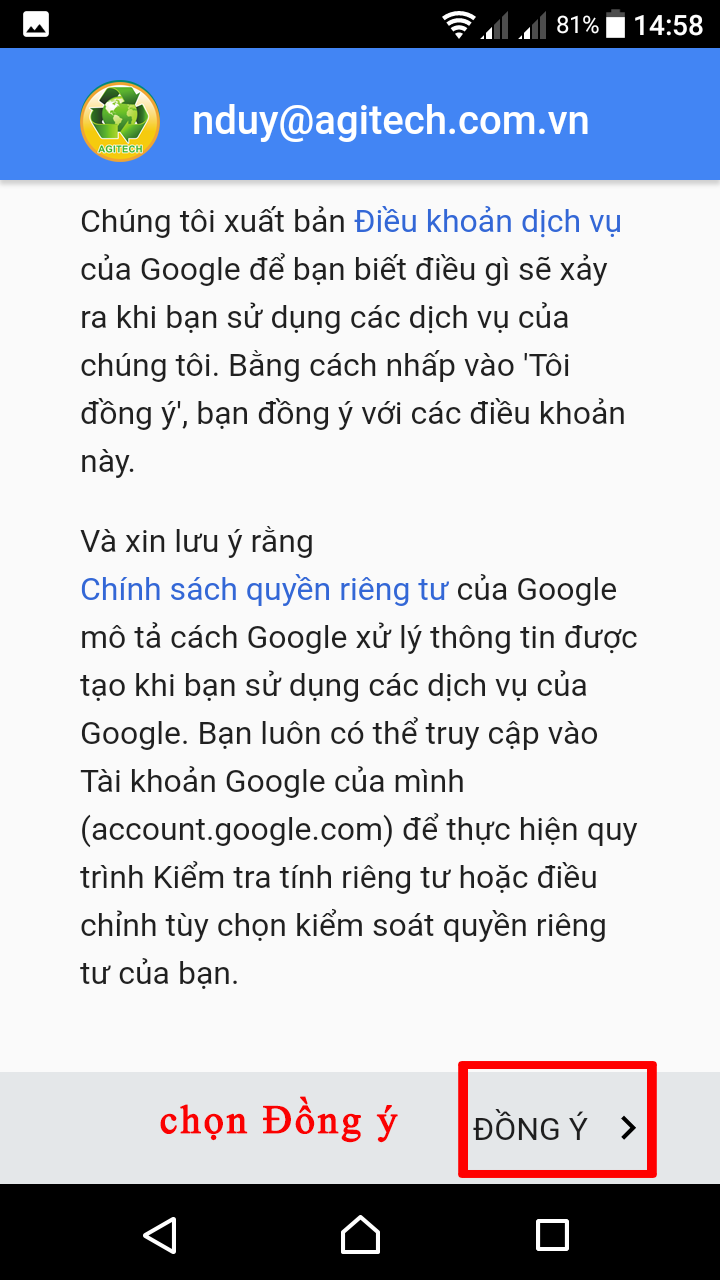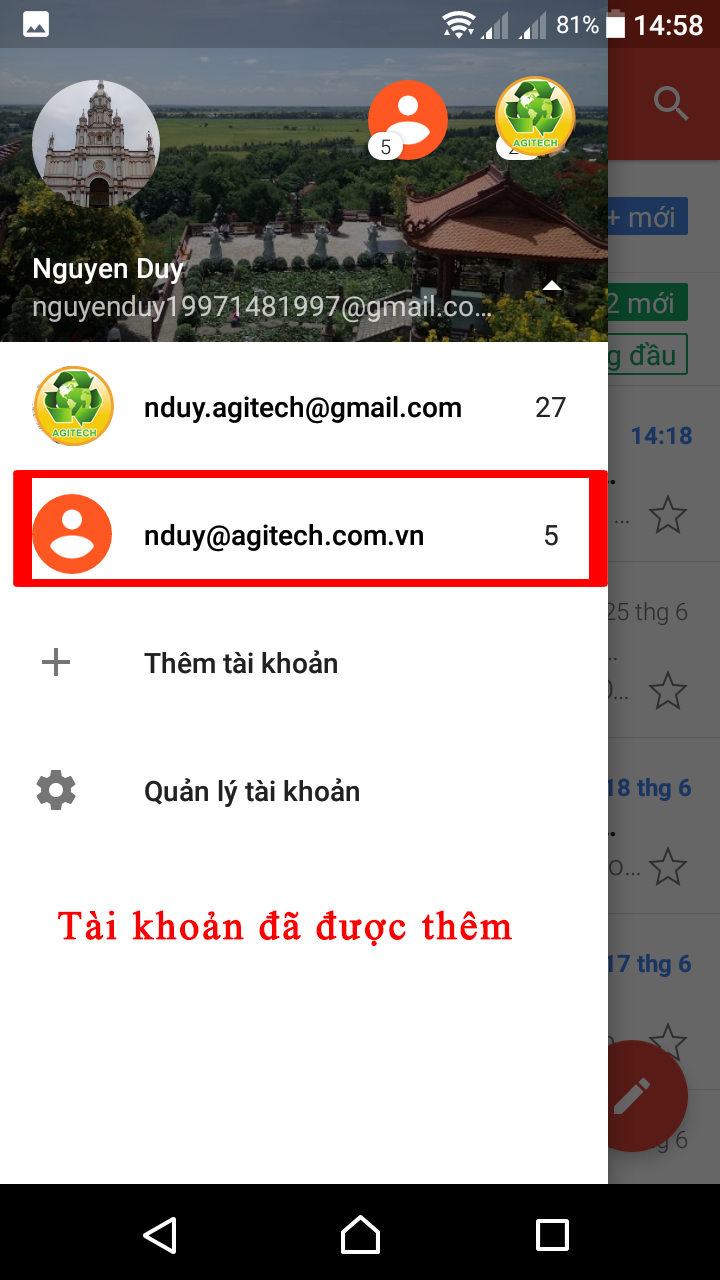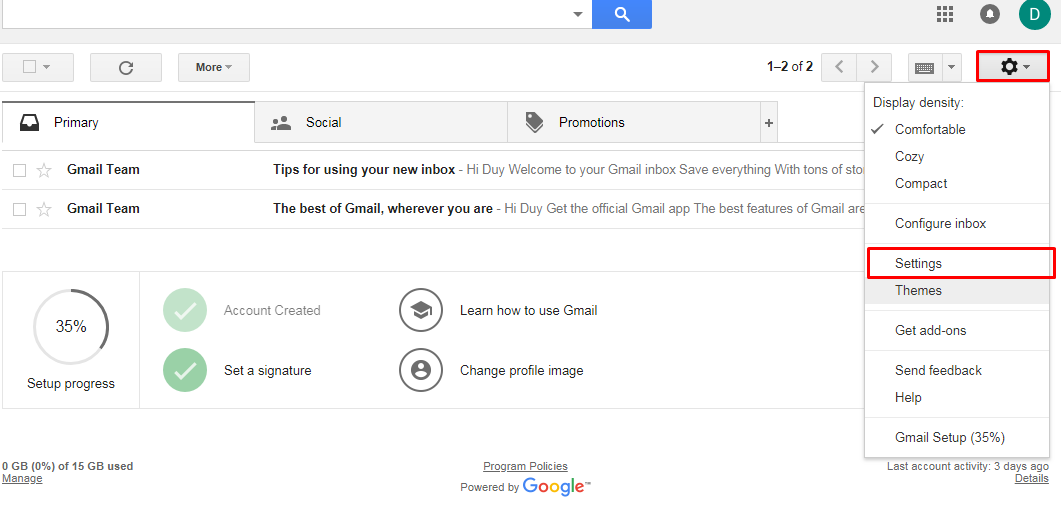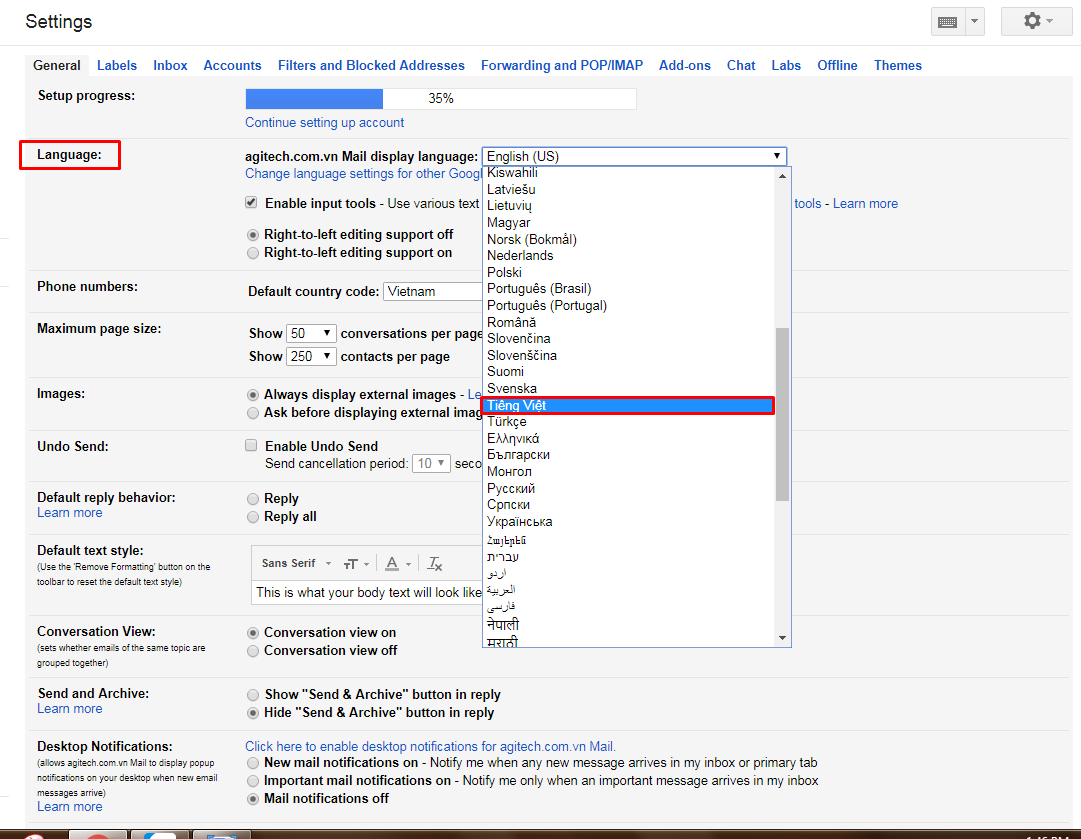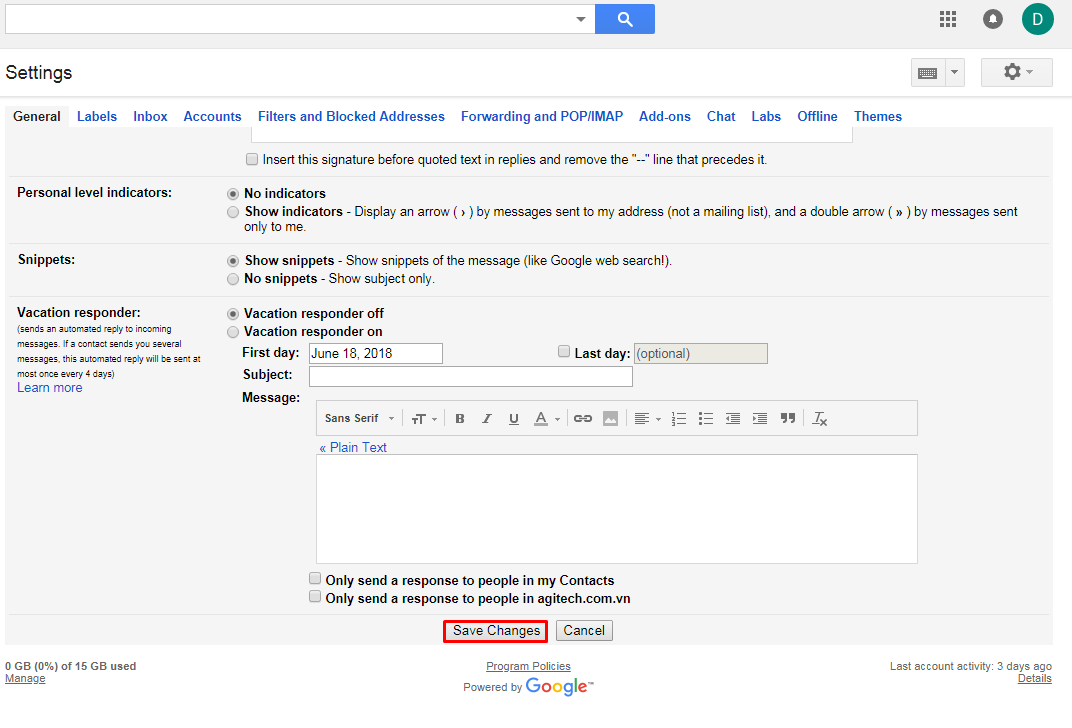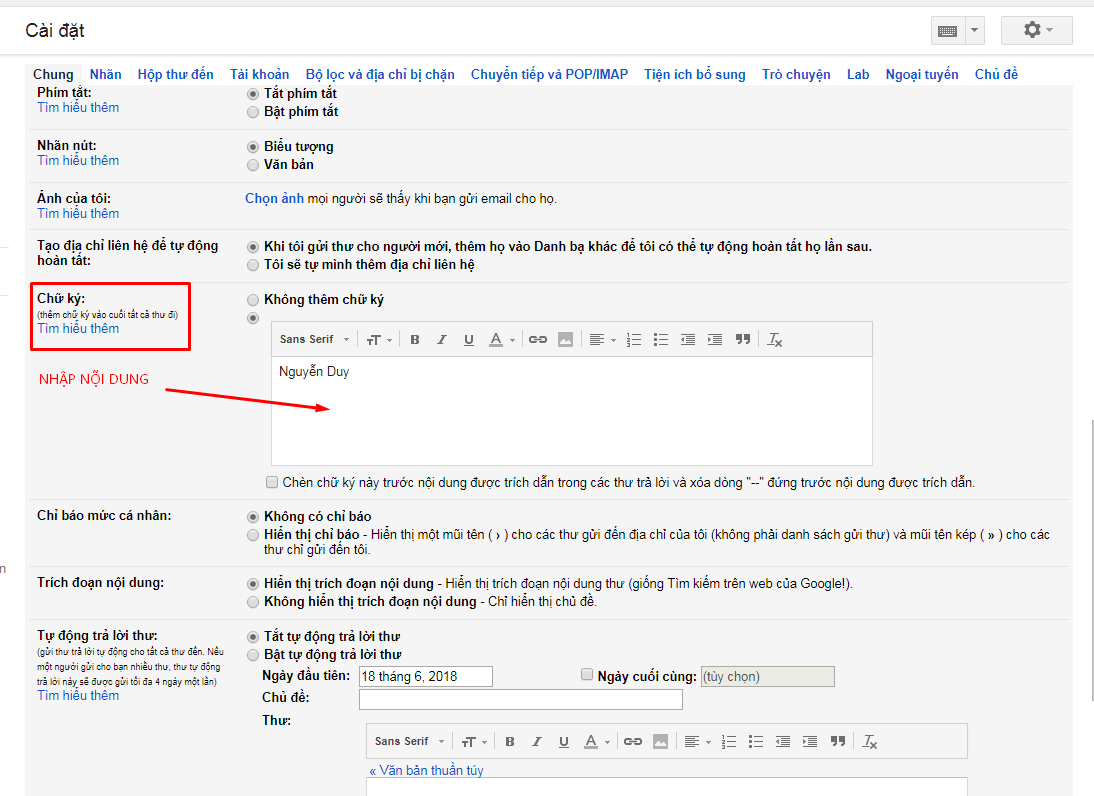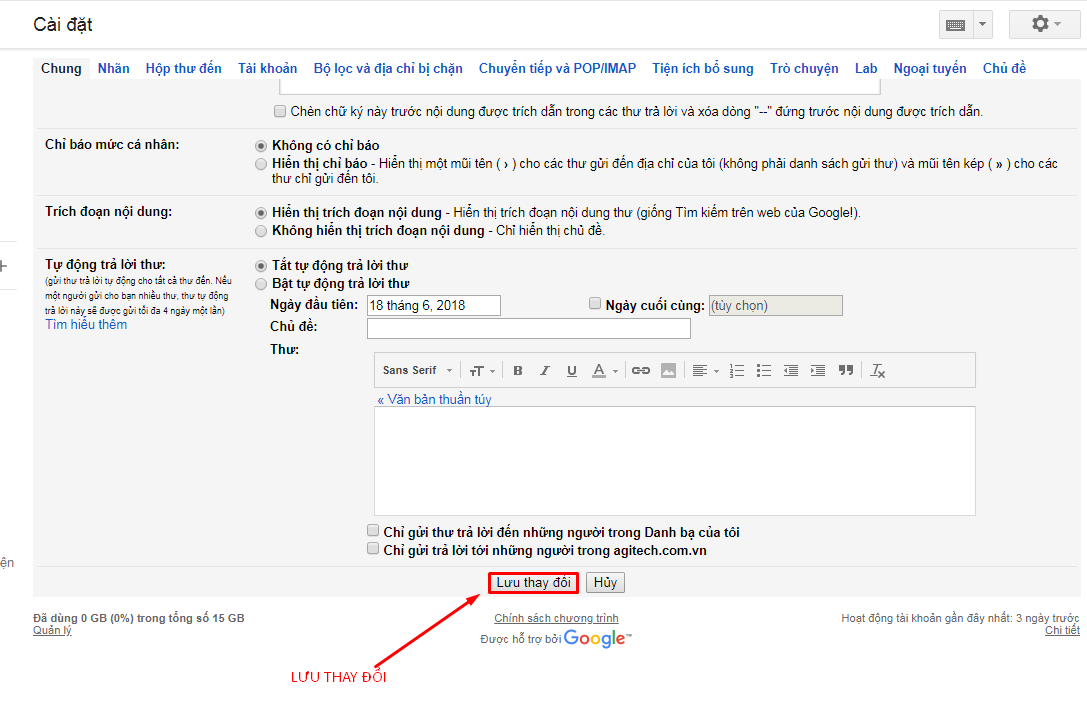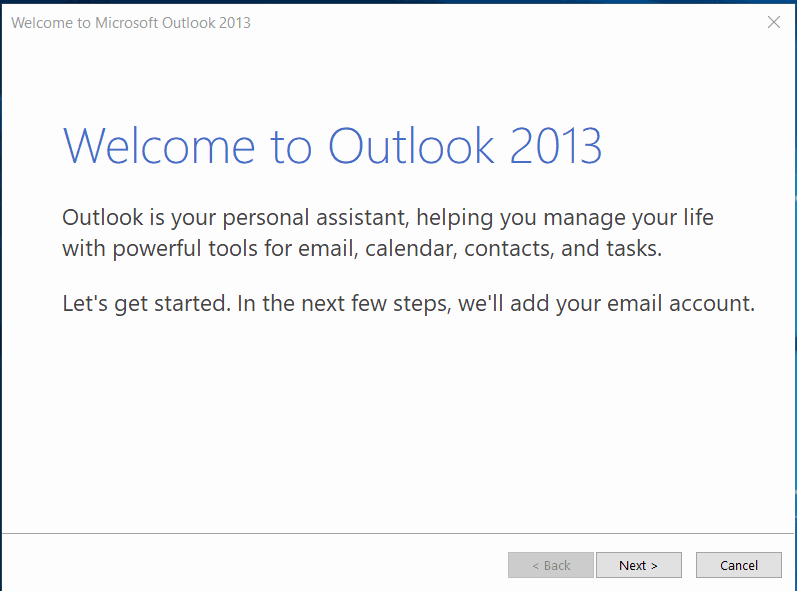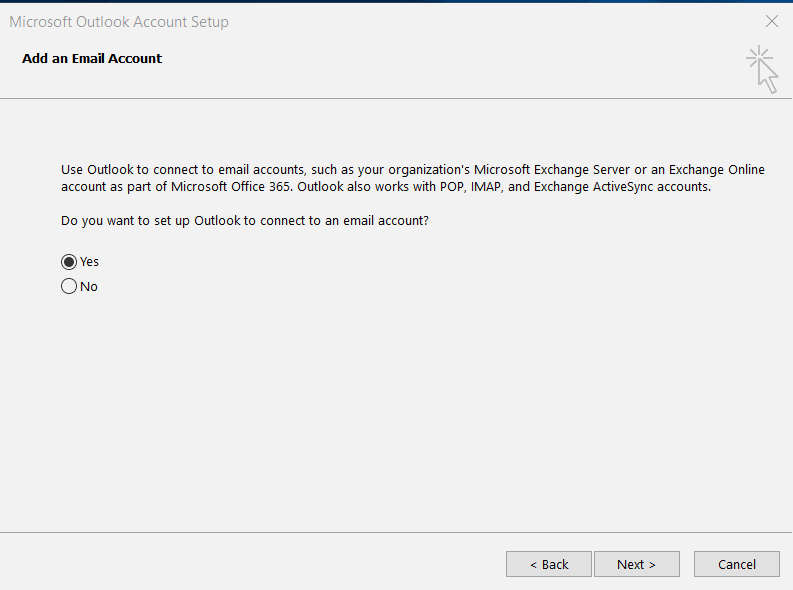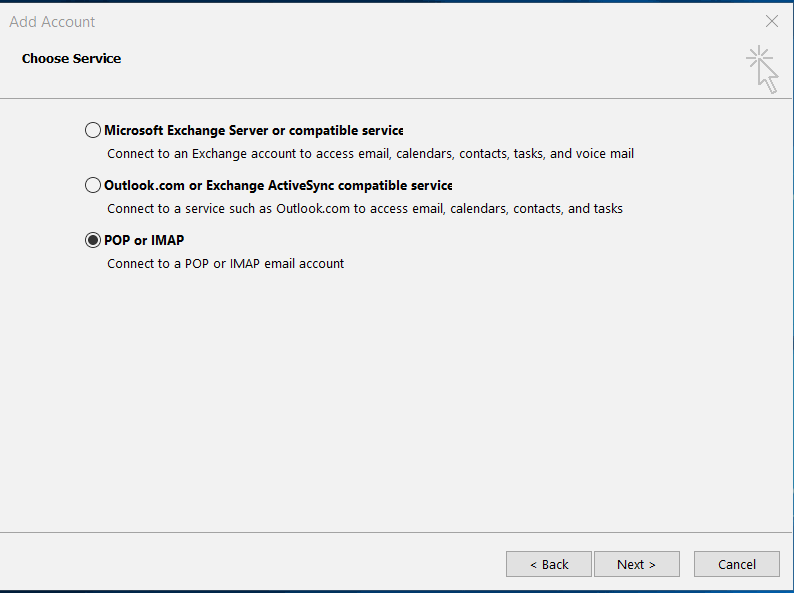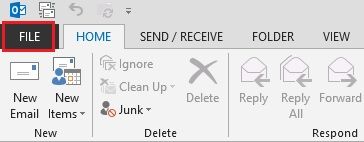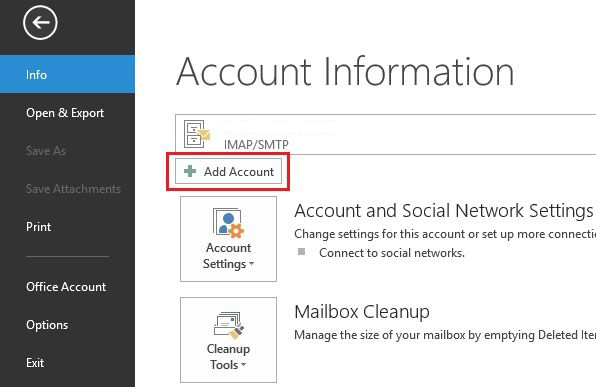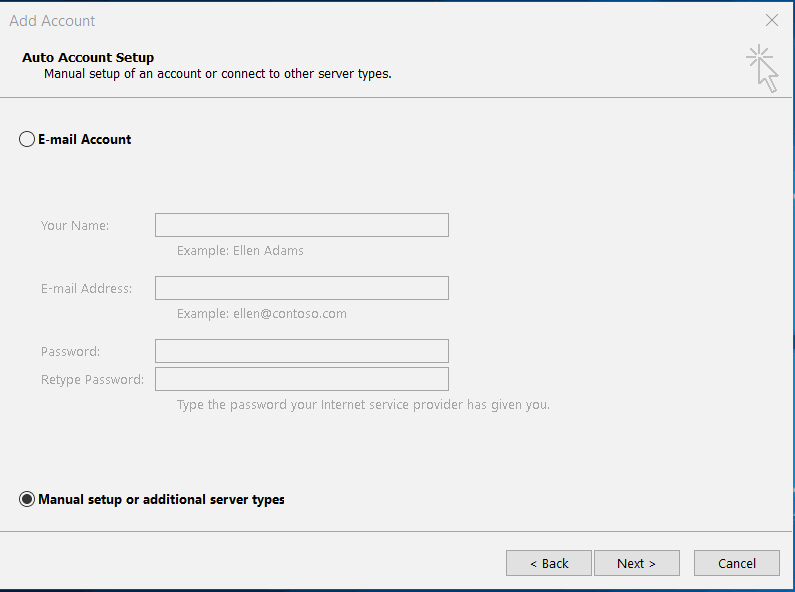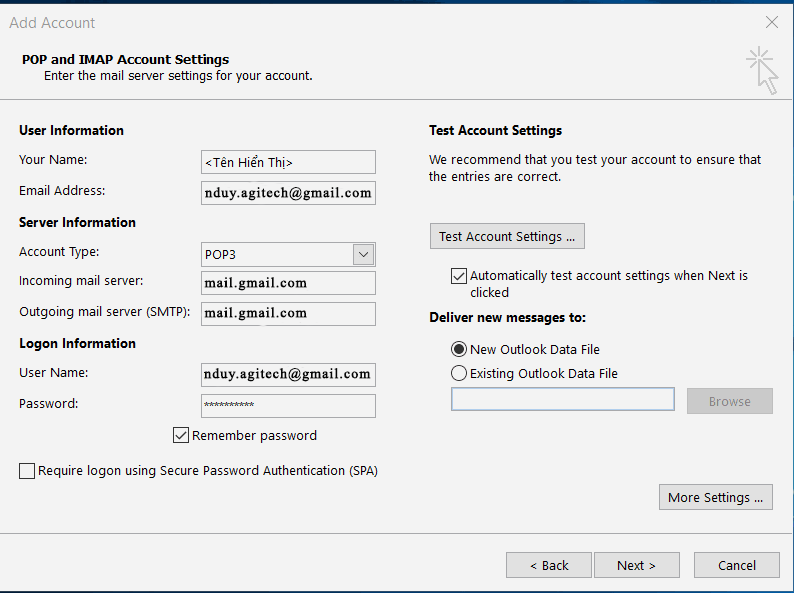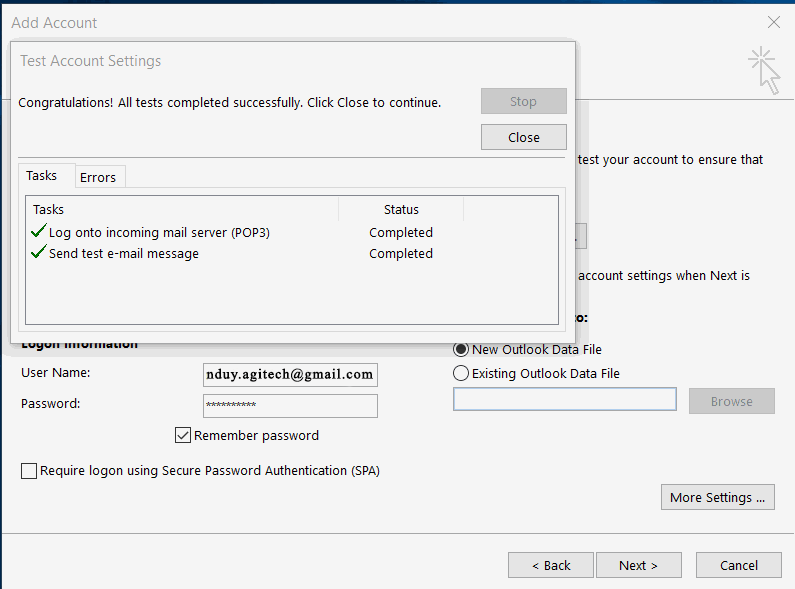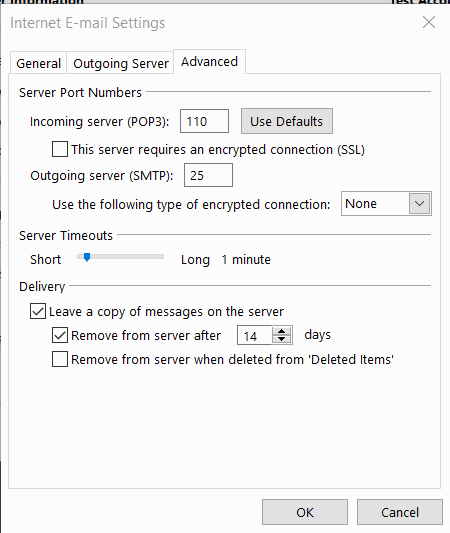Bạn có thể tải xuống thư từ Email Google Apps và xem chúng bằng một chương trình như Microsoft Outlook, Apple Mail hoặc Thunderbird, ngay cả khi bạn không trực tuyến. Quá trình này được gọi là POP hoặc IMAP và miễn phí cho tất cả người dùng Email Google Apps.
Bước 1: Bật IMAP
Bạn có thể truy xuất thư Email Google Apps / Gmail của mình bằng một ứng dụng hoặc thiết bị hỗ trợ IMAP như Microsoft Outlook hoặc Apple Mail.
-Đăng nhập vào Gmail
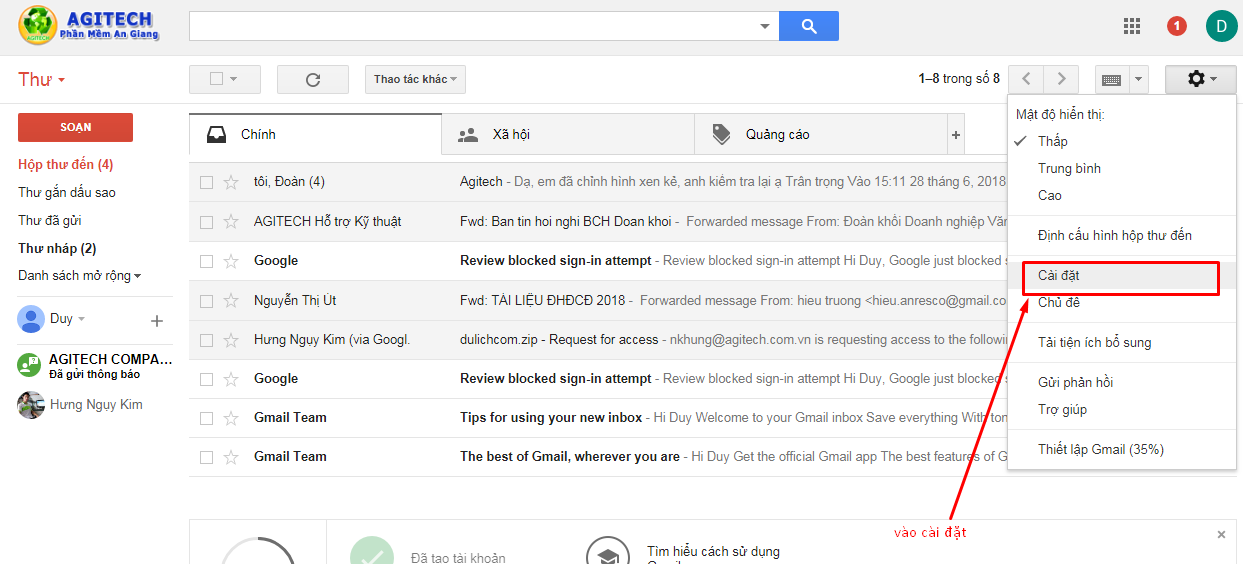
Nhấp vào biểu tượng bánh răng ở phía bên phải, sau đó chọn Cài đặt.
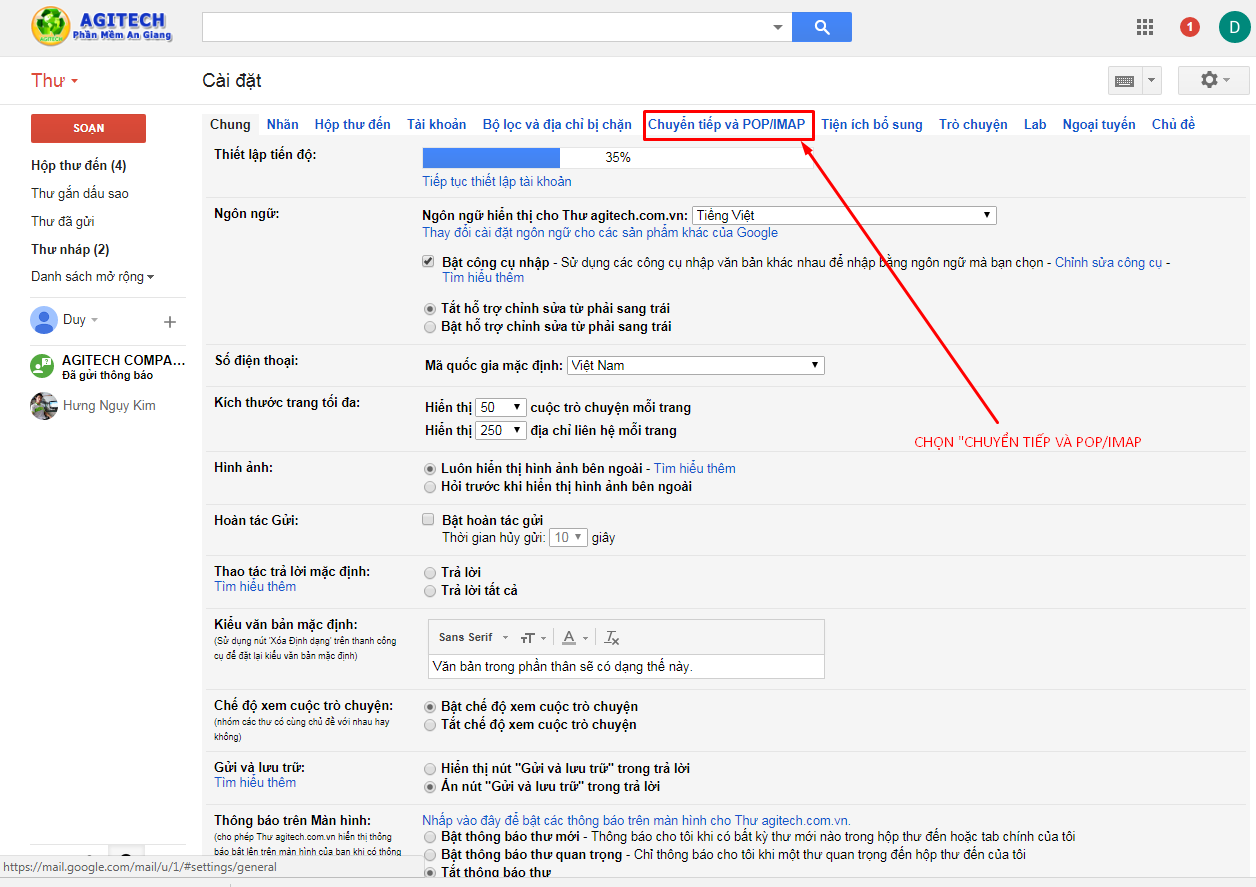
- Nhấp vào Chuyển tiếp và POP/IMAP.
- Chọn Bật IMAP.
- Nhấp vào Lưu thay đổi.
Bước 2: Thiết lập ứng dụng của bạn
Sử dụng bảng dưới đây để cập nhật ứng dụng của bạn bằng thông tin chính xác.
| Máy chủ thư đến (IMAP): | imap.gmail.com Yêu cầu SSL: Có Cổng: 993 |
| Máy chủ thư đến (POP3): | pop.gmail.com Yêu cầu SSL: Có Cổng: 995 |
| Máy chủ thư đi (SMTP): | smtp.gmail.com Sử dụng Xác thực: Có Cổng cho SSL: 465 hoặc 587 Sử dụng cùng cài đặt giống như máy chủ thư đến |
| Tên đầy đủ hoặc Tên hiển thị: | [tên bạn] |
| Tên tài khoản hoặc Tên người dùng: | địa chỉ email đầy đủ của bạn (có bao gồm @gmail.com hoặc @mien_cua_ban.com) |
| Địa chỉ email: | địa chỉ email đầy đủ của bạn (có bao gồm @gmail.com hoặc @mien_cua_ban.com) |
| Mật khẩu: | mật khẩu Email Google Apps / Gmail của bạn |
Lưu ý:
- Nếu bạn có xác minh 2 bước cho tài khoản Google của mình thì bạn có thể cần mật khẩu ứng dụng để đăng nhập.
- Nếu bạn không có 2 bước xác minh cho tài khoản Google của mình thì bạn có thể cần phải bật các ứng dụng kém an toàn hơn.
- Nếu gặp sự cố khi đăng nhập vào Outlook hoặc các ứng dụng email khác, hãy xem cách giải quyết tại đây.