Hướng dẫn đỗi nội dung module mod_isto_custom_counter
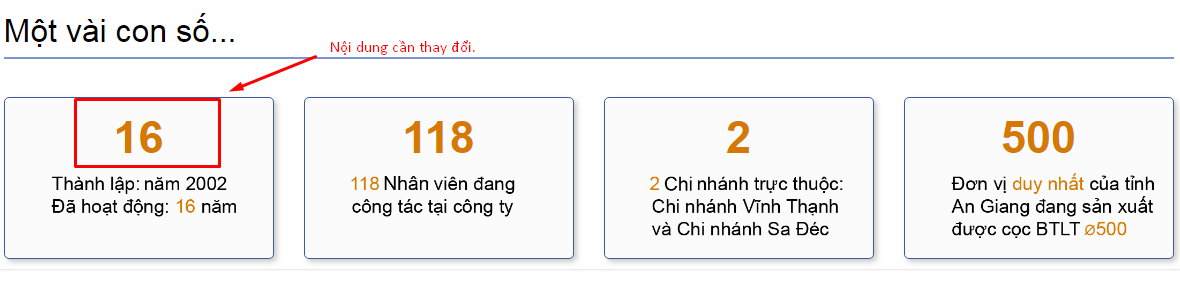
Hình 1: Module “Một vài con số”
Bước 1: Đăng nhập vào trang quản lý Bách Khoa An Giang (http://bachkhoaangiang.com).
Bước 2: Tại giao diện quản lý:
- Chọn Tiện ích mở rộng -> Quản lý module.
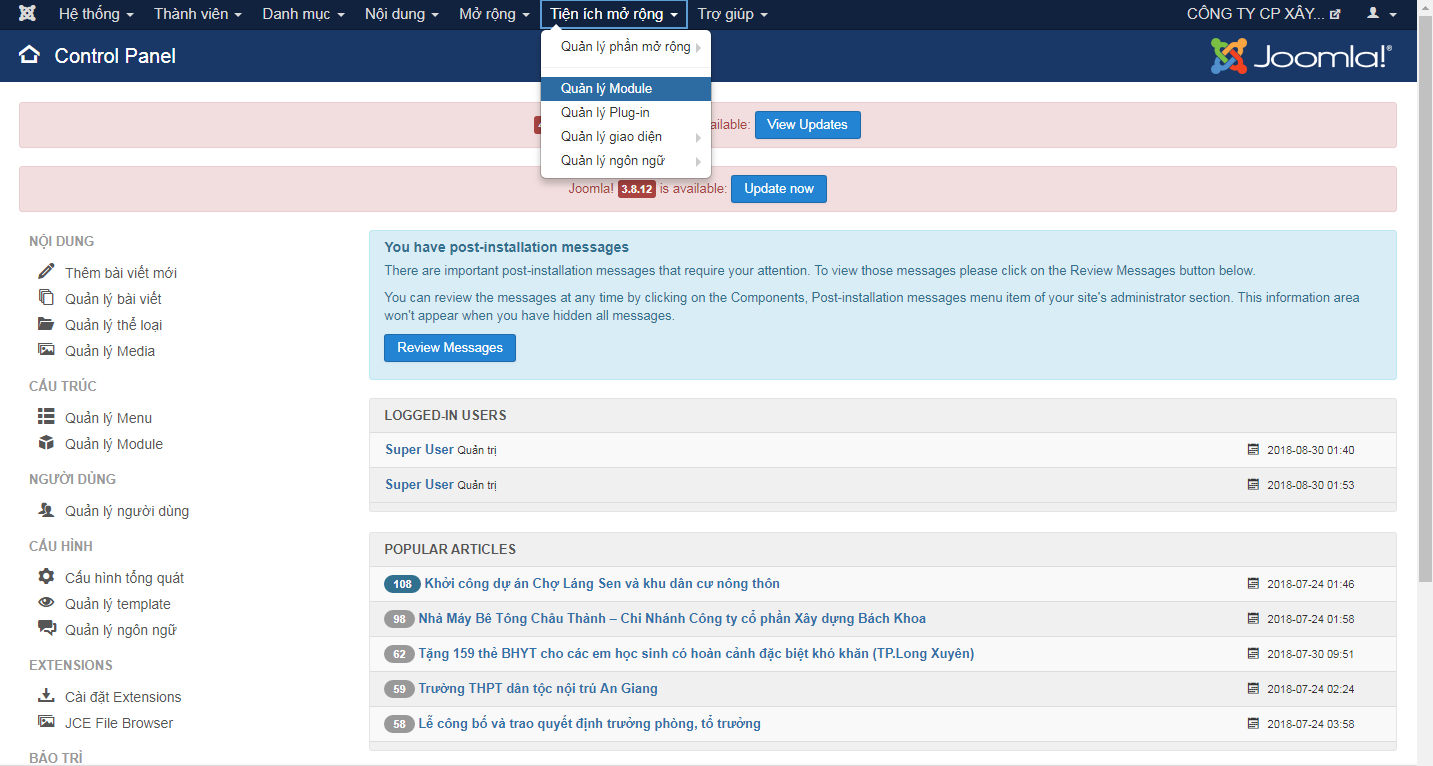
- Hình 2: Giao diện trang quản lý
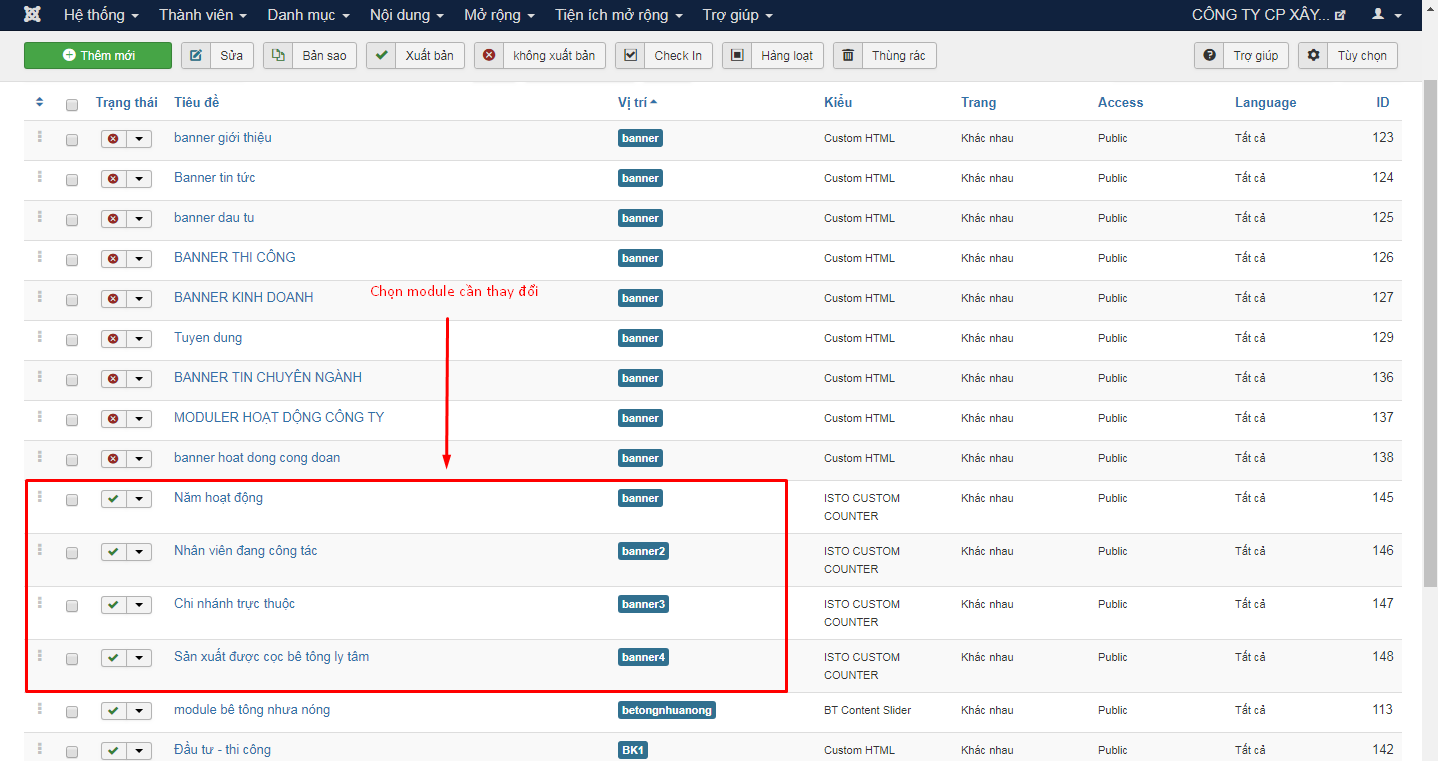
-
Hình 3: Chọn module cần thay đổi nội dung
-
Ví dụ: Cần thay đổi con số chi nhánh là 2, đổi thành số 3. Ta chọn chi nhánh trực thuộc (Hình 3),
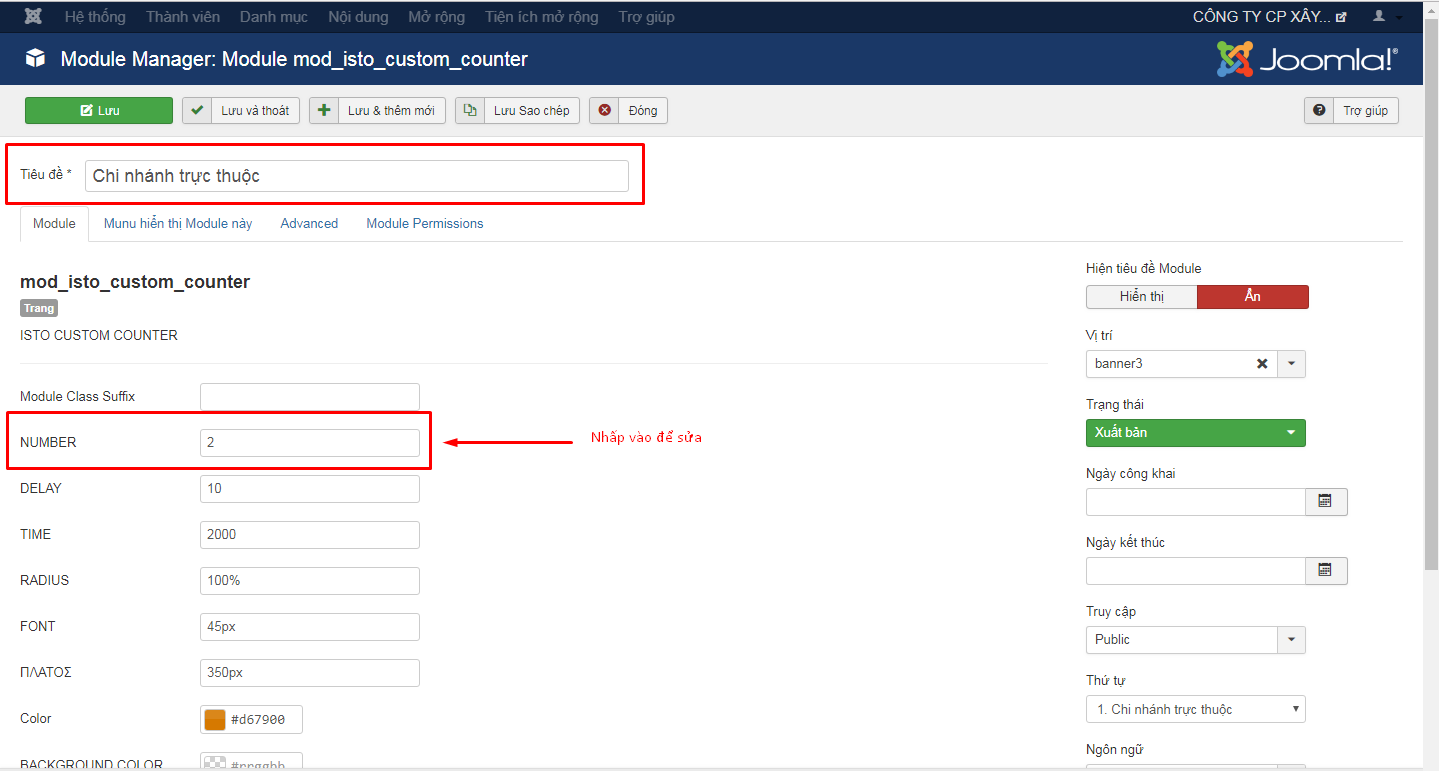
-
Hình 4: Module chi nhánh trực thuộc.
-
Sau đó chọn “Lưu và thoát” (lưu ý: nếu ra ngoài trang không thấy thay đổi thì nhấn F5 để cập nhật lại trang)
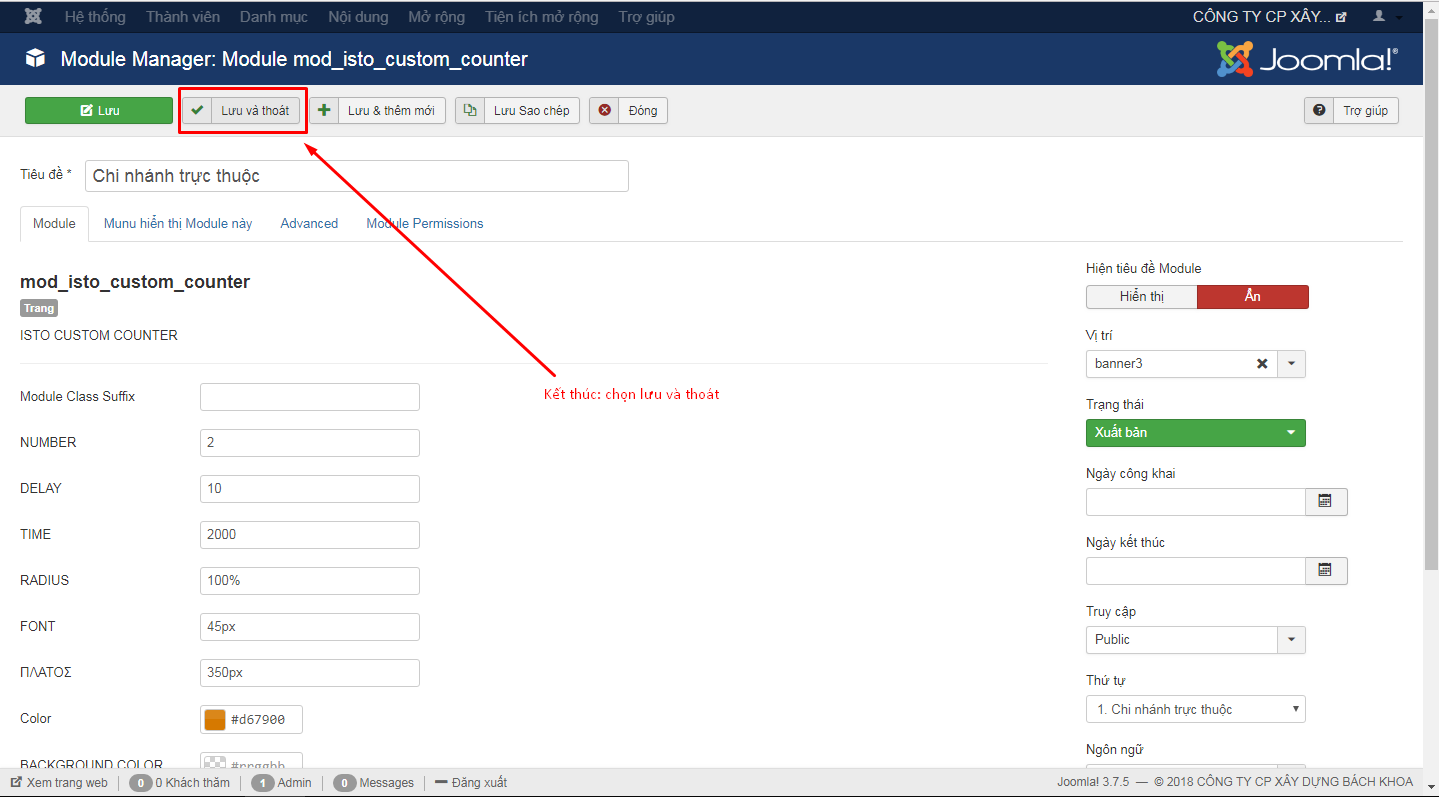
-
Hình 5: Chọn lưu và thoát.
-
HƯỚNG DẨN ĐỔI NỘI DUNG

-
Bước 1: Mở PhotoshopCS6, trường hợp nếu máy chưa cài Photoshop thì download PTS về máy.
- Kích thước ảnh: 500 X 130.
- Dùng phần mềm nào cũng được, biết sử dụng photoshop được thì càng tốt.
NHỮNG FILE DOWNLOAD VỀ MÁY.
- Phần mềm PhotoShop
(Link download: https://drive.google.com/file/d/12Zjo_38P7UyPjb4II7j3_jQdtafPZuNJ/view)
-
Năm thành lập công ty File Photoshop
(Link: https://drive.google.com/open?id=1AiBkZfOrXSXKkOtDFUqtR0sqxJMTsgVB)
Số chi nhánh File Photoshop
(Link: https://drive.google.com/open?id=1ZL1Z7hk_MHZ8S4v5W8xDHUDf44SPkZ-5)
Số nhân viên File Photoshop
(Link: https://drive.google.com/open?id=1xLCjLmjBqySUfpFqbSkHj4FGxF-ic3wO)
Số cọc BTLT File Photoshop
(Link: https://drive.google.com/open?id=1U48Akz8zpCHs4ZD9gzHVq6QrCkzjbh_Q)
Bước 2: Khi đã download tất cả File về (phần mềm Photoshop bắt buộc). Mở phần mềm Photoshop, tại giao diện PTS chọn Open.
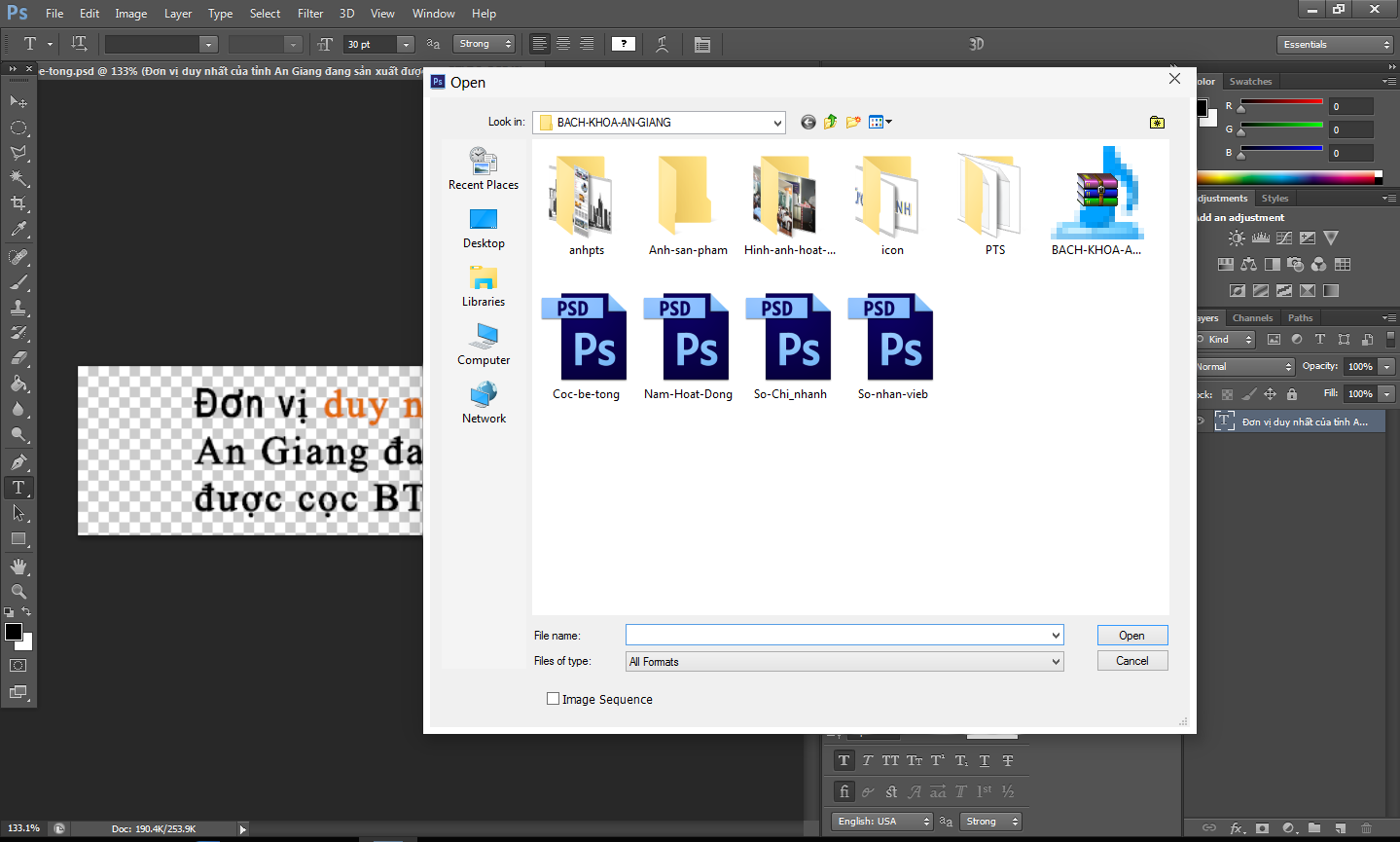
-
Hình 6.: Cửa sổ Open.
-
Khi cửa sổ Open hiện lên, chọn nơi lưu file đã tải về, và chọn File Photoshop cần thay đổi và nhấn Open)
Bước 3: Khi đã mở File cần chỉnh sửa. (ví dụ: Cọc bê tông ly tâm), cọc bê tông ly tâm hiện tại là 500, muốn đổi thành số 1000 thì thực hiện như sau:
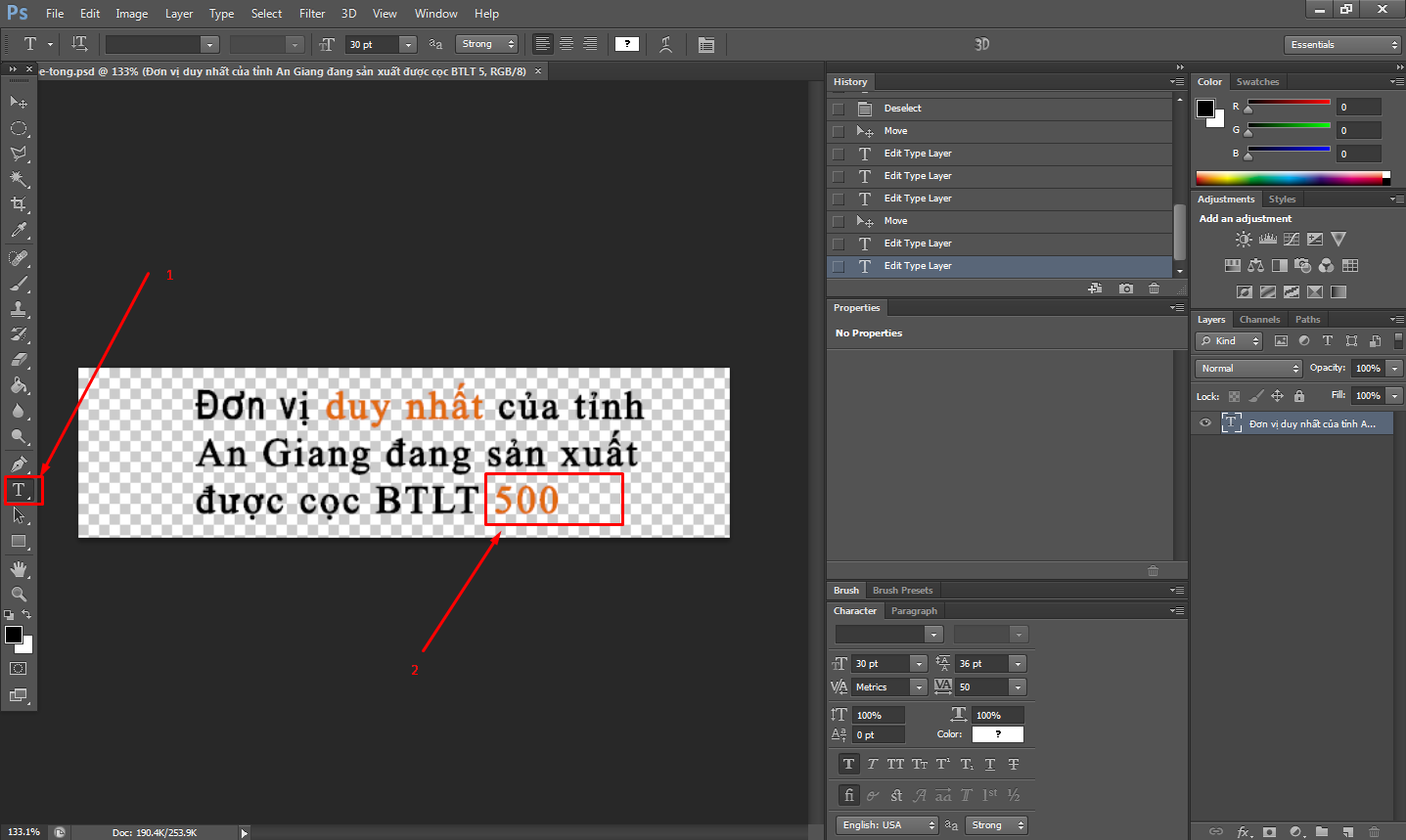
-
Hình 7: Thay đổi nội dung.
- 1. Chọn Type Tool, trên Photoshop là icon chữ T.
- 2. Sau khi chọn xong, đưa con trỏ vào số 500, và nhấp chuột trái vào.
Hình ảnh :
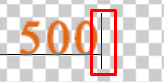
- 3. Nhấn xóa số và sửa như bình thường.
- 4. Khi đã sửa xong, chọn dấu tích để lưu thay đổi.
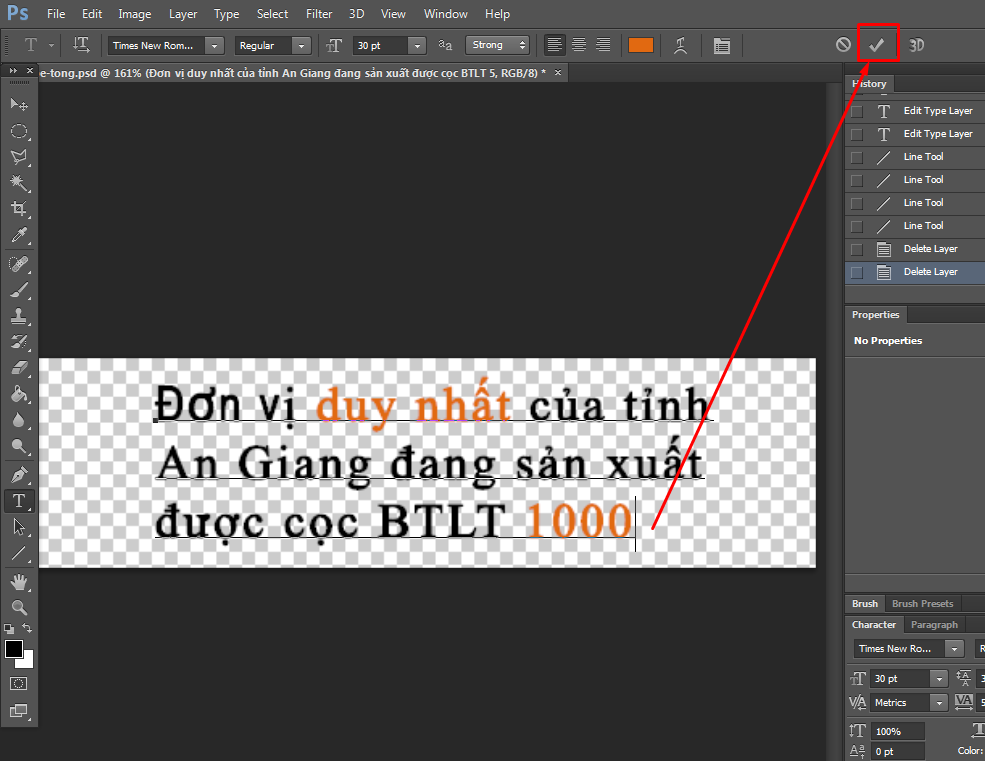
-
Cuối cùng là lưu file chọn File -> Save for web…
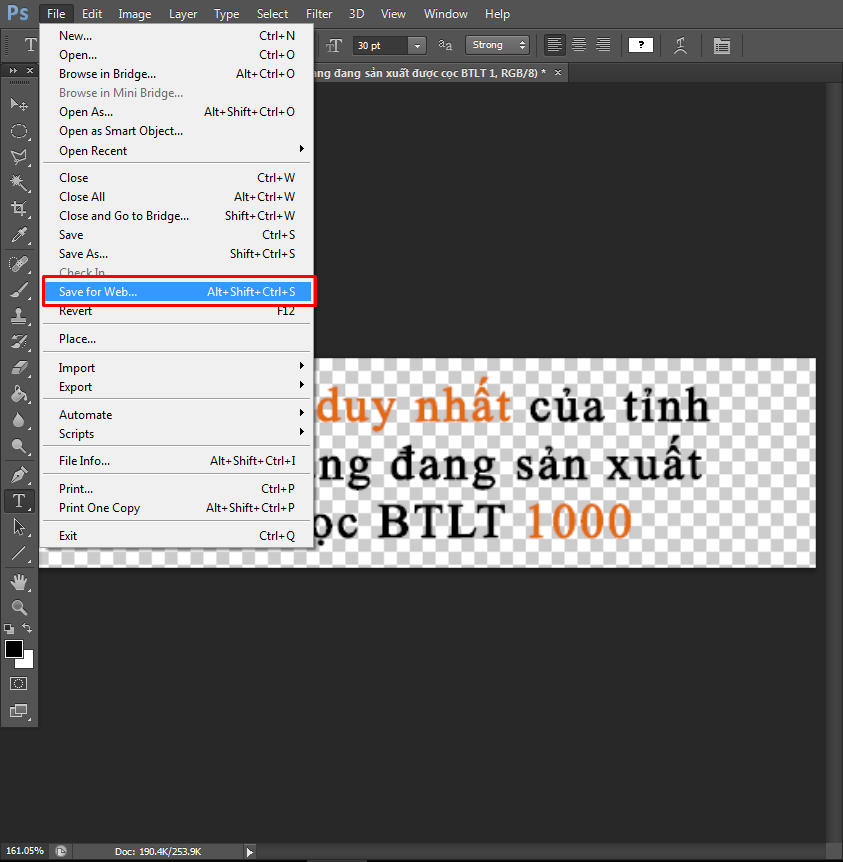
-
Hình 8: Chọn file -> Save for web…
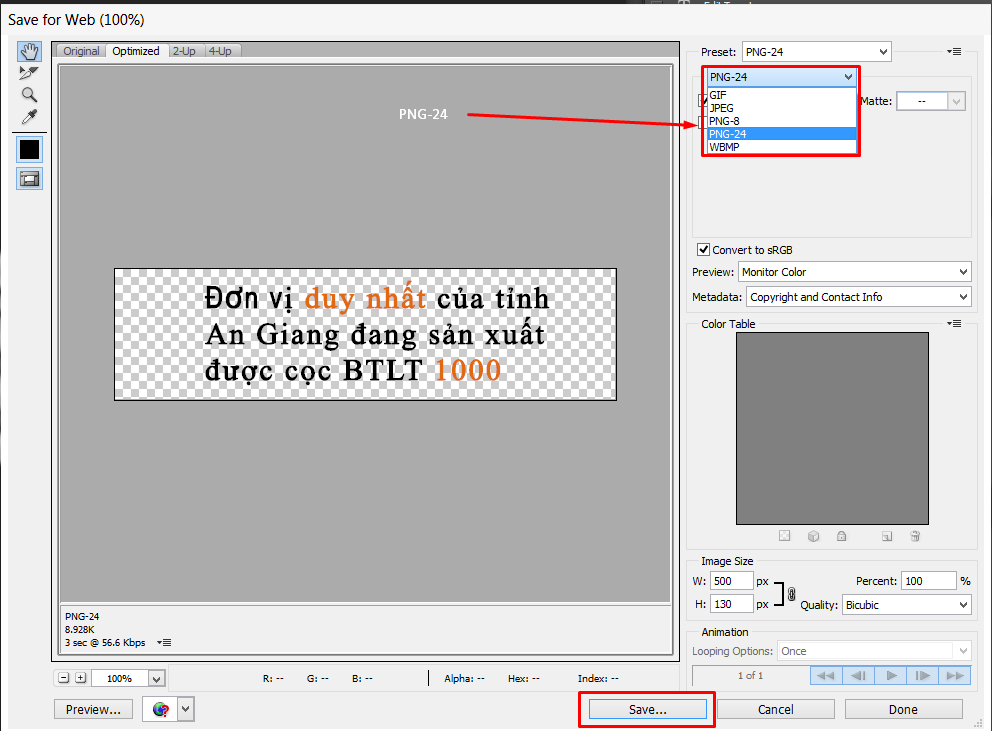
-
Hình 9: Chọn PNG-24 và Save.
Nhấn Save sẽ hiện ra cửa sổ lưu, chọn nơi lưu và nhấn Save.
-
HƯỚNG DẪN ĐĂNG HÌNH VỪA SỬA LÊN WEB
Bước 1: Đăng nhập vào trang quản lý.
Bước 2: Tại giao diện quản lý, chọn quản lý media.
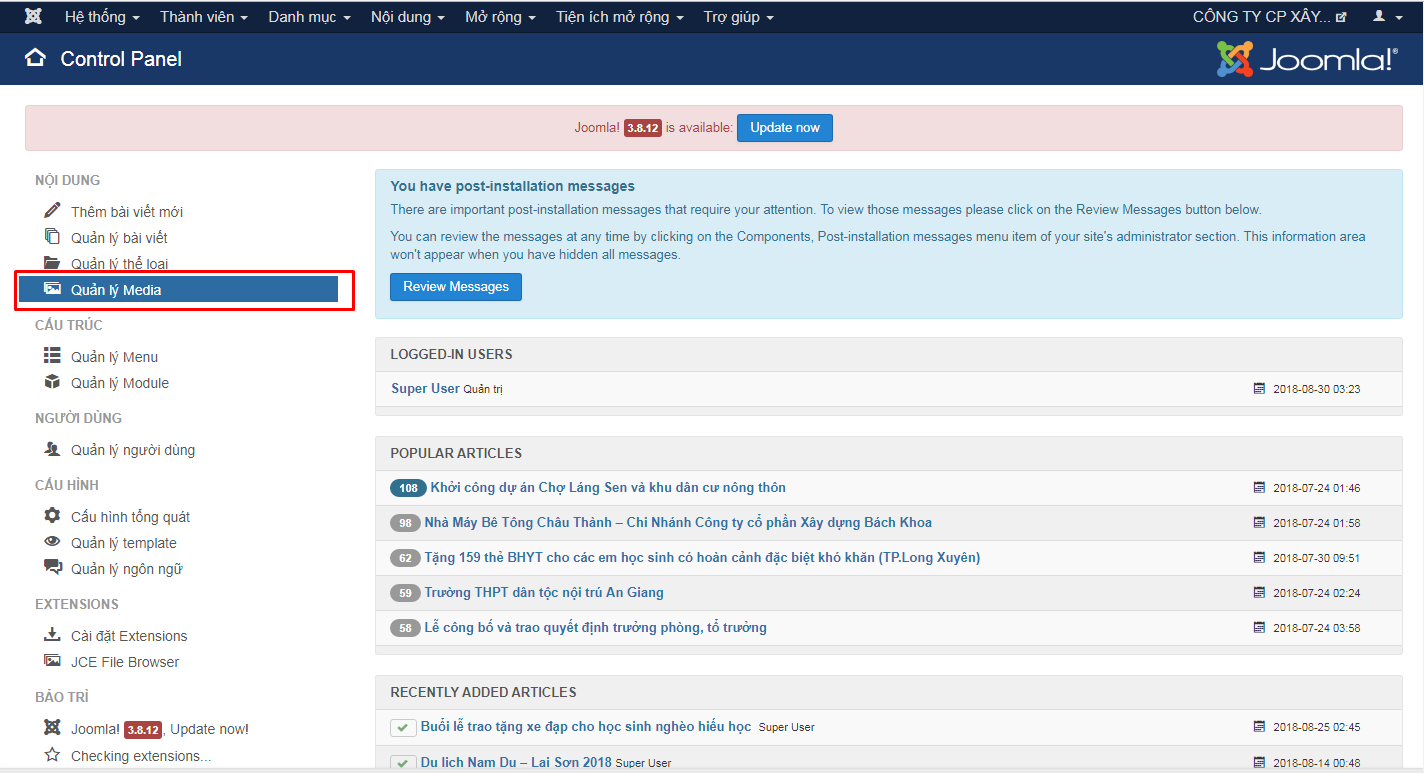
-
Hình 10: chọn quản lý media
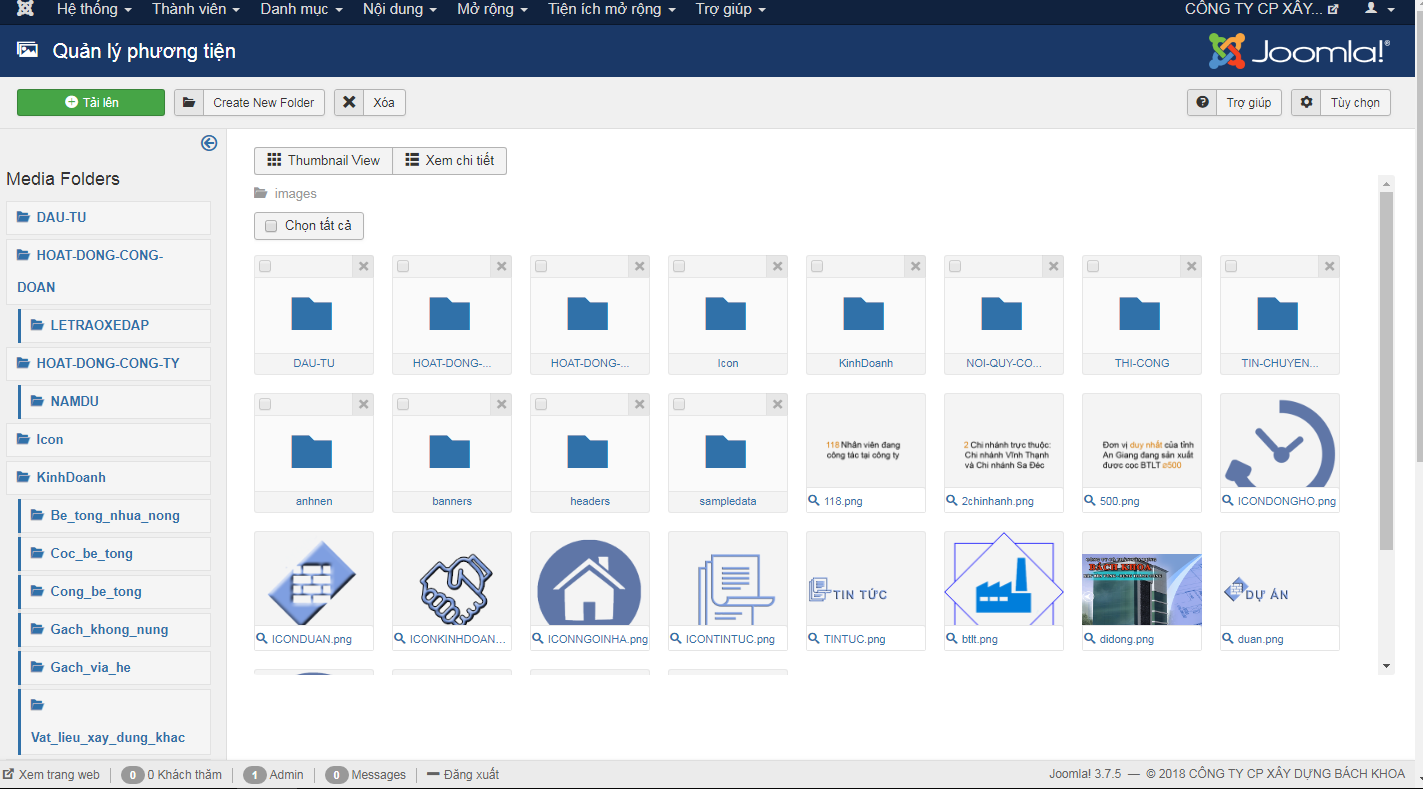
-
Hình 11: Giao diện cửa sổ mới.
-
Tại giao diện Media, chọn Tải lên -> Chọn tệp.
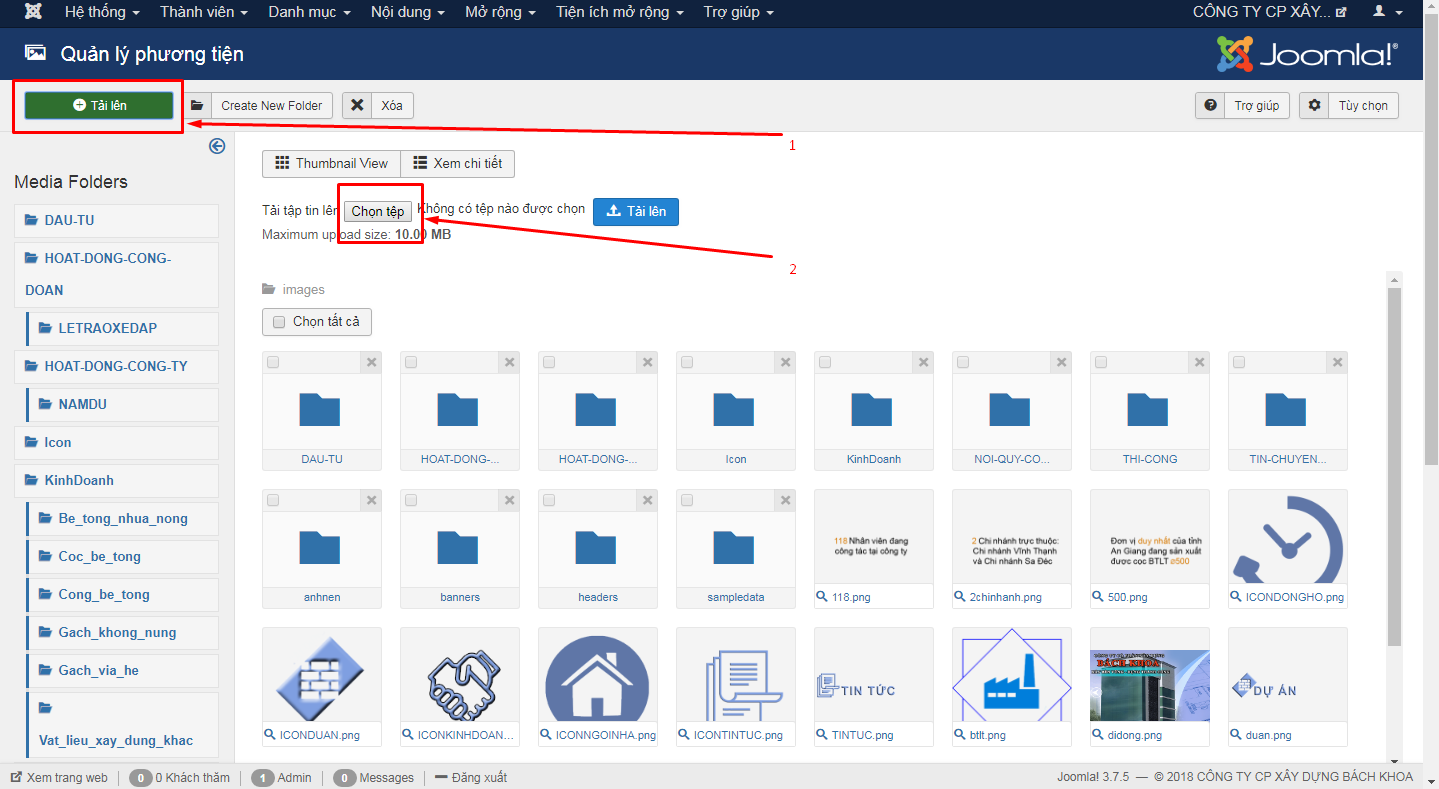
-
Hình 12: Chọn Tải lên -> Chọn tệp
-
Chọn nơi lưu file hình .PNG và chọn hình ảnh, nhấn Open.
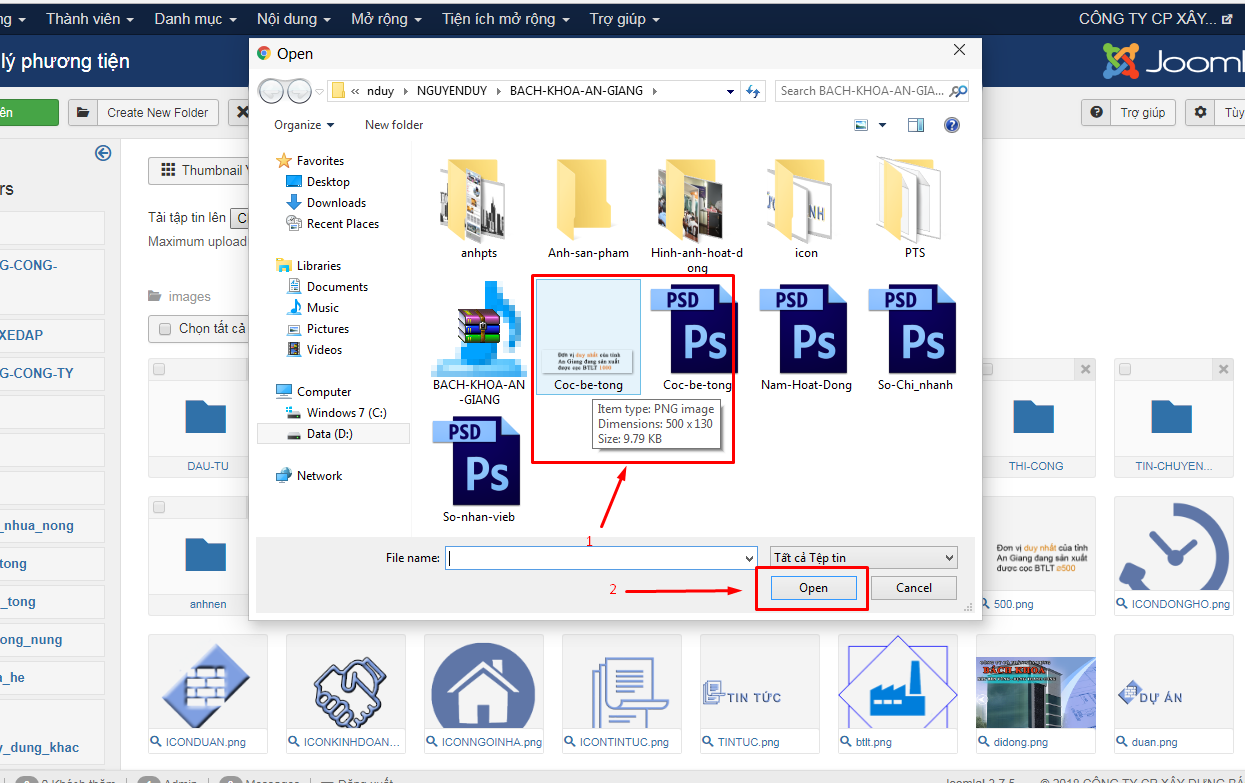
- Hình 13: chọn file hình và nhấn Open.
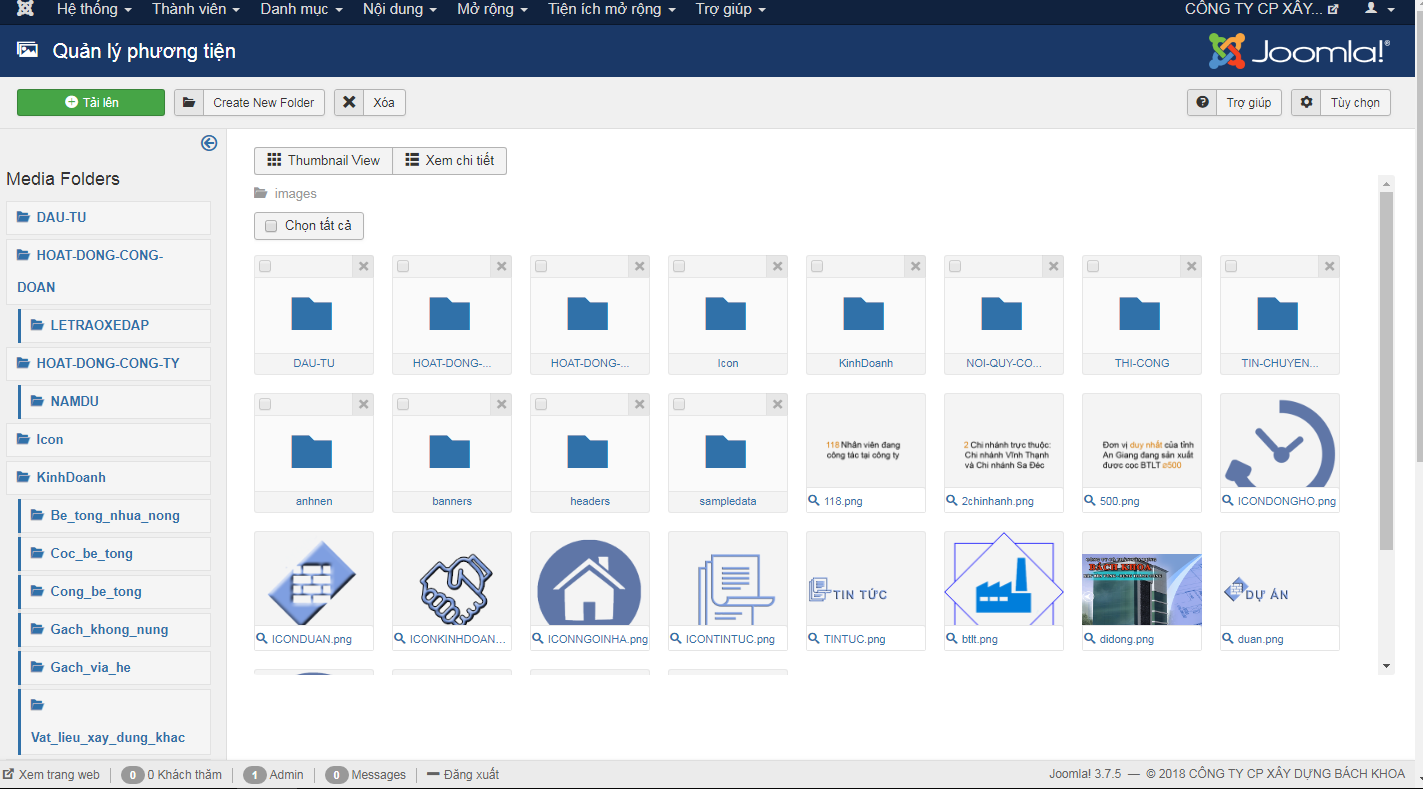
- Hình 14: Giao diện media
-
Tại giao diện media, chọn hình ảnh mới tải lên (ví dụ: BTLT 500), nhấp chuột phải vào ảnh BTLT 500, chọn Mở hình ảnh trong tab mới, lúc này cửa số mới sẽ hiện lên.
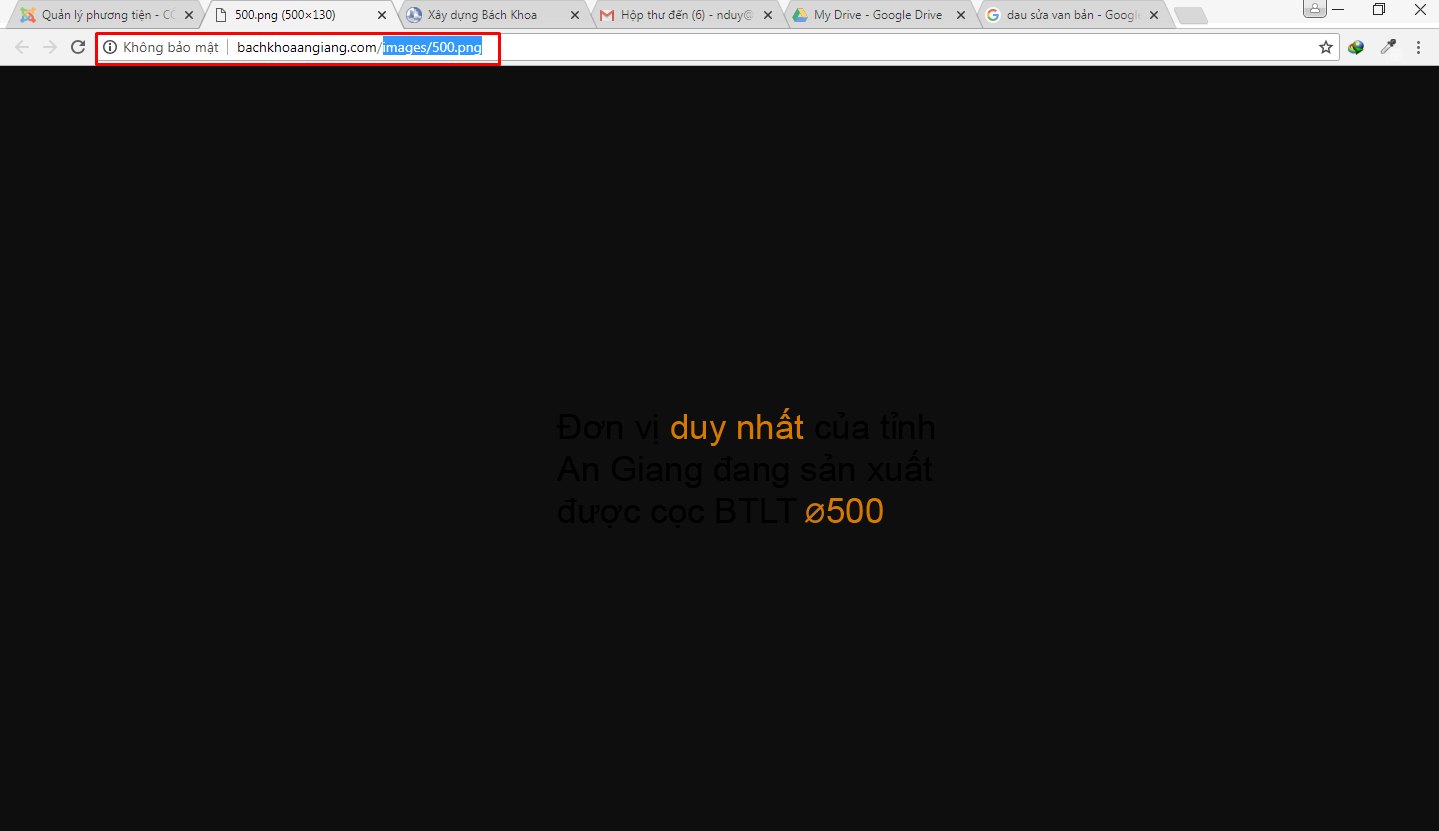
-
Ta sẽ copy đường link theo mẫu sau
- http://bachkhoaangiang.com/images/500.png (SAI) - - images/500.png (ĐÚNG)
-
Tại giao diện quản lý:
Chọn Tiện ích mở rộng -> Quản lý module. 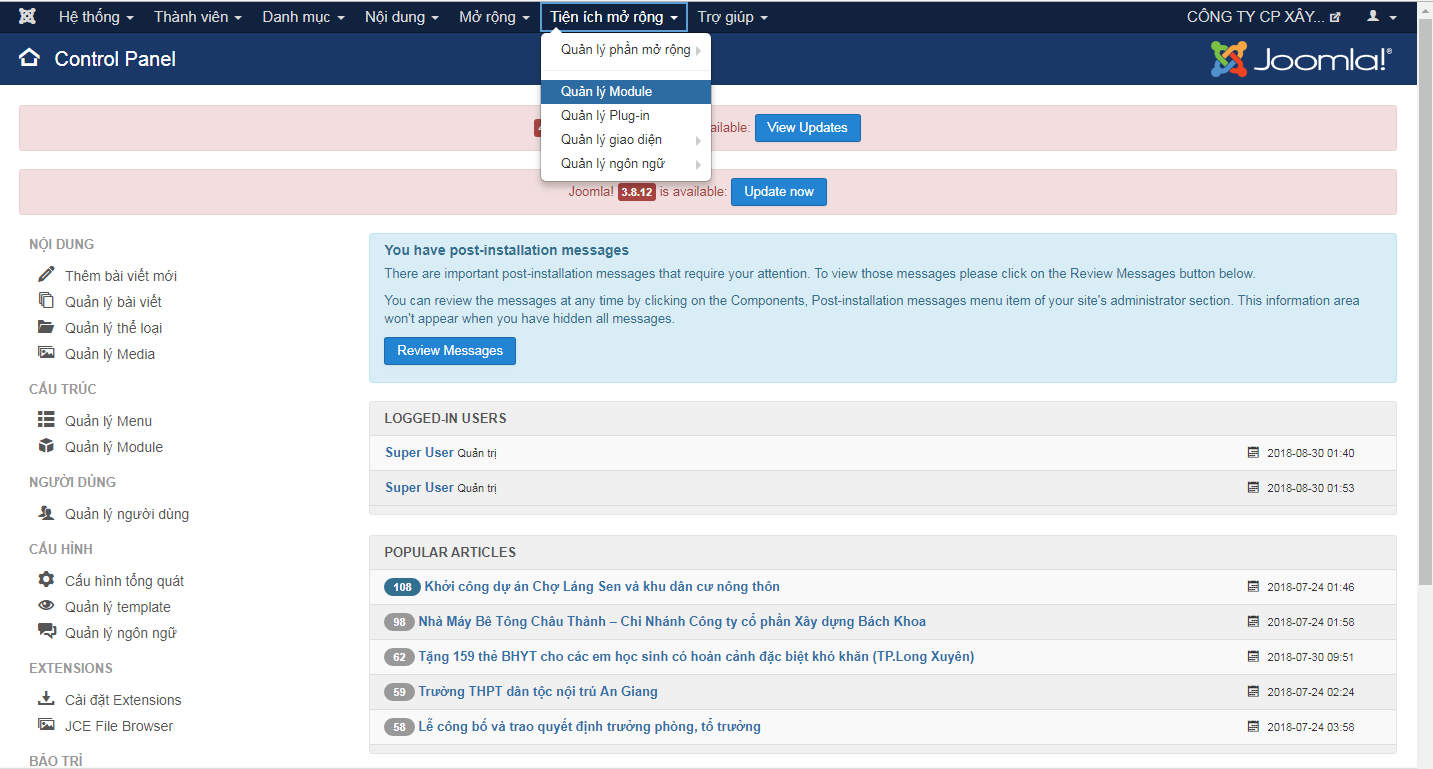
-
Giao diện trang quản lý
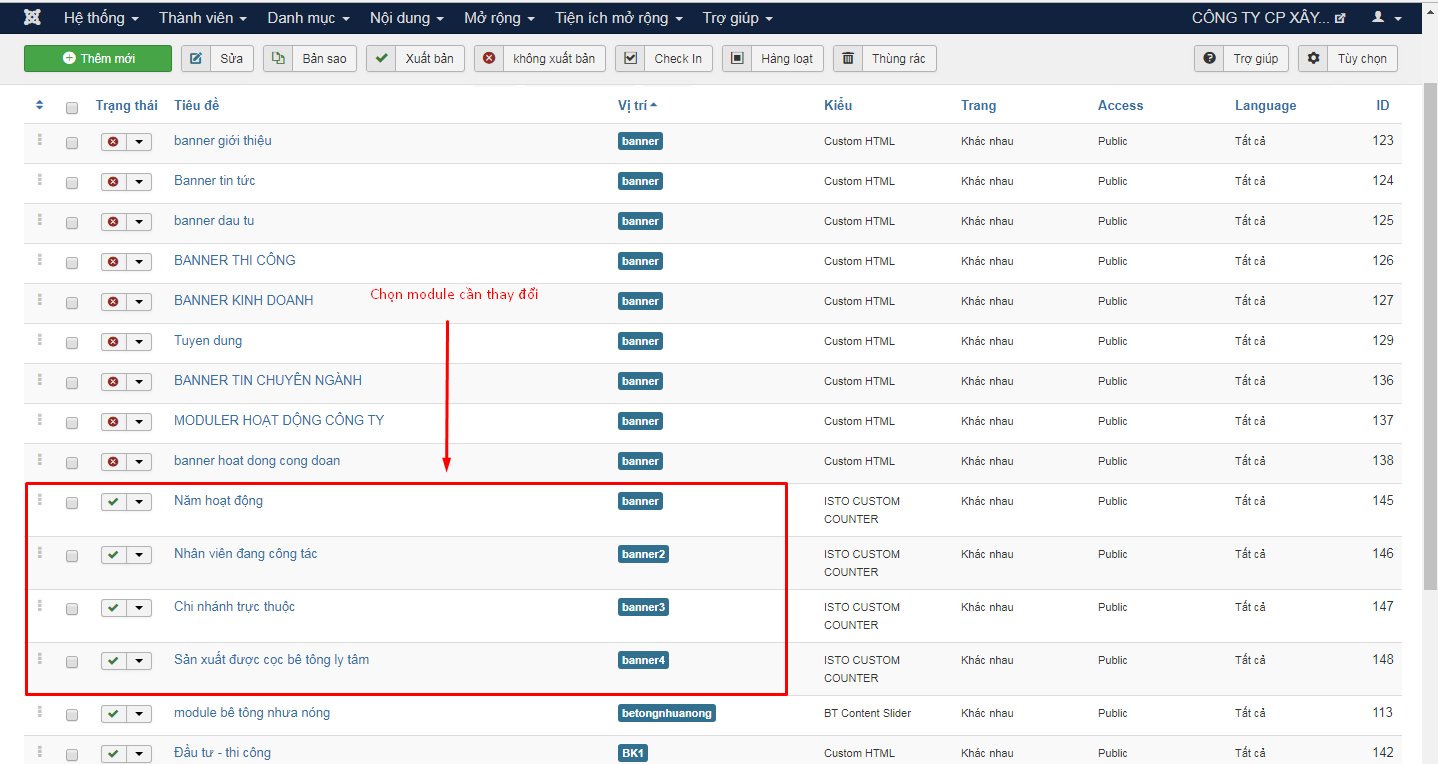
-
Chọn module cần thay đổi nội dung
-
Tại giao diện module sản xuất cọc bê tông ly tâm, phần IMG, dán link vừa copy vào (Link: images/500.png).
Sau đó chọn lưu và thoát..
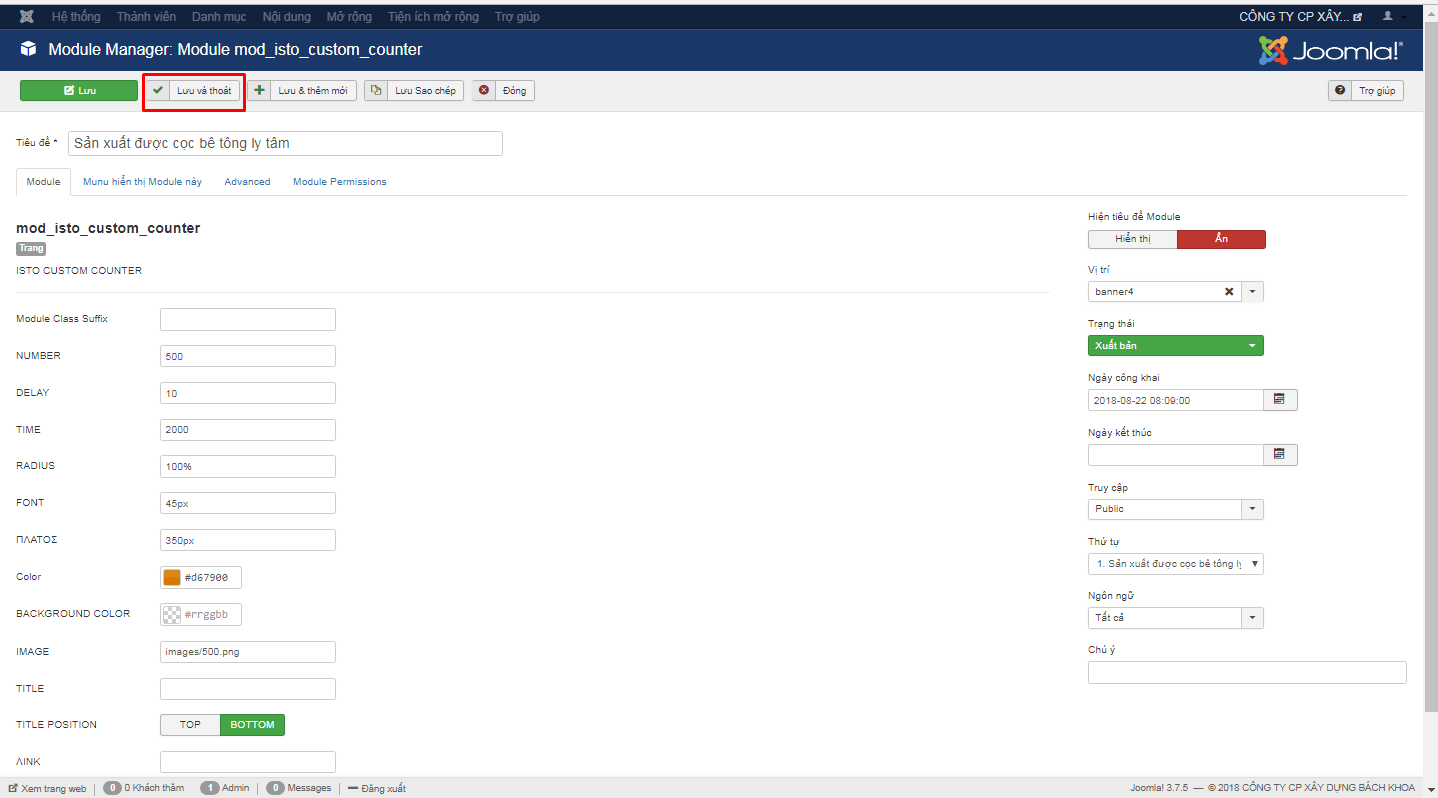
- Chúc các bạn thành công
- Chia sẻ: Nguyễn Duy

